Jak obnovit neuložený soubor aplikace Excel nebo obnovit jeho předchozí verzi
Chcete chránit své sešity před neočekávanými haváriemi počítače nebo výpadky napájení? Tento článek vysvětluje, jak obnovit neuložené soubory a obnovit předchozí verze sešitu v aplikacích Excel 2016, 2013 a 2010. Dozvíte se také různé způsoby zálohování souborů v počítači nebo v cloudu.
Představte si, že jste několik hodin pracovali na velmi důležitém dokumentu v aplikaci Excel, vytvářeli jste velmi složitý graf a pak… ups! Excel se zhroutil, vypadl proud nebo jste omylem zavřeli soubor bez uložení. Je to frustrující, ale nemusíte se kvůli tomu rozkrájet – neuložený dokument můžete snadno obnovit.
Co nejhoršího se může stát? Při práci na sešitě jste zjistili, že jste asi před hodinou udělali chybu, od té doby jste již provedli spoustu změn a vrátit zpět není možné. Pokud chcete vědět, jak obnovit přepsaný soubor aplikace Excel, pusťte se do čtení tohoto článku.
- Automatické ukládání a automatické obnovení Excelu
- Jak obnovit neuložené soubory v Excelu
- Obnovení přepsaných souborů Excelu
- Jak uložit záložní kopii sešitu
- Vytvoření čas…záložní verze s razítkem v aplikaci Excel 2010 – 2016
- Zálohování souborů aplikace Excel do cloudu
Automatické ukládání a automatické obnovení aplikace Excel
Excel nám poskytuje takové dobré funkce, jako je automatické ukládání a automatické obnovení. Pokud jsou povoleny, nebude pro vás problém obnovit neuložené soubory a obnovit předchozí verze v aplikaci Excel 2016 – 2010. Tyto dvě funkce jsou však často špatně chápány, proto si nejprve definujme, co znamenají.
Automatické ukládání Excelu je nástroj, který automaticky uloží nový dokument, který jste právě vytvořili, ale ještě neuložili. Pomáhá vám neztratit důležitá data v případě havárie počítače nebo výpadku proudu.
Excel AutoRecover vám pomůže obnovit neuložené soubory po náhodném zavření nebo havárii. Umožňuje obnovit poslední uloženou verzi, která se zobrazí na panelu Obnovení dokumentů při příštím spuštění aplikace Excel.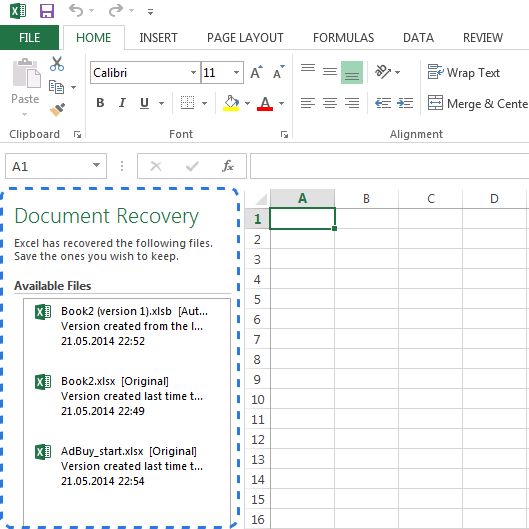
Naštěstí jsou možnosti automatického ukládání a automatického obnovení souborů v aplikaci Excel ve výchozím nastavení zapnuty. Pokud si nejste jisti, můžete si je snadno ověřit.
Jak nakonfigurovat nastavení automatického ukládání (automatického obnovení) v aplikaci Excel:
- Přejděte na kartu SOUBOR a z nabídky SOUBOR vyberte možnost Možnosti
- Klepněte na tlačítko Uložit na levém panelu dialogového okna Možnosti aplikace Excel.
- Ujistěte se, že je zaškrtnuto políčko Uložit informace o automatickém obnovení každých X minut i políčko Zachovat poslední automaticky uloženou verzi, pokud sešit zavřu bez uložení.

- Klepněte na tlačítko OK.
Ve výchozím nastavení je funkce automatického obnovení nastavena na automatické ukládání změn v sešitě každých 10 minut. Tento interval můžete libovolně zkrátit nebo prodloužit. Zde můžete také změnit umístění souboru aplikace Excel AutoRecover a zadat výjimky z funkce AutoRecover.
Tip. Pokud chcete být bezpečnější v případě havárie nebo výpadku elektřiny, měli byste časový interval pro ukládání informací snížit. Čím častěji se dokument ukládá, čím více verzí máte, tím větší je šance získat všechny změny zpět.
Pokud je nyní Excel nastaven na automatické ukládání a automatické obnovení dokumentů, snadno obnovíte soubor, když se něco pokazí. Dále se v tomto článku dozvíte, jak obnovit nové soubory, které jste právě vytvořili, i ty, které jste již uložili.
Jak obnovit neuložené soubory aplikace Excel
Předpokládejte, že pracujete na novém dokumentu v aplikaci Excel a program se nečekaně zablokuje. Za několik sekund zjistíte, že jste sešit neuložili. Nepropadejte panice a níže zjistěte, jak obnovit neuložený soubor.
- Přejděte do nabídky SOUBOR -> Otevřít.
- Zvolte Poslední sešity.
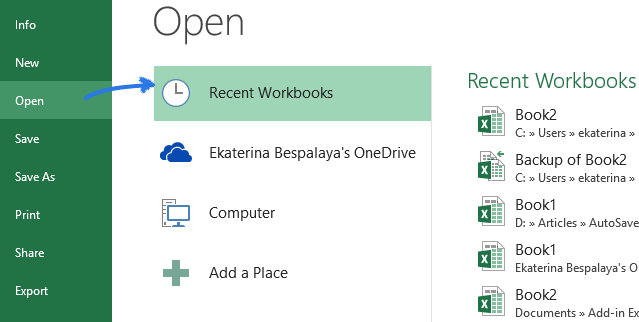
- Přejděte dolů a klikněte na tlačítko Obnovit neuložené sešity v dolní části seznamu.
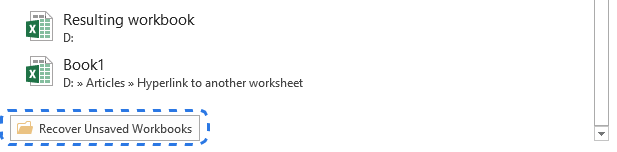 Pozn. Můžete také přejít do nabídky SOUBOR – > Informace, otevřít rozbalovací nabídku Správa sešitů a z nabídky vybrat Obnovit neuložené sešity.
Pozn. Můžete také přejít do nabídky SOUBOR – > Informace, otevřít rozbalovací nabídku Správa sešitů a z nabídky vybrat Obnovit neuložené sešity.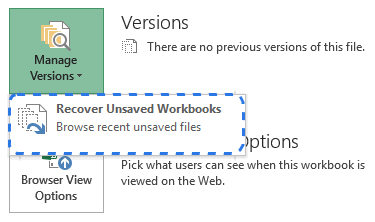
- Když se objeví dialogové okno Otevřít, stačí vybrat potřebný soubor a kliknout na Otevřít.
Dokument se otevře v Excelu a program vás vyzve k jeho uložení. Klikněte na tlačítko Uložit jako ve žlutém pruhu nad listem a uložte soubor do požadovaného umístění.
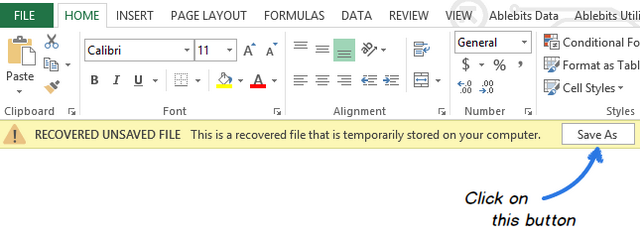
Obnovení přepsaných souborů aplikace Excel
Excel 2010 a 2013 umožňují nejen obnovit neuložené sešity, ale také obnovit předchozí verze dokumentu. To je užitečné zejména tehdy, když uděláte chybu, kterou nelze vrátit zpět, nebo když se chcete podívat, jak dokument vypadal o několik minut dříve. Níže se podívejte, jak obnovit přepsaný soubor aplikace Excel:
Klikněte na kartu SOUBOR a v levém podokně vyberte možnost Informace. Vedle tlačítka Spravovat verze se zobrazí všechny automaticky uložené verze dokumentu.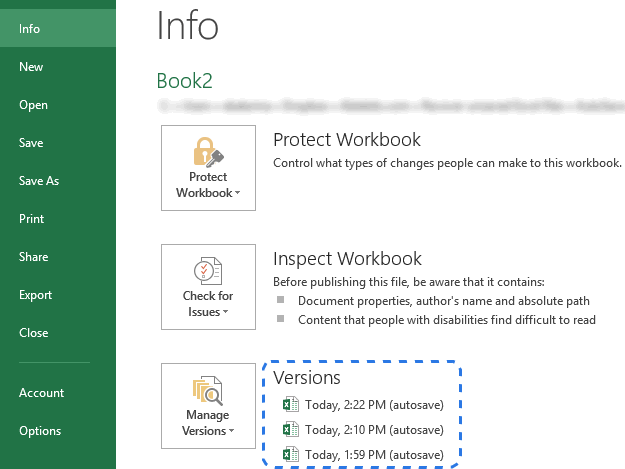
Excel automaticky ukládá verze sešitu v určených intervalech, ale pouze v případě, že jste mezi těmito intervaly provedli v tabulce změny. Název každé verze obsahuje datum, čas a poznámku „(autosave)“. Když na některou z nich klepnete, otevře se spolu s nejaktuálnější verzí sešitu, takže je můžete porovnat a prohlédnout si všechny změny.
Pokud se program zavřel nesprávně, je poslední automaticky uložený soubor označen slovy (když jsem zavřel bez uložení).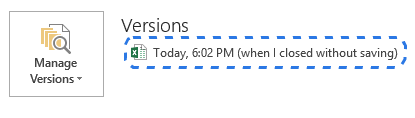
Pokud tento soubor otevřete v aplikaci Excel, zobrazí se nad vaším listem zpráva. Stačí kliknout na tlačítko Obnovit ve žlutém pruhu a vrátíte se k novější neuložené verzi sešitu.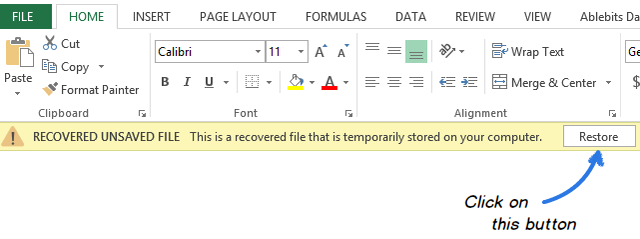
Jak uložit záložní kopii sešitu
Autozálohování Excelu je velmi užitečná funkce, která vám pomůže obnovit dříve uloženou verzi sešitu. Uložení záložní kopie může ochránit vaši práci, pokud omylem uložíte změny, které nechcete zachovat, nebo odstraníte původní soubor. Výsledkem je, že v původním sešitě budete mít aktuální uložené informace a v záložní kopii všechny dříve uložené informace.
Ačkoli je tato funkce velmi užitečná, v aplikaci Excel 2010 – 2016 ji najdete dost obtížně. Pojďme to tedy nyní udělat společně:
- Přejděte do nabídky SOUBOR – > Uložit jako.
- Zvolte Počítač a klikněte na tlačítko Procházet.

- Když se objeví dialogové okno Uložit jako, klikněte na malou šipku vedle tlačítka Nástroje ve spodní části okna.
- Z rozevíracího seznamu vyberte položku Obecné možnosti…
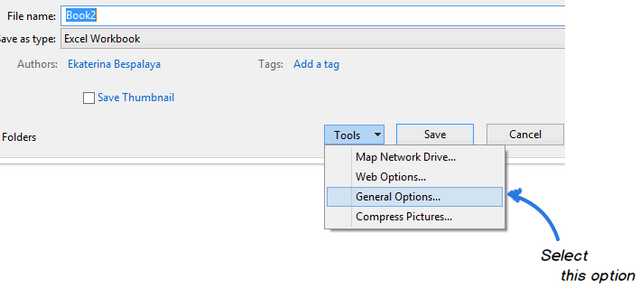
- V dialogovém okně Obecné možnosti zaškrtněte políčko Vždy vytvořit zálohu a klikněte na tlačítko OK.
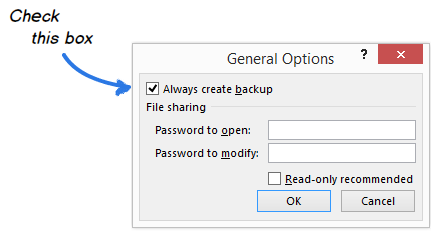
Nyní můžete soubor přejmenovat a vybrat požadované umístění pro uložení. Excel vytvoří záložní kopii dokumentu ve stejné složce.
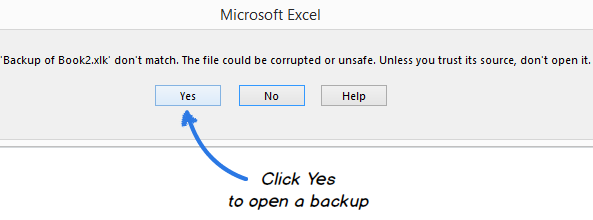
Vytvoření záložních verzí s časovým razítkem v aplikaci Excel 2010 – 2016
Teď už víte, jak zapnout možnost automatického zálohování aplikace Excel. Při každém uložení sešitu však nová záložní kopie nahradí tu stávající. Jak se můžete vrátit k dřívější verzi, pokud jste dokument již několikrát uložili? Buďte v klidu – z této situace máte minimálně dvě cesty ven.
První z nich je použití nástrojů ASAP. Ty nabízejí nástroj Uložit soubor a vytvořit zálohu, který vám pomůže vytvořit několik záložních verzí dokumentu. Po instalaci těchto nástrojů do aplikace Excel můžete pomocí speciální klávesové zkratky uložit sešit a automaticky vytvořit jeho záložní kopii. Každá verze má v názvu souboru časové razítko, takže můžete snadno najít potřebnou kopii podle data a času jejího vytvoření.
Pokud si rozumíte s prostředím VBA, můžete k zálohování souborů použít speciální makro Excel AutoSave. Stačí jej zkopírovat z tohoto článku a vložit do Modulu kódu. Můžete vytvořit libovolný počet záložních kopií pouhým stisknutím jednoduché klávesové zkratky. Obnoví dříve uloženou verzi sešitu a nepřepisuje žádný starý záložní soubor. Každá kopie je označena datem a časem zálohování.
Zálohování souborů aplikace Excel do cloudu
Pro ty, kteří pro ukládání svých dokumentů používají služby cloudového úložiště, nebude obnovení přepsaných souborů aplikace Excel vůbec žádný problém.
Podívejme se blíže na OneDrive, možnost úložiště společnosti Microsoft. Jeho největší předností je, že OneDrive je úzce spjat s Office. Jako příklad lze uvést rychlé otevírání a ukládání dokumentů OneDrive přímo z aplikace Excel. OneDrive a Excel spolupracují na rychlejší synchronizaci sešitů a umožňují vám pracovat na sdílených dokumentech současně s dalšími lidmi.
Když vy nebo váš kolega provedete změny v dokumentu, OneDrive automaticky sleduje verze, takže nemusíte ukládat více kopií stejného dokumentu. Díky historii verzí ve službě OneDrive uvidíte starší varianty souboru, budete vědět, kdy byl dokument upraven a kdo změny provedl. V případě potřeby můžete také obnovit kteroukoli z předchozích verzí.
Další velmi oblíbenou službou cloudového úložiště je Dropbox. Uchovává snímky všech změn ve složce Dropbox za posledních 30 dní. Takže i když jste uložili špatnou změnu nebo byl soubor poškozen či smazán, můžete dokument obnovit do starší verze pouhými několika kliknutími. Dropbox nespolupracuje s Microsoft Office tak úzce jako OneDrive, ale je tak jednoduchý, že ho zvládne každý.
Teď už znáte různé způsoby obnovy neuložených souborů a vytvoření záložní kopie sešitu v aplikaci Excel 2010, 2013 a 2016. A doufám, že příště už nebudete mačkat tlačítko paniky, když se vám zhroutí počítač nebo vypadne proud.
Mohlo by vás také zajímat
.




