Jak snadno doostřit rozmazané snímky v Lightroom
Lightroom je jedním z mnoha programů, které nabízejí skvělé nástroje pro doostření. Zde se dozvíte, jak je můžete použít k vylepšení fotografií a doostření snímků.


Oprava nastavení automatického doostřování v aplikaci Lightroom
Automatické doostřování dráždí mnoho fotografů. Když importujete své fotografie do aplikace Lightroom, automaticky je doostří. Efekt přitom není nijak intenzivní. Může však být nepříjemný, pokud chcete začít s čistým základem.
Chcete-li to napravit, přejděte do Vyvolat > Nastavit výchozí nastavení.
Můžete se rozhodnout obnovit výchozí nastavení Lightroomu. Máte také možnost změnit aktuální nastavení vyvolávání na výchozí nastavení. Nastavení musíte upravit v modulu Vyvolat a poté se vrátit do okna Výchozí nastavení. 
Fotografujte v režimu Raw, abyste zachovali cenná obrazová data
Ještě než se dostanete k procesu doostřování, měli byste se seznámit s JPG a RAW. Výběr jednoho z nich bude mít výrazný vliv na kvalitu vašich snímků.
Většina fotoaparátů umí fotografovat v RAW i JPG. Chcete-li si usnadnit práci při úpravách, fotografujte v režimu RAW. Vaše obrazové soubory budou sice větší, ale budou obsahovat velké množství obrazových dat.
To znamená, že budete moci experimentovat s různou intenzitou ostření a nebudete se muset obávat o kvalitu snímků.
Pokud váš fotoaparát nabízí pouze režim JPG, s tímto tipem si příliš hlavu nelámejte. S nástroji pro doostřování v Lightroomu budete muset pracovat opatrněji, ale i tak budete moci své snímky vylepšit. 
Pochopte posuvníky na panelu detailů a vylepšete doostření
Amount
Jak název napovídá, jedná se o míru doostření, kterou chcete vytvořit. Příliš velké doostření může váš obrázek zničit. Abyste tomu předešli, můžete si obrázek přiblížit a podívat se, jak jsou jeho pixely ovlivněny posuvníkem.
Další metodou, kterou můžete použít, je posunout se až na hodnotu 100. V případě, že chcete obrázek doostřit, posuňte se na hodnotu 100. Pak pracujte s ostatními posuvníky, dokud nebudete s výsledky spokojeni. Poté můžete posuvník Amount posunout doleva. Můžete si to představit jako snížení krytí vrstvy doostření.
Při používání posuvníku můžete také držet klávesu Alt/Option. Tato akce dočasně způsobí, že vaše fotografie bude vypadat b&w a snáze uvidíte všechny změny.
Poloměr
Poloměr nechá doostření více vyniknout. Je to jemnější verze zřetelnosti.
Přetáhnete-li posuvník poloměru doprava a oddálíte-li obrázek, všimnete si obrovského rozdílu. Okraje objektu budou vypadat silnější.
Znovu můžete podržet klávesu Alt/Option, abyste viděli oblasti, které budou posuvníkem ovlivněny. Tuto zkratku můžete použít pro každý posuvník na panelu Detail.
Detail
Potáhnete-li posuvník Detail doprava, celý snímek více vynikne. Tím se také vytvoří spousta šumu, zejména v prázdných oblastech, což může zničit i ty nejjednodušší fotografie.
Naštěstí to můžete vykompenzovat pomocí posuvníku Maskování.
Maskování
Jedná se o jeden z nejšikovnějších nástrojů na panelu Detail. Funkce Maskování automaticky detekuje a maskuje rozmazané oblasti na obrázku. Tím odstraní veškeré doostření v těchto oblastech.
Zůstane obrázek, který je ostrý na všech správných místech. Jedná se o přirozenější přístup k doostření, díky němuž mohou vaše snímky vypadat mnohem přitažlivěji.
Chcete-li zjistit, které oblasti budou vymaskovány, podržte při pohybu posuvníku klávesu Alt/Option. Vše, co je černé, nebude maskováno. Všechny bílé části zůstanou ostré.
To může být složité, pokud váš obrázek nemá žádné konkrétní ostré části. Pokud jste použili velkou clonu (např. f/1,2), Lightroom nemusí být schopen rozpoznat vůbec žádnou ostrost. V takovém případě můžete přejít k dalšímu kroku, abyste měli nad ostrostí snímku větší kontrolu.

Pomocí nástroje Štětec zvýrazníte konkrétní části fotografie
Vyhledání a použití nástroje Štětec
Lightroom je známý svými posuvníky, ale věděli jste, že má spoustu dalších užitečných nástrojů?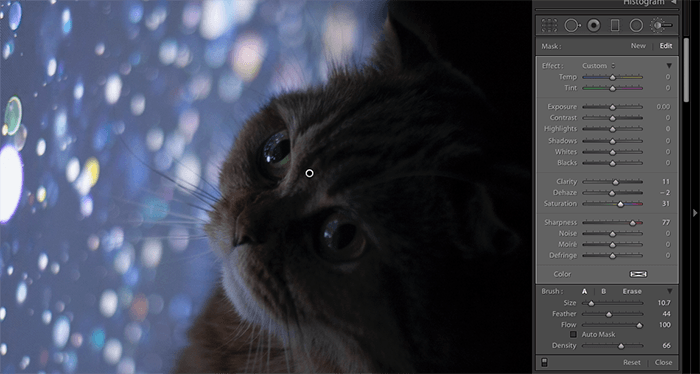
Přejděte do modulu Vyvolat. Přímo pod obrazovkou Histogram uvidíte řadu šesti ikon:
- ořez
- odstranění skvrn
- korekce červených očí
- graduovaný filtr
- radiální filtr
- úpravný štětec
Posledním nástrojem je hrdina selektivního doostření. Pomocí nastavovacího štětce můžete doostřovat, rozjasňovat a barevně korigovat detaily.
Jediné, co musíte udělat, je kliknout na nastavovací štětec. Měla by se objevit nová sada posuvníků. Štětcem přejeďte přes oblast, kterou chcete doostřit. Poté posuňte posuvník Ostrost nebo Zřetelnost doprava. Okamžitě uvidíte změnu.

Další užitečné nástroje štětce
Můžete kliknout na Zobrazit překrytí vybrané masky, abyste viděli, kde jste použili štětec. Lightroom zvýrazní každý tah štětcem červeně.
Když je vše připraveno, klikněte na Hotovo. Pokud chcete provést úpravy ve stejné oblasti, klikněte na nástroj štětec znovu. Klikněte na kolečko v místě, kde jste provedli změny. Měly by se opět objevit nové posuvníky a vy můžete pokračovat tam, kde jste skončili. 
Běžné otázky k doostřování v Lightroom
Doostřuje Lightroom automaticky?
Ve výchozím nastavení používá Lightroom mírné doostření u každé importované fotografie. To můžete napravit změnou výchozího nastavení aplikace Lightroom.
Jak mohu doostřit rozmazanou fotografii?
Rozmazanou fotografii nemůžete doostřit, ale můžete ji vylepšit pomocí několika nástrojů aplikace Lightroom. Můžete použít zřetelnost, aby obrázek vynikl. Detaily pak můžete zvýraznit pomocí nástroje doostření.
Co dělá v Lightroomu posuvník maskování?
Posuvník maskování umožňuje doostřit nejkritičtější části snímku. Neostří rozmazané oblasti. Díky tomu pomáhá vyhnout se extrémnímu doostření, které může zničit kvalitu snímků. Můžete si jej představit jako nástroj pro automatické selektivní doostření. Podržením kláves Alt/Option při přetahování posuvníku Maskování uvidíte, kde je ostření aplikováno.
Co dělá Clarity v Lightroom?
Zřetelnost zvýrazní detaily na snímku. Vytváří efekt podobný HDR, zvýrazňuje textury a doostřuje detaily. Příliš velká zřetelnost může způsobit, že fotografie budou vypadat hrubě a nepřirozeně, proto ji používejte s rozumem.
Závěr
Lightroom nabízí mnoho nástrojů pro doostření. Fotografie můžete vylepšit pomocí několika posuvníků nebo tahů štětcem. Tyto zkratky vám mohou usnadnit proces úprav a udělat ho mnohem zábavnějším.
Chcete obrázek doostřit raději v aplikaci Adobe Photoshop? Podívejte se na náš článek o tom, jak doostřovat obrázky ve Photoshopu, nebo použijte příště radiální rozostření!




