Průvodce od začátku do konce:
Virtualizace je vynikající způsob, jak zvýšit využití hardwaru ve vaší organizaci. Server Hyper-V je jedním z nejlepších virtualizačních řešení dostupných na trhu a jeho velkou výhodou je, že je součástí systému Windows Server bez dalších nákladů. Nejnovější verze Hyper-V posouvá tento nástroj na ještě vyšší úroveň, protože obsahuje řadu nových funkcí, které dříve chyběly. Ačkoli možnost upgradu na místě není k dispozici kvůli architektonickým změnám, které jsou spojeny s implementací serveru Hyper-V, proces migrace v síti, který je podrobně popsán v tomto článku, funguje dokonale.
V každém současném prostředí IT je nesmírně důležité, aby správce mohl migrovat mezi tolika hypervisory, kolik je potřeba, a to z několika důvodů. Jedním z velmi častých případů je migrace mezi VMware a Hyper-V. Tento proces však není jednodušší jen proto, že je běžný. Stále se jedná o složitý proces. Existuje několik konkrétních kroků, které je třeba provést, abyste zajistili úspěch svého migračního úsilí.

Nejprve je třeba položit několik otázek:
- Kolik virtuálních počítačů je třeba migrovat? Migraci velkých virtuálních počítačů lze efektivně provést pomocí některého z několika dostupných nástrojů pro hromadnou migraci. Nezapomeňte na skutečnost, že každá migrace má za následek určitou dobu odstávky, jejíž každý případ stojí organizaci značné množství dolarů.
- Kolik odstávek by si vyžádala moje migrace? Obecně lze říci, že doba potřebná k provedení migrace je úměrná celkovému objemu dat, která se nacházejí v migrovaném virtuálním počítači.
Pokud se jedná o případ, kdy se chystáte migrovat pouze malý počet virtuálních počítačů, ideálním způsobem migrace napříč hypervizory by bylo použití aktuálních nástrojů poskytovaných dodavateli. Případná podpora OVF (otevřený virtualizační formát) je přímo integrována do vSphere, což znamená, že kromě Hyper-V existuje mnohem větší množství platforem, na které lze vaše virtuální počítače migrovat.
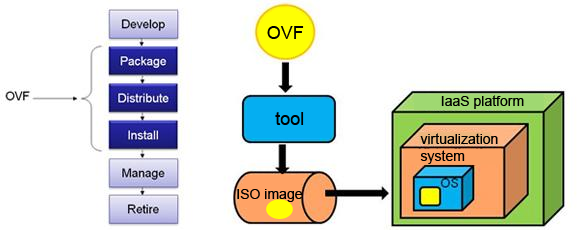
Mějte na paměti, že Hyper-V nepodporuje OVF stejným způsobem, což znamená, že případná migrace na Hyper-V by vyžadovala několik dalších kroků. Nástroj Virtual Machine Converter od společnosti Microsoft však umožňuje importovat stroje VMware, což vám usnadní práci i v tomto scénáři.
Program Azure Replica Wizard, který má integrovanou podporu OVF, letos nahradil migrační nástroj. Zatímco tohoto průvodce lze používat zdarma po dobu jednoho měsíce v rámci zkušebního období, poté byste museli zaplatit. Prozatím se doporučuje používat nástroj Virtual Machine Converter od společnosti Microsoft.

Provedení vyčištění
Těsně před provedením vlastní migrace virtuálního počítače do prostředí Hyper-V ze systému VMware se za osvědčený postup považuje provedení vyčištění vlastního zdrojového virtuálního počítače:
- Nejprve odstraňte všechny připojené disky CD. Je to proto, že ponechání všech takových médií připojených může způsobit narušení migrace. Pokud používáte nejaktuálnějšího webového klienta VMware, OVF provede export všech připojených médií.
- Nyní se podívejte na přítomnost nepotřebného hardwaru ve virtuálním počítači. Virtuální počítače mohou nakonec obsahovat značné množství nepotřebného virtuálního hardwaru, například sériové porty, paralelní porty a zvukové karty.
- Dále vyčistěte disky. To zahrnuje základní činnosti, jako je vyprázdnění koše a odstranění nepoužívaných aplikací. Za osvědčený postup se také považuje defragmentace zdrojových svazků před migrací.
- Nakonec odevzdejte všechny snímky. Vzhledem k tomu, že snímky nelze exportovat ani použít v OVF, měli byste to řešit odevzdáním snímků, případně jejich vrácením, podle konkrétní potřeby.
Jakmile je čištění virtuálního počítače dokončeno, je připraven k migraci. Je důležité si uvědomit, že z hlediska migrace jsou podporovány velmi specifické verze systému ESXi. Například ESXi 6.5 zatím není podporováno jako zdroj.

Příprava cíle serveru Hyper-V
Tyto jsou kroky tohoto procesu:
- Nejprve dokončete stažení a instalaci serveru Hyper-V. Po dokončení instalace serveru Hyper-V je třeba provést všechny potřebné kroky.
- Nyní je třeba nastavit „Virtuální sítě“ shodné s těmi pro zdrojového hostitele v Hyper-V pomocí akce hostitele „Správce virtuálních přepínačů“
- Následujte stažení nástroje Virtual Machine Converter od společnosti Microsoft (MVMC), což je urychlovač řešení dostupný zdarma. Tento nástroj má schopnost převádět virtuální počítače VMware, které jsou vytvořeny pomocí vCenter Server 5.0, vCenter Server 4.1, ESXi Server 5.0 a ESXi Server 4.1.
- Dále je třeba spustit MSI
- Nyní je třeba zadat název skutečného umístění, kam má být MVMC nainstalován. Případně můžete použít výchozí nastavené umístění a pokračovat v instalačním procesu probíhajícím na místním počítači. Upozorňujeme, že účet, který provádí instalační procesy, musí být v počítači nastaven jako místní správce.
Konverze virtuálních počítačů pomocí grafického rozhraní MVMC
Pro dosažení nejlepšího možného výkonu se důrazně doporučuje, aby byl proces konverze prováděn na cílovém hostiteli. To znamená, že MVMC by měl být nainstalován a spuštěn z hypervizoru Hyper-V. Jedná se o tyto kroky:
- Otevřete MVMC, dále otevřete stránku „Zdroj“ a následně zadejte údaje potřebné pro připojení k serveru ESX, serveru ESXi nebo serveru VMware vCenter.
- V poli „Adresa“ byste měli zadat název zdrojového serveru VMware nebo IP adresu serveru.
- V poli „Uživatelské jméno“ zadejte uživatelské jméno.
- V poli „Heslo“ zadejte heslo a klikněte na tlačítko Další.
- Na stránce virtuálních počítačů vyberte virtuální počítač přítomný na zdrojovém serveru VMware, který chcete převést.
- Vezměte prosím na vědomí následující informace:
- MMC vždy předpokládá, že virtuální počítač je v běžícím stavu. Virtuální počítače, které nejsou spuštěné (které jsou v podstatě offline), nemůže MVMC převést.
- Každý virtuální počítač by měl mít nainstalované nástroje VMware a měl by být vždy připojen k doméně AD (Active Directory).
- Základní disk, který je připojen ke skutečnému zdrojovému virtuálnímu počítači, bude nakonec převeden na VHD na základě IDE. Všechny datové disky, které jsou připojeny ke skutečnému zdrojovému virtuálnímu počítači, budou nakonec převedeny na disky VHD založené na SCSI.
- MMC by vytvořil ještě jednu instanci virtuálního počítače v prostředí Hyper-V na základě skutečné konfigurace zdrojového virtuálního počítače. Zdrojový virtuální počítač sice zůstane nedotčený, ale během procesu převodu bude vypnut.
- Nyní klikněte na tlačítko „Další“.
- Na stránce „Připojení k virtuálnímu počítači“ zadejte pověření pro účet správce, který lze použít k připojení k virtuálnímu počítači. Toto připojení je nutné k odinstalování nástrojů VMware přítomných ve zdrojovém virtuálním počítači. Virtuální počítač musí být skutečně připojen k doméně AD.
- Do pole „Virtual machine“ zadejte název virtuálního počítače.
- Do pole „User name“ zadejte doménu a uživatelské jméno.
- Do pole „Password“ zadejte heslo.
- V možnosti „Konečný stav zdrojového virtuálního počítače“ byste měli provést volbu, která určí, zda má být zdrojový virtuální počítač po dokončení obnovy vypnut nebo zapnut.
- V možnosti „Konečný stav cílového virtuálního počítače“ proveďte volbu, která určí, zda má být cílový virtuální počítač po dokončení převodu vypnut nebo zapnut. Upozorňujeme, že MVMC vždy uloží snímek původního zdrojového virtuálního počítače před okamžikem, kdy jsou nástroje odinstalovány. MVMC vždy obnoví virtuální počítač do původního stavu poté, co byly disky připojené k virtuálnímu počítači zkopírovány do počítače, kde probíhá vlastní konverze. Všimněte si také, že na zdrojovém virtuálním počítači by měl být povolen vzdálený přístup řízený rozhraním WMI (Windows Management Instrumentation).
- Nyní klikněte na tlačítko „Další“.
- Na stránce „Pracovní prostor“ klikněte na tlačítko „Procházet“ a vyberte cestu ke složce pracovního prostoru, ze které lze spustit uživatelské rozhraní. Měli byste se ujistit, že jste vybrali umístění, které má dostatek místa na disku pro uložení převedených souborů VHD.
- Nyní klikněte na „Další“.
- Nyní na stránce „Hostitel Hyper-V“ zadejte všechny údaje potřebné pro připojení k cílovému serveru Hyper-V.
- Nyní klikněte na „Další“. Virtuální počítač bude po převodu skutečně vytvořen na serveru Hyper-V. Je třeba zadat cestu UNC, aby došlo ke správnému umístění souborů VHD.
- Vnitřní pole „Adresa“ zadejte IP adresu serveru nebo název serveru Hyper-V.
- V poli „Uživatelské jméno“ zadejte uživatelské jméno a doménu.
- V poli „Password“ (Heslo) zadejte heslo.
- V poli „Path“ (Cesta) klikněte na tlačítko „Browse“ (Procházet) a vyberte cestu UNC, kam bude cílový server Hyper-V mít zkopírovaný soubor VHD.
- Nyní byste měli vybrat, zda se má soubor VHD dynamicky zvětšovat, nebo zda má mít pevnou velikost.
- Klikněte na „Další“.
- Podívejte se na všechny podrobnosti a kliknutím na „Dokončit“ dokončete proces převodu, zatímco jste na souhrnné stránce.
- Po úspěšném dokončení převodu virtuálního počítače se zobrazí stránka dokončení, kde klikněte na tlačítko „Zavřít.“

Export virtuálního počítače
Chcete-li provést export do prostředí Hyper-V ze systému VMWare, otevřete program Virtual Machine Converter od společnosti Microsoft. Po prokliknutí úvodní stránky vyberte v části „Typ stroje“ možnost „konverze virtuálního počítače“. Klikněte na „Další“. Následuje volba „Cíl migrace“, která umožňuje migraci buď do prostředí Hyper-V, nebo Azure. Zde vyberte možnost „Migrovat do prostředí Hyper-V“ a klikněte na „Další“.
Na následující obrazovce můžete vybrat skutečného hostitele Hyper-V, který bude cílem, a požadovaný uživatelský účet. V mnoha případech můžete být klidně přihlášeni jako správce nebo pod jiným ID s právy správce. Aktuální účet lze přepsat zrušením zaškrtnutí políčka „Použít můj uživatelský účet Windows.“
Následující obrazovka poskytuje funkce související s definováním místa, kam se mají nahrát všechny převedené virtuální počítače. Je velmi důležité správně nastavit cílovou sdílenou složku, aby uživatel, který konverzi skutečně provádí, měl dostatečná práva a oprávnění potřebná k jejímu úspěšnému dokončení. Správci domény budou mít v každém případě kompletní práva k přidruženým sdílením. Obecně je nejlepší ponechat ostatní možnosti s výchozími hodnotami, které jsou s nimi spojeny.
Dalším krokem je výběr hostitele ESXi nebo zdrojového vCentra. Vezměte prosím na vědomí, že tento postup funguje bez problémů pro volné hostitele ESXi. Všimněte si skutečnosti, že k přihlášení do vCenter zpravidla používáme přihlašovací údaje správce domény, což nám zajistí vizualizaci všech strojů přítomných v clusteru. V každém případě by vCenter měl vždy využívat ověřování založené na službě Active Directory v jakémkoli středně velkém až velkém prostředí s tím, že nastavení může být nutné upravit podle potřeby.
Hostitelé ESXi se stanicemi Standalone jsou z hlediska migrace skutečně dobře podporováni, s příslušným názvem hostitele a vhodnými pověřeními hostitele místního hostitele ESXi, který má být použit. Na následující obrazovce je třeba vybrat skutečný virtuální počítač. Všimněte si, že aby došlo k úspěšné migraci do prostředí Hyper-V z prostředí VMware, musí být všechny virtuální počítače udržovány ve vypnutém stavu. Dále je třeba vybrat umístění pro všechny dočasné migrace, ke kterým má dojít, které by mělo mít hodně volného úložiště. Tento výběr se provádí na obrazovce pracovního prostoru.
Nyní byste měli dvakrát potvrdit údaje uvedené na souhrnné stránce, než kliknete na tlačítko „Další“. Migrace začne probíhat právě v tomto okamžiku. Po dokončení celé migrace z VMware do Hyper-V server automaticky spustí hosta, pokud byla vybrána příslušná možnost. V tomto okamžiku by se služba pro nástroje VMware pozastavila. Po dokončení spouštění by měla být tato služba odebrána.
Foto:
Příloha:
.




