Mine foretrukne kommandolinje-editorer til Linux – Hvad er din editor?
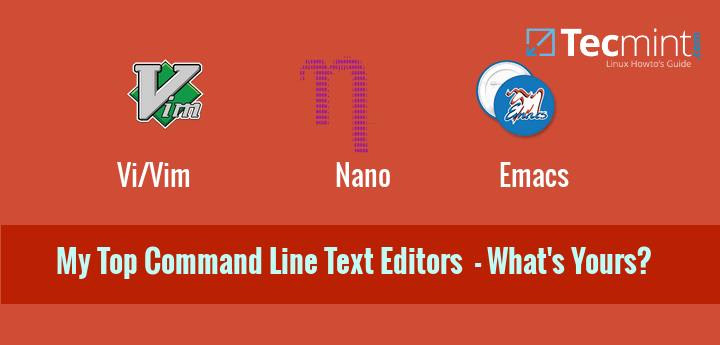
Det er vigtigt for enhver Linux-systemadministrator at vide, hvordan man hurtigt og effektivt redigerer filer via kommandolinjen. Filredigeringer udføres dagligt, uanset om det er en konfigurationsfil, en brugerfil, et tekstdokument eller en hvilken som helst fil du har brug for at redigere.
Det er derfor en god idé at vælge en favorit teksteditor til kommandolinjen og beherske den. Det er godt at vide, hvordan man arbejder med andre tekstredigeringsprogrammer, men du bør mestre mindst ét, så du kan udføre mere komplekse opgaver, når det er nødvendigt.
I denne vejledning vil vi vise dig de mest almindelige kommandolinje-tekstredigeringsprogrammer i Linux og vise dig deres fordele og ulemper.
Bemærk dog, at vi ikke vil dække en komplet guide til, hvordan du arbejder med hver enkelt af dem, da dette kan være en helt anden artikel med forklaring.
Vi/Vim Editor
Først på vores liste er den berygtede Vi/Vim (Vim kommer af Vi improved). Dette er en meget fleksibel teksteditor, der kan udføre mange forskellige operationer på tekst.
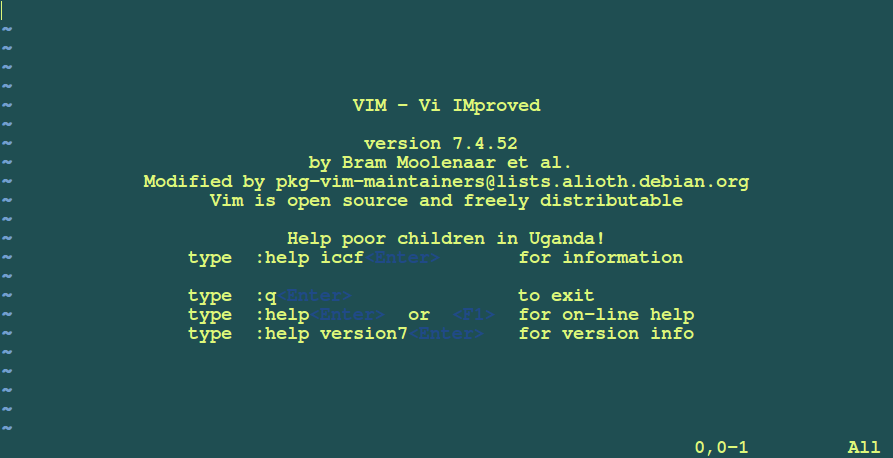
For eksempel kan du bruge regulære udtryk til at erstatte tekststykker i en fil ved hjælp af vim. Dette er naturligvis ikke den eneste fordel. Vi(m) giver en nem måde at navigere mellem linjer, ord afsnit på. Den indeholder også tekstmarkering.
Vim er måske ikke den mest brugervenlige teksteditor, men den foretrækkes ofte af udviklere og Linux-powerbrugere. Hvis du vil installere denne kommandolinje-teksteditor på dit system, kan du bruge den kommando, der er knyttet til dit styresystem:
Installer Vi/Vim Editor i Linux
$ sudo apt-get install vim # yum install vim OR# dnf install vim
Hvis du vil se vores komplette dækning af vi(m), kan du følge nedenstående links:
- Lær og brug Vi/Vim som en fuldteksteditor i Linux
- Lær ‘Vi/Vim’-editor tips og tricks til at forbedre dine færdigheder
- 8 interessante ‘Vi/Vim’-editor tips og tricks
Nano Editor
Nano er nok en af de mest anvendte kommandolinje-teksteditorer. Grunden til dette er dets enkelhed og det faktum, at det er præinstalleret i de fleste Linux-distributioner.
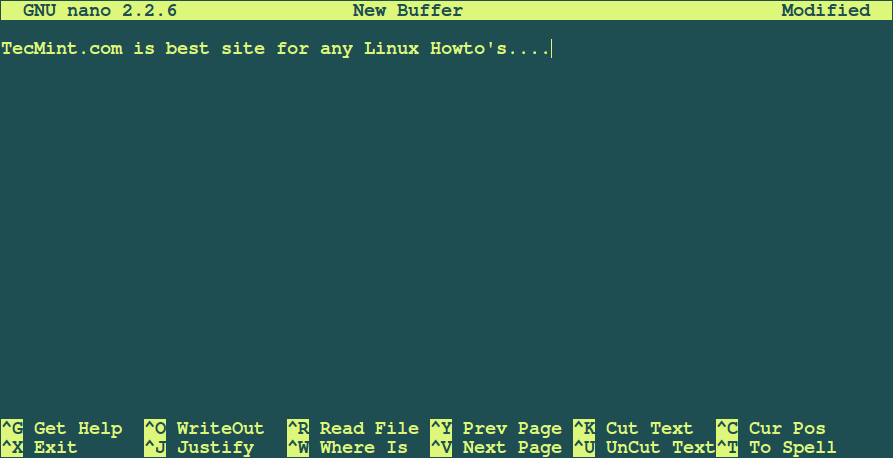
Nano har ikke vims fleksibilitet, men den kan helt sikkert gøre arbejdet, hvis du skal redigere en stor fil. Faktisk er pico og nano ret ens. Begge har deres kommandoindstillinger vist i bunden, så du kan vælge hvilken en du vil køre. Kommandoer afsluttes med tastekombinationer af Ctrl og et bogstav, der vises i bunden.
Nano har følgende funktioner, som du kan bruge ud af boksen:
- Få hjælp
- Skriv ud
- Justificer
- Læs fil
- Hvor er (søg)
- Første side
- Næste side
- Klip tekst
- Uklip tekst
- Uklip tekst
- Cur Pos (Current position)
- Spellerevision
Installer Nano Editor i Linux
$ sudo apt-get install nano # yum install nano OR# dnf install nano
Du kan se vores komplette vejledning til redigering af filer med Nano editor på dette link:
- Sådan bruger du Nano Editor i Linux
Emacs Editor
Dette er sandsynligvis den mest komplekse teksteditor på vores liste. Det er den ældste kommandolinjeeditor, der er tilgængelig til både Linux- og UNIX-baserede systemer. Emacs kan hjælpe dig med at være mere produktiv ved at levere et integreret miljø til forskellige typer opgaver.
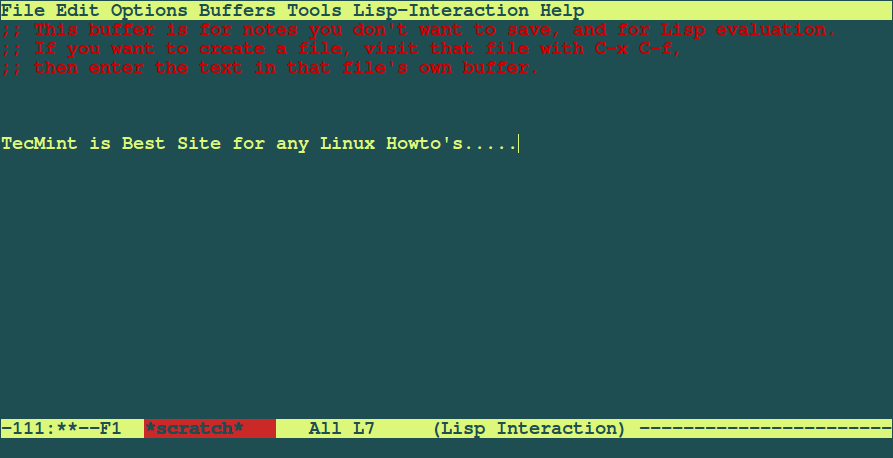
I første omgang kan brugergrænsefladen se noget forvirrende ud. Det gode er, at emacs har en meget detaljeret manual, der vil hjælpe dig med filnavigation, redigering, tilpasning, opsætning af kommandoer. Emacs er det ultimative værktøj, der bruges af avancerede *Nix-brugere.
Her er nogle af de funktioner, der gør det til det foretrukne valg i forhold til de tidligere editorer, vi har nævnt:
- Emacs serverplatform gør det muligt for flere værter at oprette forbindelse til den samme Emacs-server og dele bufferlisten.
- Kraftig og udvidelig filhåndtering.
- Anpasning ud over en almindelig editor – som nogle siger, er det et OS i OS’et.
- Anpasning af kommandoer.
- Kan skifte til Vi(m)-lignende tilstand.
Emacs er en editor til flere platforme og kan nemt installeres med nedenstående kommandoer:
Installer Emacs Editor i Linux
$ sudo apt-get install emacs # yum install emacs OR# dnf install emacs
Bemærk: I Linux Mint 17 var jeg nødt til at køre følgende kommando for at gennemføre installationen:
$ sudo apt-get install emacs23-nox




