Sådan bruger du Photoshop Liquify-værktøjet



Etik i fotomanipulation
Hvor jeg viser dig, hvordan du bruger Liquify-værktøjet i Photoshop, er jeg nødt til at tage et ret følsomt emne op. Der er nogle etiske spørgsmål at overveje, når man ændrer en persons ansigt eller krop.
Modeindustrien har en historie med digital manipulation af fotos. Manipulationen kan skabe et urealistisk kropsbillede. Der er dog et fremstød for at mærke digitalt ændrede fotos for at gøre det klart, hvad der er ægte, og hvad der ikke er det. Portrætfotografer bør bruge værktøjet Liquify med omhu og i samråd med deres kunder. Bare fordi vi kan ændre digitalt, hvordan en person ser ud, betyder det ikke, at vi bør gøre det. Der er skønhed i ufuldkommenhed!
Sådan åbner du arbejdsområdet for Liquify-værktøjet
Hvor jeg begynder, kopierer jeg mit baggrundslag. Hvis jeg ikke kan lide de ændringer, jeg foretager med Liquify-værktøjet, kan jeg altid gå tilbage til mit originale billede.
Liquify-værktøjet ligger under fanen ‘Filter’ i Photoshop. Når du vælger ‘Liquify’, åbnes et nyt arbejdsområde med værktøjsikoner til venstre og faner med ‘Egenskaber’ til højre.
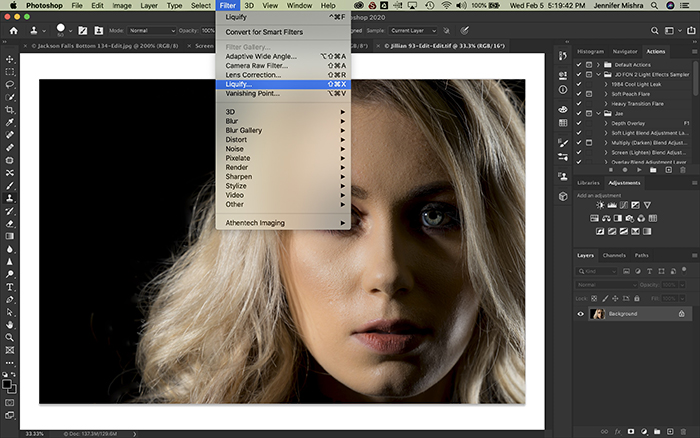
Lad os gennemgå nogle af værktøjerne i dette nye arbejdsområde.
Jeg vil først tale om fanen ‘Face-Aware Liquify’, der er placeret i højre side af skærmen. Dette er det mest nyttige værktøj for portrætfotografer.
Hvordan virker Face-Aware Liquify?
Photoshop registrerer automatisk ansigtstræk i et billede og giver mig mulighed for at ændre dem.
Jeg klikker på trekanten i højre side, som åbner fanen ‘Face-Aware Liquify’. Jeg ser meget specifikke forudindstillinger til digital ændring af en persons ansigtstræk. Jeg har muligheder for at ændre øjne, næse, mund og ansigtsform.

Som eksempel har jeg indlæst et billede af en smuk model, som jeg har arbejdet med for nylig. Min models ansigt har egentlig ikke brug for retouchering, men jeg vil bruge dette billede til at vise dig nogle af funktionerne i Liquify-værktøjet.
Jeg ændrer min models ansigt ved hjælp af skyderne. Jeg behøver ikke at flytte skyderne meget for at gøre en forskel. I dette eksempel har jeg overdrevet for at gøre ændringerne mere tydelige. 
Jeg har gjort hendes venstre øje lidt større og indsnævret afstanden mellem hendes øjne. Jeg har indsnævret bredden på hendes næse og ændret højden. Jeg har givet hende et smil og ændret lidt på formen af hendes mund. Endelig har jeg ændret hendes ansigtsform ved at indsnævre kæben og ansigtsformen.
Se portrætterne side om side:

Hvis jeg ikke kan lide indstillingerne, mens jeg arbejder, kan jeg klikke på knappen Nulstil.
I virkeligheden ønsker jeg kun at foretage subtile ændringer. Jeg ønsker ikke, at billedet skal se digitalt ændret ud eller ændre modellens træk så meget, at hun ligner en anden.
For at gemme disse indstillinger klikker jeg på trekanten for at åbne fanen ‘Load Mesh Options’ (Indlæs netindstillinger). Der har jeg en knap ‘Save Mesh’ (Gem Mesh). Hvis jeg har taget mange billeder af den samme model, kan jeg anvende de samme indstillinger (mesh) på alle billederne. Load mesh vil anvende et tidligere gemt mesh på et billede. Dette sparer en masse tid.
Dette værktøj giver mig mulighed for at ændre flere flader i et billede. De vil blive udpeget i en drop-down menu Face #1, Face #2 osv.
Fanen Face-Aware Liquify er nyttig med en klient, som er selvbevidst om et bestemt ansigtstræk (f.eks. en stor næse). Du kan nemt ændre det ved hjælp af værktøjet Face-Aware Liquify. Lad mig gå videre til en anden situation. Når din klient måske er selvbevidst omkring sin vægt. Liquify-værktøjerne giver mig mulighed for at ændre kropsformen.
Hvad er Liquify-værktøjerne?
I venstre side af Liquify-arbejdsområdet er der en liste med ikoner, der repræsenterer Liquify-værktøjerne.

Lad mig starte med at definere værktøjerne, og derefter vil jeg vise dig, hvordan du bruger dem. Den genvejstast, der bruges til at vælge værktøj, står i parentes. Liquify-værktøjerne i rækkefølge fra top til bund er:
- Forward Warp (W) – Giver mig mulighed for at skubbe pixels rundt ved at klikke og trække på dem.
- Rekonstruere (R)- Sletter selektivt liquify-modifikationer ved at klikke og trække på området.
- Smooth (E) – Udglatter kanter og rynker.
- Twirl (T) – Drejer pixels i urets retning. Hvis du vil dreje mod uret, skal du holde tasten Option (eller ALT) nede.
- Pucker (S) – Trækker pixels til midten af penslen. Gør det centrale område mindre.
- Bloat (B) – Flytter pixels væk fra penslens centrum. Gør det midterste område større.
- Push Left (O) – Vrider pixels til venstre, mens du trækker. Hvis du vil trække til højre, skal du holde Option (eller ALT) nede.
- Freeze Mask (F) – Opretter et område, der ikke påvirkes af væskeværktøjet. Masken vises som et rødt overlay.
- Tø Maske (D) – Fjerner masken selektivt fra billedet.
- Face Select (A) – Vælger ansigter i billedet, så ansigtsformen kan ændres.
- Bevæg billede (H) – Håndværktøjet trækker billedet rundt i arbejdsområdet.
- Zoom (Z) – Forstørrer billedet.
Disse værktøjer arbejder med penselstørrelse og tryk. Jo større pensel, jo flere pixels flyttes. Hvis du klikker på en sektion og holder den nede, bliver effekten stærkere.
Du kan ændre, hvordan penslen fungerer, under fanen Indstillinger for penselværktøjet i højre side af skærmen. Penseltrykket påvirker hastigheden af ændringen. Jo højere børstetryk, jo hurtigere er ændringerne. Et lavere penseltryk anvender effekten langsommere. Børstetæthed påvirker penslens hårdhed. Jo højere børstetæthed, jo hårdere er kanterne på effekten. Lavere værdier blødgør kanterne. Børstehastighed påvirker kvaliteten af effekten. Jo højere børstehastighed, jo kraftigere ændringer. Lavere penselhastigheder giver mig subtile ændringer.
Udflydningsværktøjer i portræt
Et par af udflydningsværktøjerne er nyttige, når du ændrer portrætter. Et af de vigtigste værktøjer er værktøjet ‘Forward Warp’. Dette værktøj skubber rundt på pixels.
Hvis min klient er vægtbevidst, er det Forward Warp, jeg bruger.
Som forsigtigt – virkelig forsigtigt – skubber jeg på kanter af min klients krop. Jeg laver mange små skub. Jeg ønsker, at ændringen skal være så subtil og naturlig som muligt.
Lad mig vise dig et eksempel. Denne model er ok med sin kropsform, men du har måske klienter, som fotografisk set ønsker at tabe et par kilo.  Jeg skubber lidt på min models arme og på hendes hofte. Jeg sørger for, at hendes talje stadig ser naturlig ud. Når jeg putter hendes venstre arm ind, maskerer jeg baggrunden, så jeg ikke forvrænger de lige linjer i gardinerne.
Jeg skubber lidt på min models arme og på hendes hofte. Jeg sørger for, at hendes talje stadig ser naturlig ud. Når jeg putter hendes venstre arm ind, maskerer jeg baggrunden, så jeg ikke forvrænger de lige linjer i gardinerne.
Når jeg laver en generel diæt til fotografering, ændrer jeg de steder, hvor vi naturligt holder fedt (arme, ansigt, hofter, mave). Jeg ønsker ikke at ændre modellens form fuldstændigt, jeg vil bare putte den lidt ind.
Kig på portrætterne side om side: 
Jeg bruger også værktøjet Pucker til at trække nogle af modellens træk ind og værktøjet Smooth til at fjerne nogle få rynker. Men jeg bruger ikke mange af de andre værktøjer, når jeg flydendegør portrætter.
Du kan nemt gå “Dali” på nogen med værktøjet flydendegøring. Med portrætter holder jeg ændringerne diskrete. Men med andre slags billeder, f.eks. abstrakte billeder, trækker jeg på alle tangenter.
Sådan bruger du flydende værktøjer i abstrakte billeder
Værktøjet flydende er en af de mange måder, jeg kan forvrænge et billede i Photoshop på for at skabe abstrakte eller surrealistiske effekter.
Jeg er vild med Twirl-værktøjet. Jeg kan ikke komme i tanke om, hvordan jeg kan bruge det i portrætbilleder, men jeg kan skabe seje stjerneeffekter. Jeg hvirvler med uret og klikker derefter på valgknappen og hvirvler mod uret.
Jo længere jeg trykker på, jo mere hvirvler området. Hvis jeg vil have mindre af effekten, sænker jeg børstehastigheden. Hvis jeg ændrer min penselstørrelse, tilføjer jeg en dimension.  Værktøjet Bloat udvider et udvalgt område. Jeg bruger Bloat-værktøjet til at få ting til at svulme op. Jeg ønsker sjældent at gøre dette i portrætbilleder, men jeg kan bruge dette værktøj til at poof skyerne. Jeg kan skabe en reflekterende kugle- eller vanddråbeeffekt med dette værktøj. Jeg brugte både Bloat- og Pucker-værktøjet til at skabe disse dryppende trapper.
Værktøjet Bloat udvider et udvalgt område. Jeg bruger Bloat-værktøjet til at få ting til at svulme op. Jeg ønsker sjældent at gøre dette i portrætbilleder, men jeg kan bruge dette værktøj til at poof skyerne. Jeg kan skabe en reflekterende kugle- eller vanddråbeeffekt med dette værktøj. Jeg brugte både Bloat- og Pucker-værktøjet til at skabe disse dryppende trapper.

Værktøjet Push Left sammen med værktøjet Forward Warp skubber pixels rundt Dette kan forvrænge billedet på en slags funhouse mirror-agtig måde.
Jeg forvrængede dette solsikkefelt med blot et par strøg hen over billedet.

Husk at maskere områder, som du ikke ønsker at blive påvirket af forvrængningerne.
Konklusion
Med Photoshop-værktøjet Liquify forvrænger du et billede selektivt.
Dette Photoshop-værktøj er især nyttigt for portrætfotografer. Du kan ændre ansigtets og kroppens træk for at skabe et mere flatterende udseende. Værktøjet giver mig mulighed for nemt at gemme og anvende ændringerne på en række fotos.
Du kan også bruge dette kraftfulde værktøj på vidunderlige måder til at skabe abstrakte eller surrealistiske billeder. Har du det sjovt at eksperimentere med det!




