Sådan installeres og bruges Atom Text Editor på Linux Mint
En teksteditor er et værktøj, der kan håndtere tekstfiler. Vi har måske ikke lyst til det, men det er et af de vigtigste værktøjer, som vi alle har brugt i en eller anden form. Det gælder især for programmører. Med vigtigheden og nødvendigheden i tankerne er der masser af teksteditorer, som du kan finde over hele internettet.
Linux er som en hellig gral for teksteditorer. Uanset hvilken distro du bruger, er du næsten garanteret at have en eller flere forudinstallerede tekstredigeringsprogrammer. I denne artikel vil vi se nærmere på Atom, en af de bedste teksteditorer til alle.
Atom på Linux Mint
Atom er en gratis og open source-teksteditor, der er cross-platform med tonsvis af funktioner som temaer, pakker, robust tilpasning og selvfølgelig en meget smart GUI. Der er selvfølgelig mere i det, og det skal vi selv opleve.
Hvorfor vente? Lad os springe direkte ind i installationen af Atom-teksteditor på Linux Mint!
Installation af Atom
Atom er en ganske populær teksteditor. Det er dog ikke direkte tilgængeligt fra de officielle servere (endnu). Der er to metoder, vi kan følge for at installere Atom-teksteditor: ved hjælp af den officielle DEB-pakke eller gennem det officielle APT-repository.
Lad os komme i gang!
Installer Atom ved hjælp af den officielle DEB-pakke
Lad os hente den officielle Atom DEB-pakke. Gå til denne side.
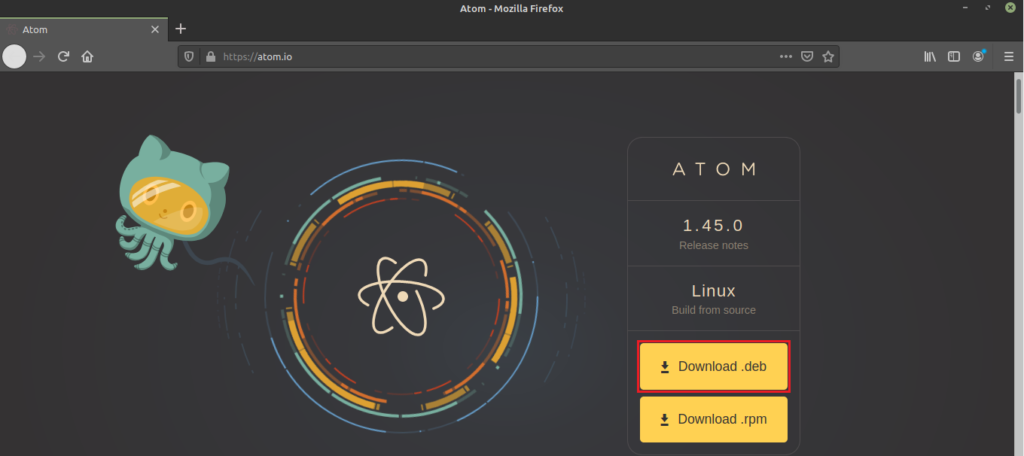
Klik på knappen mærket som “Download .deb”.
Download komplet? Det er endelig tid til at installere DEB-pakken. Jeg anbefaler at installere en DEB-pakke ved hjælp af APT, så den tager sig af eventuelle afhængigheder som standard.
Først skal vi opdatere APT-cachen og installere eventuelle pakkeopdateringer (hvis de er tilgængelige).
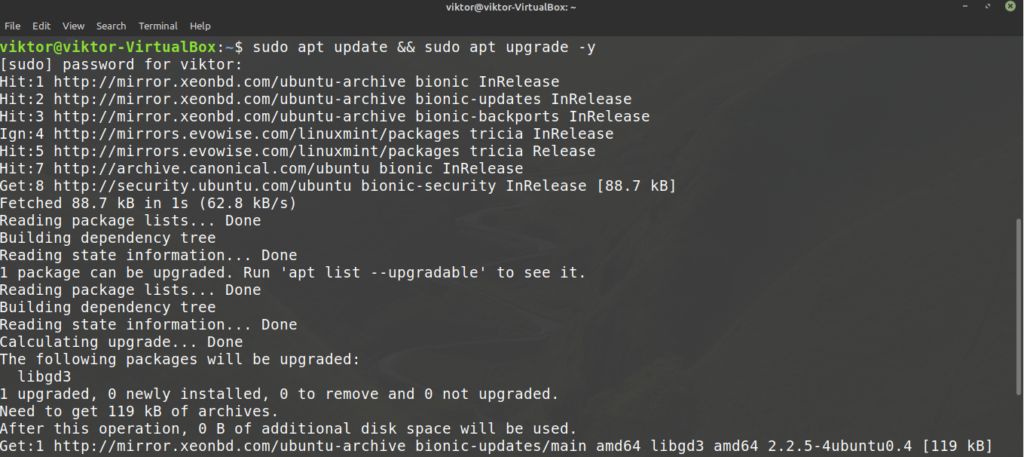
Nu skal du installere DEB-pakken.
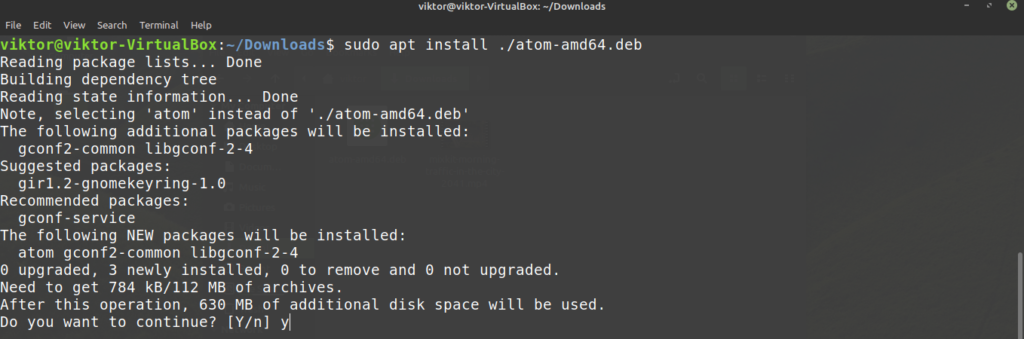
Voila! Atom er klar til at gå i gang!
Installer Atom fra Atom repo
Dette er nok den bedste måde at gå til værks på. I denne metode tilføjer vi det officielle Atom-repositorium på listen over APT-kilder. Hver gang du beder APT om at opdatere systemet (f.eks. ved at køre apt update), vil du automatisk have den nyeste version af Atom-teksteditor. Du behøver ikke manuelt at kontrollere, om der er en opdatering tilgængelig.
Først har vi brug for GPG-nøglen til det officielle Atom-pakkeopbevaringssted. Kør følgende kommando for at tilføje den til dit system. Her vil wget hente GPG-nøglefilen, og den anden del vil udføre handlingen ved hjælp af filen.

Nu skal vi tilføje Atom-pakkeopbevaringsstedet til APT’s kildeliste.
any main” > /etc/apt/sources.list.d/atom.list’

Fortæl APT at opdatere sin cache. APT skulle være i stand til at få adgang til Atom-pakkearkivet og opdatere cachen i overensstemmelse hermed.
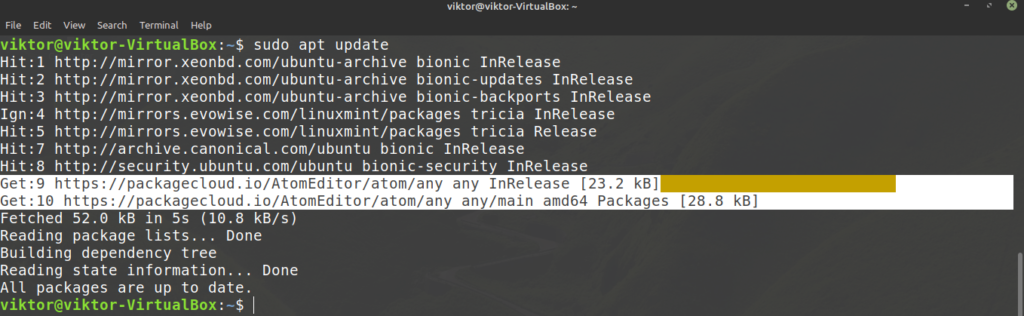
Endeligt er APT klar til at installere Atom. For at installere den seneste stabile build af Atom skal du køre følgende kommando. Det er for det meste det, du ønsker.
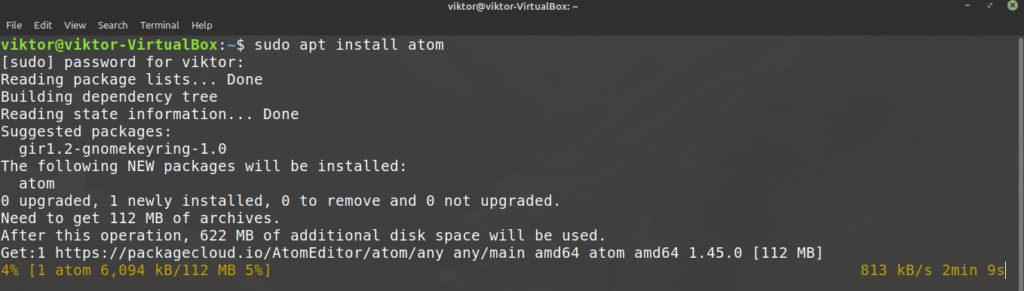
Hvis du ønsker at afprøve beta-bygningen af Atom, skal du i stedet køre følgende.
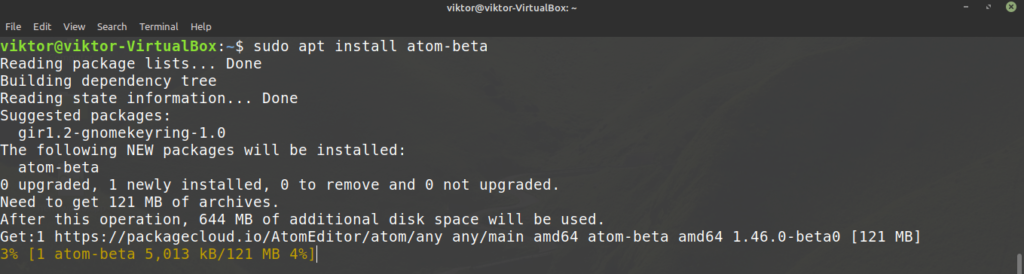
Brug af Atom-teksteditor
Lad os tage et kig på Atom-teksteditoren. Start Atom fra menuen.

Dette er en velkomstskærm i Atom.
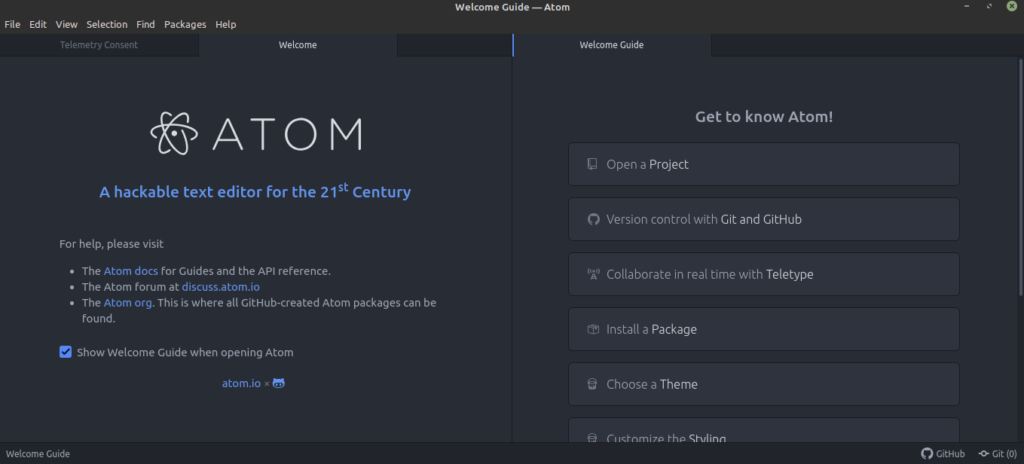
Her har jeg snuppet et eksempel på C++-kode. Sådan ser det ud med Atom.
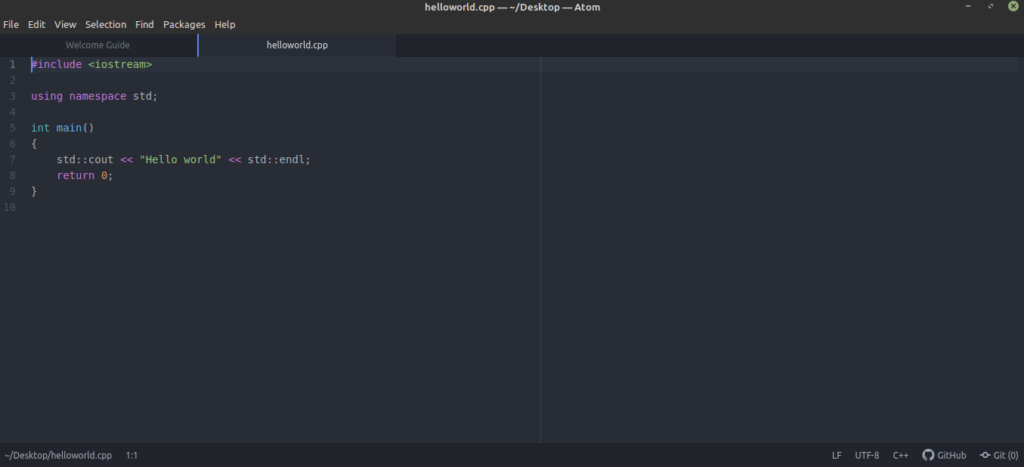
Dette er bare standardtemaet. Atom understøtter pakker og temaer for at tilpasse oplevelsen. I al sin enkelthed er det udvidelser til at forbedre Atom. Der er mere end 8.000 pakker i den officielle Atom-pakkebutik.

Der er to måder at håndtere Atom-pakker på – ved hjælp af apm eller direkte gennem Atom. Apm er et vidunderligt kommandolinjeværktøj (ligesom APT, YUM eller PACMAN osv.) til at håndtere Atom-pakker. Generelt leveres det som standard med Atom.
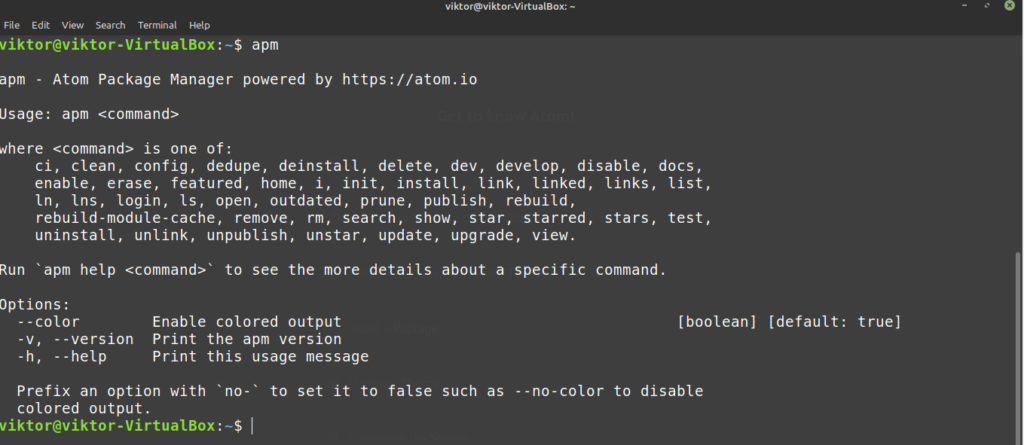
Her er hvordan du ville håndtere Atom-pakker direkte fra GUI’en. Gå til Rediger >> Præferencer.
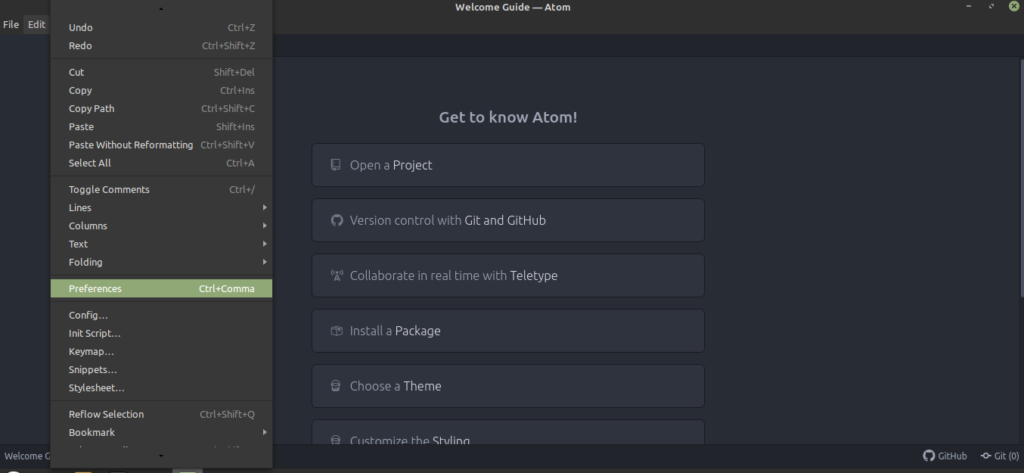
I venstre panel skal du vælge “Pakker”.
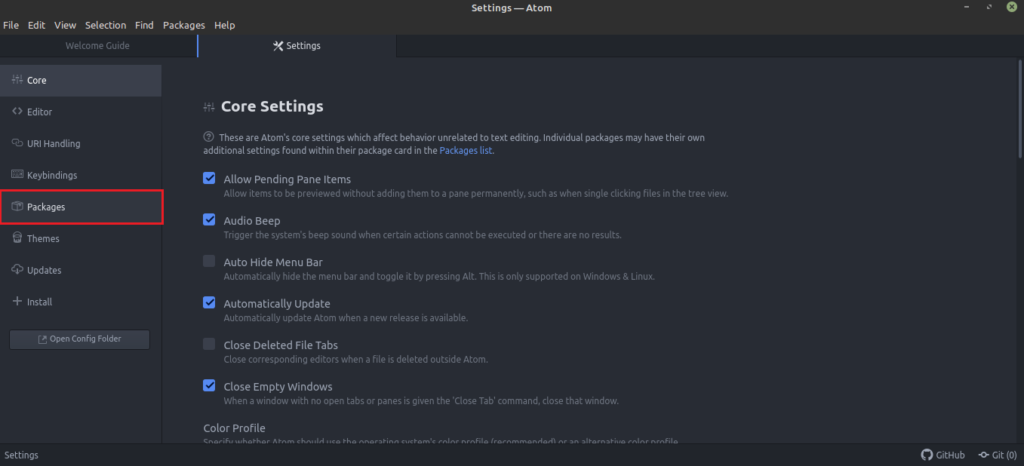
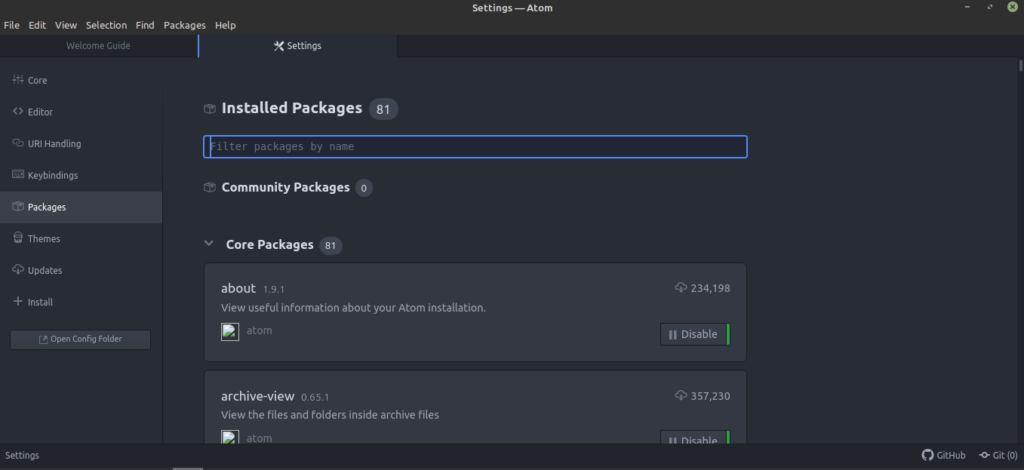
For at administrere temaet skal du tjekke fanen “Temaer”.
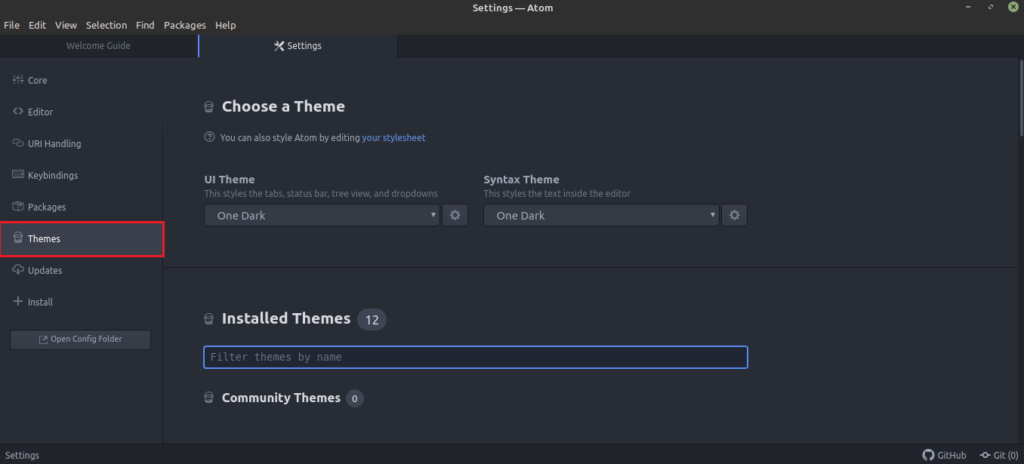
Interesserer du dig for en bestemt pakke? Hent den fra fanen “Installér”.
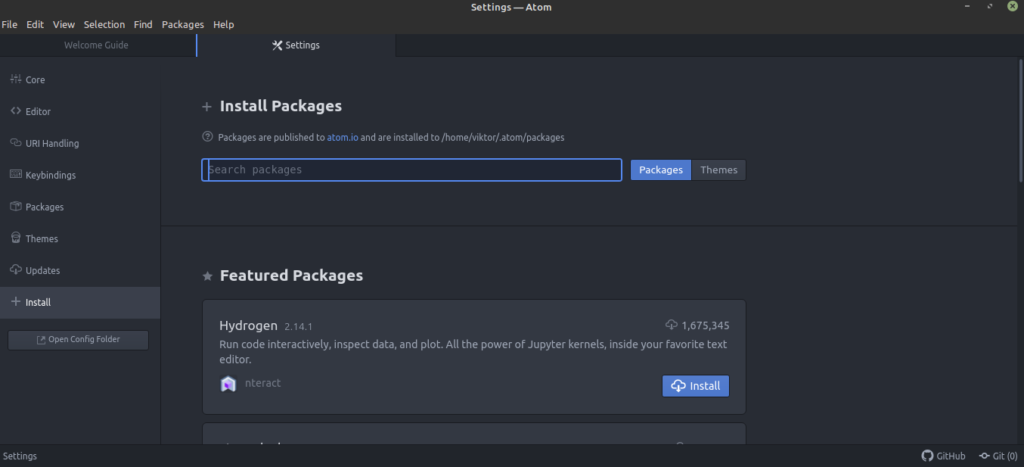
For avancerede brugere kan visse tastaturbindinger helt sikkert fremskynde opgaven. Det kan også behandles som en udløser for en makro. Hvis du vil administrere nøglebindingen, skal du tjekke fanen “Keybindings”.
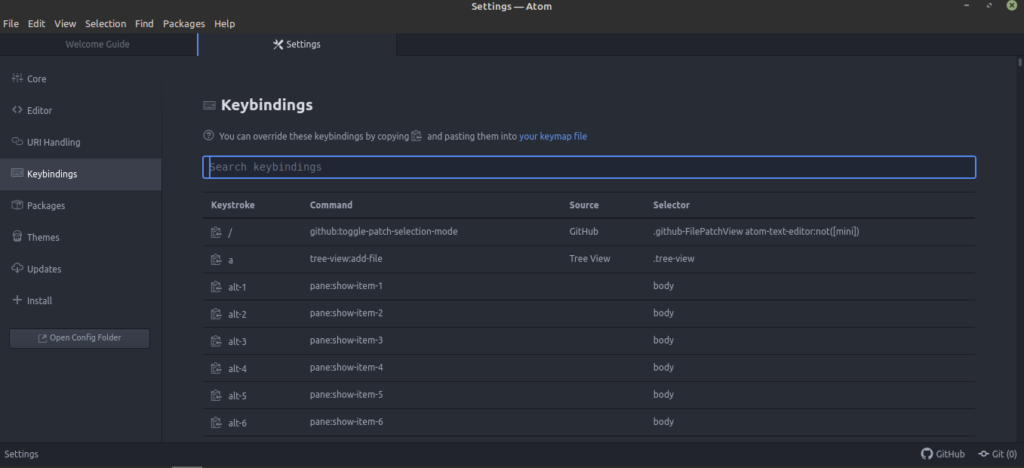
Hvis der er en opdatering tilgængelig til en pakke, vises den under fanen “Updates”.
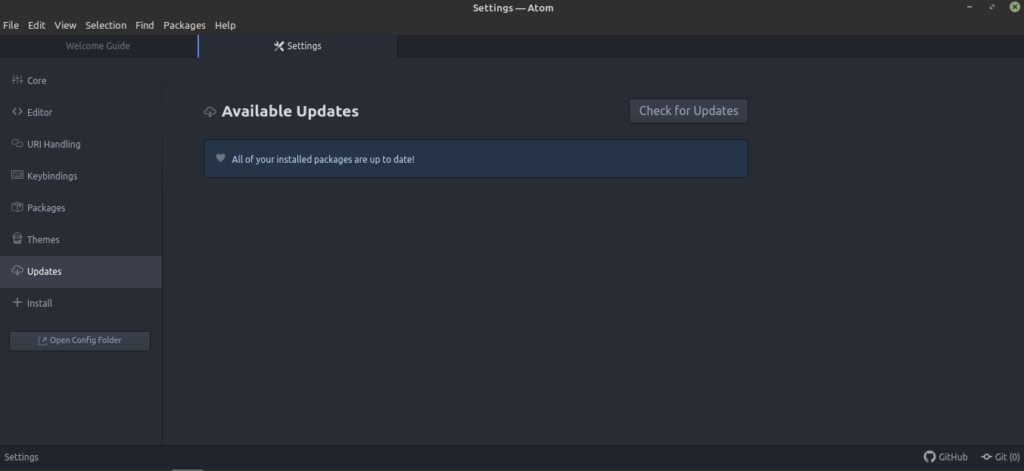
Sluttanker
Tekstredaktører er kommet rigtig langt. Atom er mere end blot en teksteditor. Med muligheden for at forbedre sin kraft gennem pakker kan Atom også være den perfekte IDE for programmører. Men uanset hvor skinnende og kraftfuld en teksteditor er, har den bestemt ikke den kraft, der skal til for at gøre en person pludselig til en professionel programmør. For det skal man lære mere øve sig hårdt.
Interesseret i bash scripting? Scripting svarer ikke helt til programmering, men det rummer helt sikkert en enorm kraft. Lad os tjekke denne nybegynderguide til bash scripting. Brug Atom på rejsen for at udjævne vejen fremad.
Nyd det!




