Sådan opretter du et portfoliosite på WordPress (i 8 trin)
Manglende en professionel portfolio kan have stor indflydelse på de typer af kunder eller arbejdsgivere, du tiltrækker – især hvis du er freelancer. Mange vil ikke give dette trin den fornødne omhu og opmærksomhed, fordi de tror, at det er for kompliceret, eller fordi de ikke ved, hvor de skal begynde. Men at skabe et professionelt udseende portfoliosite på WordPress er et stykke kage!
WordPress er den perfekte løsning for freelancere, som ønsker at vise deres arbejde frem på et budget. Det har alt, hvad du har brug for – power out of the box og masser af ekstra funktionalitet gennem det utal af tilgængelige temaer og plugins.
Hvor vi afslutter denne artikel, vil du vide, hvordan du opretter et grundlæggende (men elegant) portfoliosite på WordPress i otte trin – og vi starter helt fra begyndelsen, for dem af jer, der ikke er bekendt med aspekter som webhoteller og WordPress-installationer. Lad os komme i gang!
Vælg en god WordPress-vært
Vi har diskuteret dette emne til døde tidligere, men hvis du vil springe direkte ind i det, er her de fire ting, du skal huske på, når du vælger en WordPress-vært:
- Skalérbarhed: Din host skal være i stand til at håndtere krævende websteder, hvis du ønsker at forfølge nye projekter i fremtiden.
- Sikkerhed: En god host bør tage websikkerhed alvorligt og tilbyde funktioner, der holder dig sikker.
- Support: Denne er afgørende. Hvis der går noget galt med dit websted, vil du gerne have adgang til et pålideligt supportteam.
- Omdømme:
Vi ville gøre dig en bjørnetjeneste, hvis vi bare foreslog en enkelt host nu og sagde: “Tilmeld dig her!”. I stedet bør du tage et kig på vores seneste massive WordPress-hostingundersøgelse og bruge disse oplysninger til at træffe en beslutning.
Lad os nu gå videre til installation af WordPress.
Installer WordPress
Denne proces kan se lidt anderledes ud afhængigt af den webhost, du har besluttet dig for, men de grundlæggende trin forbliver de samme. Når du har tilmeldt dig hos en udbyder, får du adgang til et privat cPanel for dit hostingabonnement. Dette vil sandsynligvis indeholde en mulighed for at installere WordPress med et enkelt klik, eller Softaculous Apps Installer:

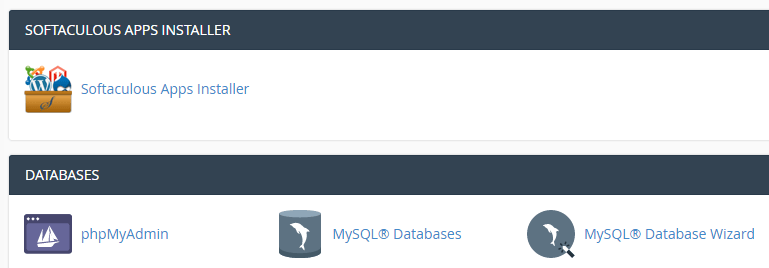
Klik på ikonet Softaculous Apps Installer, og find WordPress-indstillingen på det næste skærmbillede. Klik derefter på Installer nu for at starte processen:

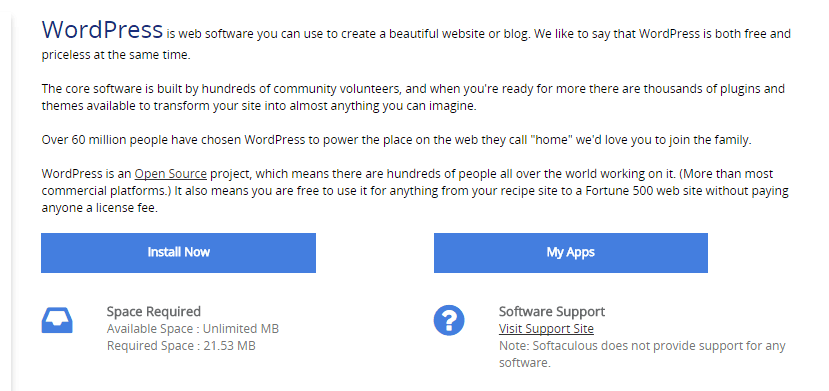
På det næste skærmbillede bliver du bedt om at udfylde detaljerne om dit WordPress-websted, herunder bl.a. dets navn, beskrivelse, kontonavn og adgangskode. De fleste af disse er selvforklarende, men af sikkerhedshensyn skal du huske at ændre standardadministratorbrugernavnet og databasenavnet:

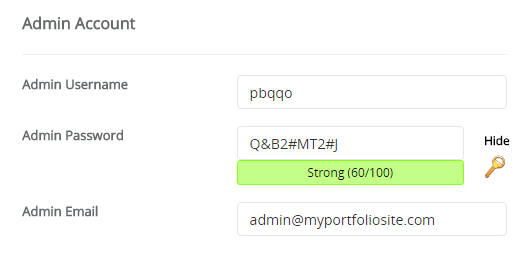
Når du klikker på Installer og har ventet et par øjeblikke, har du oprettet dit første WordPress-websted! Nu skal vi forvandle det til en flot portfolio.
Find og installer de rigtige temaer og plugins
Dette trin er lidt mere åbent end resten af denne vejledning af den simple grund, at vi ikke kan vælge det perfekte tema og de perfekte plugins til dine egne behov. I denne vejledning vil vi bruge Zelle Pro-temaet som vores grundlag (som også kommer med en gratis version):
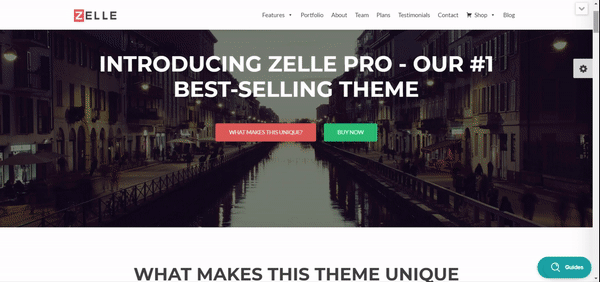
Selv om ZellePro er et helt solidt valg, opfordrer vi dig til at se dig omkring og finde et tema, der føles helt rigtigt for dig. Du kan beslutte dig for enten et tema til flere formål (som Zelle Pro) eller kigge efter noget, der er skræddersyet til visuelle porteføljer. Så længe dit tema har anstændige vurderinger og god dokumentation, bør du være okay.
Håndtering af plugins giver et lignende problem. At skyde tilfældige plugin-anbefalinger afsted ville være uansvarligt (selv om nogle er ligefrem essentielle). Vi kan dog lære dig, hvordan du kan spotte de bedste gratis. Når du har lært det, er du klar til at dykke ned i den officielle plugin-mappe og se, hvad der vækker din interesse.
Når du har fundet det perfekte portfolio WordPress-tema og et lovende plugin eller to, skal du installere dem.
For at gøre det, skal du starte i WordPress-dashboardet. Du kan få adgang til det ved at gå til YOURSITE.com/wp-admin. Log ind, og gør dig bekendt med dette instrumentbræt:

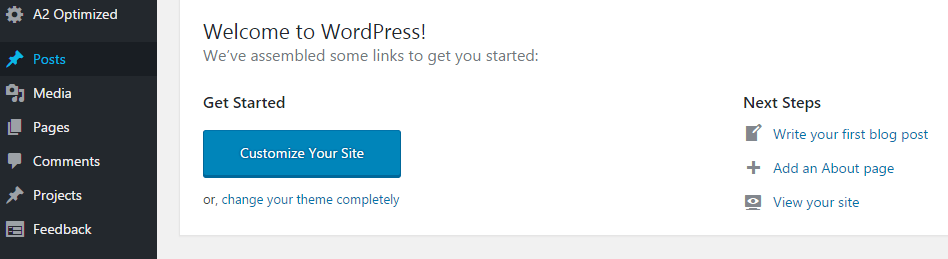
Det har allerede et par ekstra muligheder, men du skal ikke beskæftige dig med dem lige nu. Kig i stedet på fanerne Udseende og Plugins. Klik på Udseende, og på det næste skærmbillede finder du en mulighed for at tilføje nyt. Hvis du klikker på den, kommer du til et nyt skærmbillede, hvor du enten kan vælge et af WordPress’ standardtemaer eller uploade et nyt:

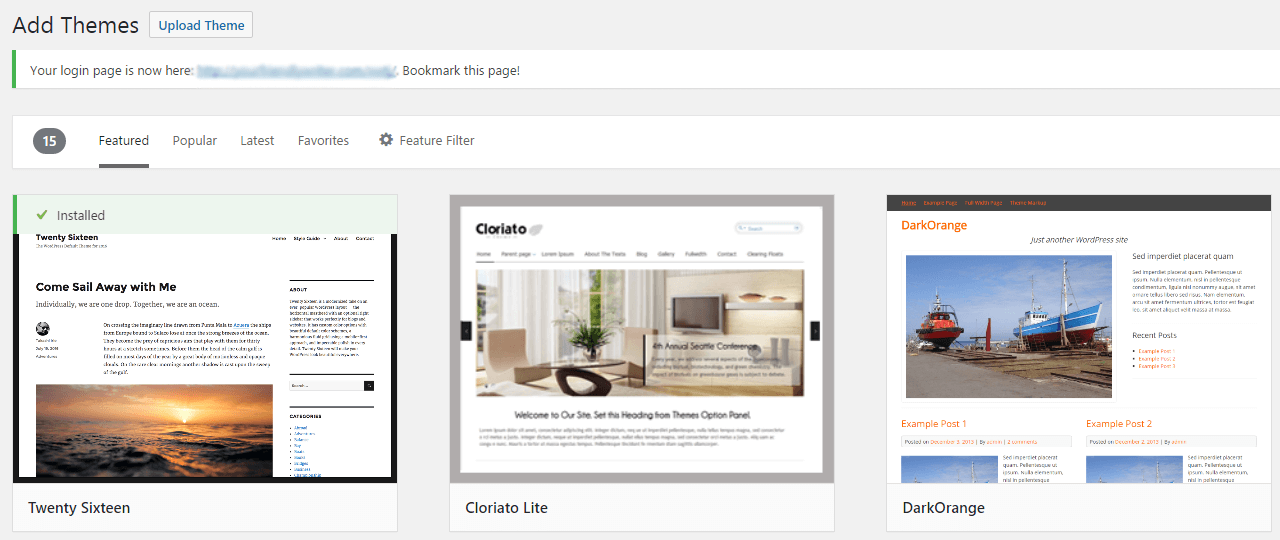
Vælger du Upload Theme, kommer der en prompt til at finde dit downloadede tema på din computer. Vælg mappen, klik på Installer nu, og så er du klar.
For at installere eventuelle plugins er processen meget lig den samme. Det hele sker under fanen Plugins i stedet for under fanen Appearance > Themes. Her er vores udførlige vejledning om, hvordan du installerer WordPress-plugins.
Lsat skal du huske, at dit nye tema og alle nye plugins, du installerer, skal aktiveres for at kunne fungere. Hvis du springer aktiveringen over, vil dine temaer og plugins ikke fungere.
I vores tilfælde har vi installeret Zelle Pro-temaet og ingen yderligere plugins til denne vejledning, for at holde tingene enkle.
Byg en header
Vi har WordPress installeret og et fungerende tema, nu er det tid til rent faktisk at oprette vores porteføljeside. Dens første komponent vil være en header – et simpelt billede i fuld bredde med et klart budskab og en opfordring til handling for alle potentielle kunder, der besøger dit websted. Gå til Udseende > Tilpas, og se hvordan Zelle-temaet ser ud ude af boksen:

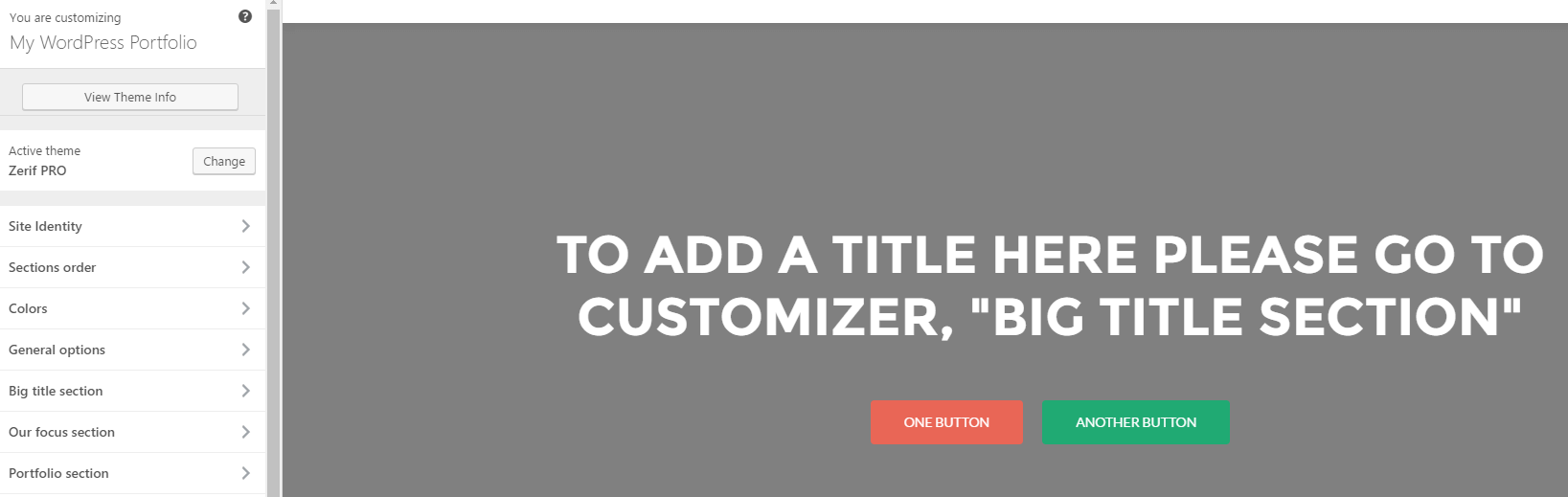
Lad os tage den store header-sektion og justere den til vores behov ved hjælp af WordPress Customizer – et sted, hvor du kan justere dit tema til dine ønskede behov. Dette indebærer tre trin:
- Udskiftning af teksten under Indhold i afsnittet Stor titel (det er sådan Zelle henviser til sin overskrift).
- Justering af teksten på den første knap og fjernelse af den anden i samme afsnit.
- Udsendelse af et nyt billede under fanen Parallax og aktivering af effekten. Dette giver os mulighed for at bruge et billede som baggrund i stedet for almindelige farver.
Her er resultatet efter implementering af disse justeringer:

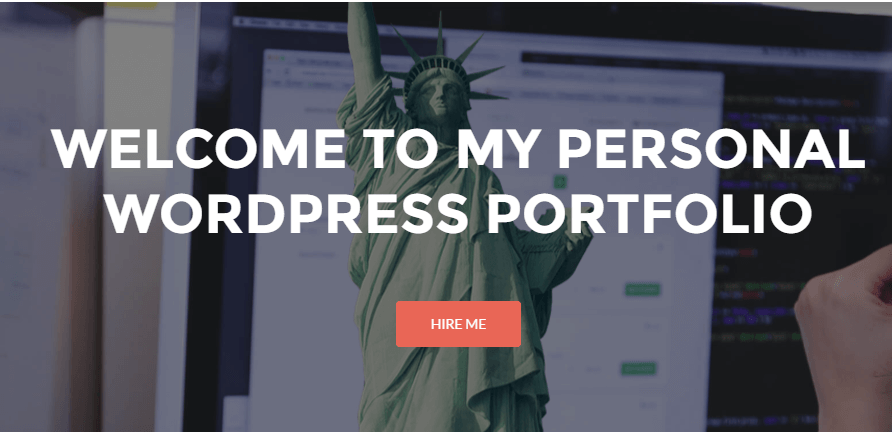
Det er vores header klar til brug, og vi tager et kig på sitet som helhed til sidst. Du vil bemærke, at knappen nedenfor ikke linker til noget sted på dette tidspunkt – vi retter den senere.
Byg et projektgalleri
Projektgalleriet er hjertet og sjælen i ethvert porteføljesite på WordPress. Det er i bund og grund en samlet visning af dine seneste projekter med links til hver enkelt post. Zelle-temaet indeholder en brugerdefineret posttype kaldet Portfolio, som giver dig mulighed for at tilføje nye projekter fra instrumentbrættet:

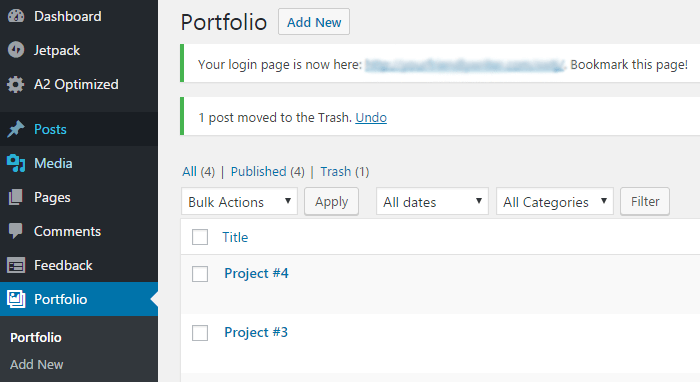
I dette eksempel har vi tilføjet fire af vores tidligere artikler og indstillet fremhævede billeder til hver enkelt. Når de er indstillet, vises disse på din hovedportfolioside:

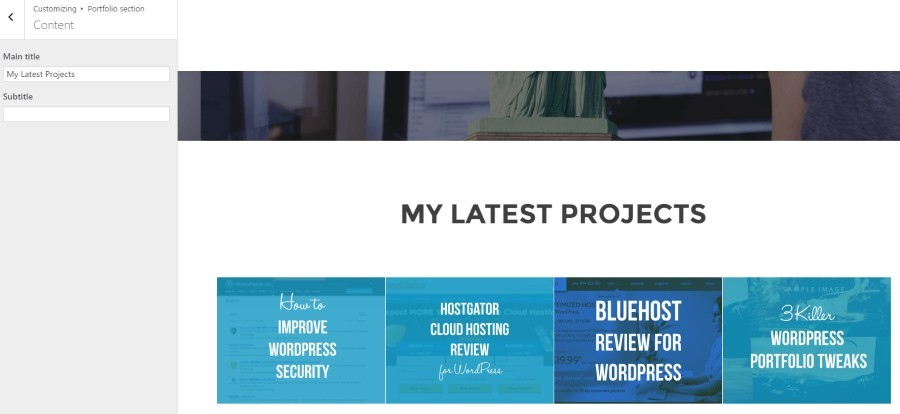
Udover at oprette fire individuelle projekter er her, hvad vi ellers har gjort ved hjælp af WordPress Customizer:
- Vi har tilføjet et nyt Portfolio-afsnit under vores header. Du kan gøre dette i Zelle via en drop-down menu i fanen Sektionsrækkefølge.
- Vi ændrede hovedtitlen under fanen Indhold i Portfolio-sektionen.
- Vi tilføjede fremhævede billeder til hvert projekt under afsnittet Portfolio brugerdefinerede indlæg.
- Sluttelig aktiverede vi indstillingen Åbn portfolio i en lightbox? under fanen Indstillinger. På den måde behøver du ikke at oprette individuelle sider for hvert projekt for at komme i gang. Du skal blot tildele et godt billede, der illustrerer dit arbejde, og udbygge hver side senere, hvis det er nødvendigt.
Næst skal vi tage fat på at tilføje noget ekstra indhold – specifikt et afsnit Om mig.
Byg et afsnit Om mig
Vi er allerede godt i gang med vores portefølje, men vi har stadig brug for at uddybe tingene. En glimrende måde at gøre det på er at give dine besøgende et indblik i, hvem du er – f.eks. de vigtigste fakta, som arbejdsgivere gerne vil vide om dig. For at gøre det skal vi bruge Zelle Pro til at opdele alle oplysningerne i letfordøjelige bidder:

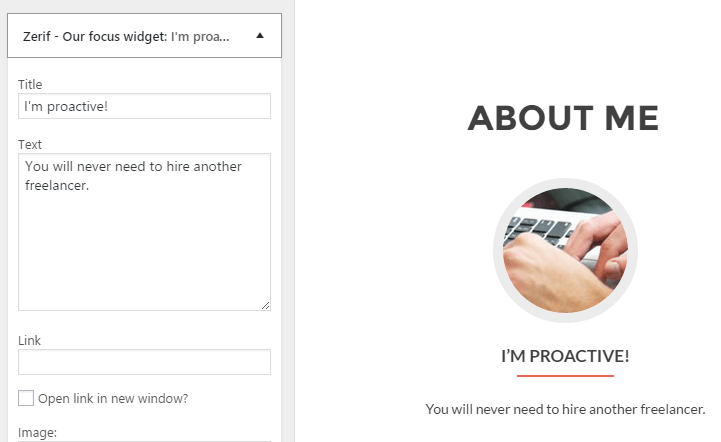
Disse typer af elementer kaldes blurbs, og de er en del af Zelles sektion Vores fokus i Tilpasningsværktøjet. Her er de trin, du skal følge i rækkefølge:
- Føj et Vores fokus-afsnit til din porteføljeside ved hjælp af fanen Sektionsrækkefølge.
- Gå ind i Vores fokus-afsnittet, og ændre indholdet under Overskrift til “Om mig”.
- Opret tre (eller flere) individuelle widgets under Vores fokus-afsnittets widgets. Hver skal indeholde en titel, noget brødtekst og et billede fra dit WordPress-mediebibliotek.
Nu skal vi se, hvordan det færdige produkt ser ud:

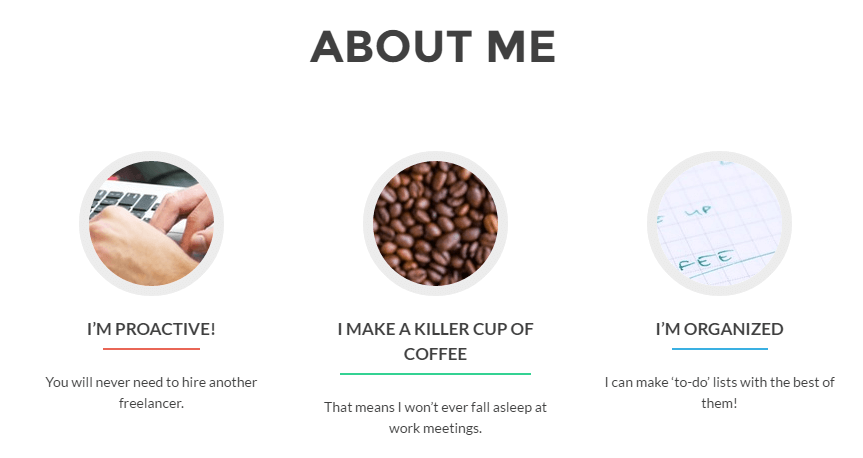
Det ser godt ud! Vi er ved at være tæt på slutningen; nu er det tid til at beskæftige os med den sidste store del af vores porteføljesite på WordPress – kontaktformularen.
Byg en kontaktformular
Nu har du fået optrækket arbejdsgivere, og nu er det tid til at få dem til at kontakte dig. Selvfølgelig – du kunne bare smide din e-mail derind, men en kontaktformular ser meget mere professionel ud. Her er hvordan du gør det.
Først og fremmest indeholder Zelle en Kontakt os-sektion, men hvis du leder efter et alternativ, anbefaler vi WPForms-plugin. Hvis du bruger Zelle, skal du hoppe tilbage til Customizer og tilføje et Kontakt os-afsnit inden for fanen Sektioner rækkefølge, lige efter Om mig. Gå derefter ind i det, gå til Indstillinger, og indtast din e-mailadresse i det relevante felt:

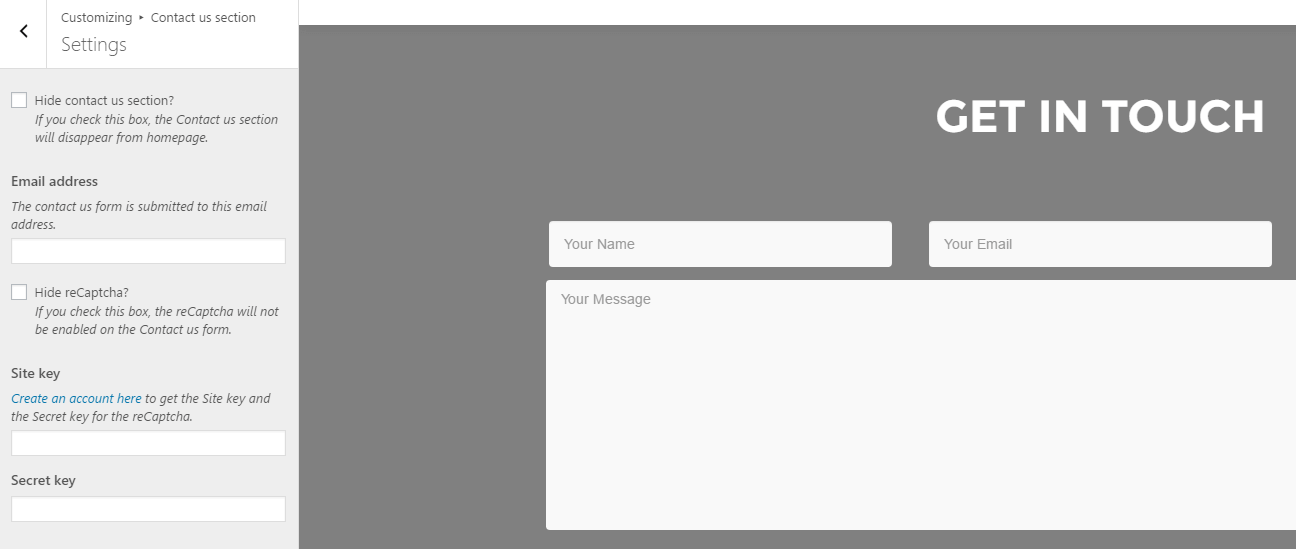
Kontaktformularen, der er inkluderet i dette afsnit, er perfekt til vores behov, så alt vi skal gøre er at redigere titlerne på den. Det kan vi gøre ved hjælp af fanen Hovedindhold:

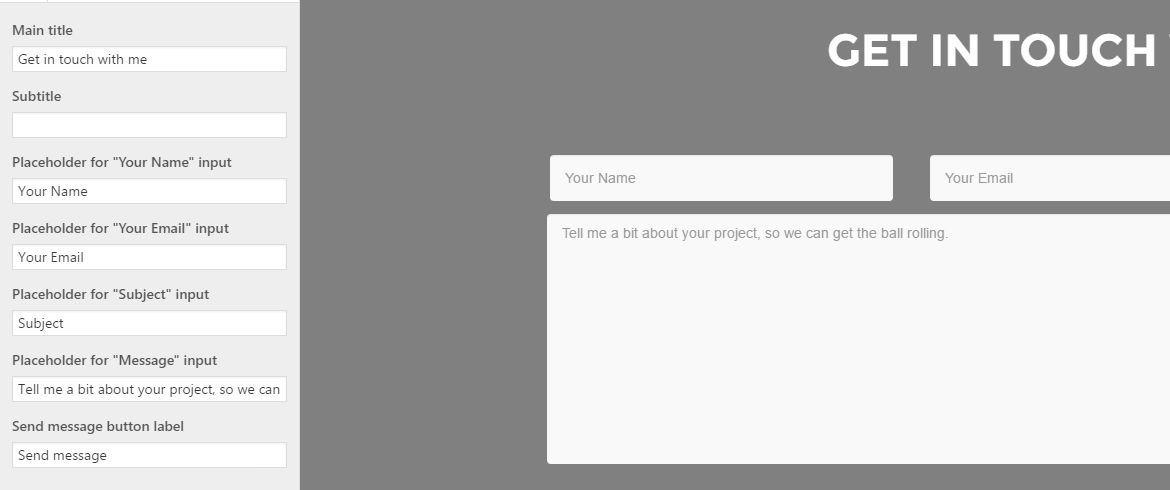
Hvor vi går videre til det sidste trin, skal vi gå tilbage til afsnittet Store titler, ind i Indhold, og tilføje #kontakt under Første knaplink. Det kaldes ankertekst, og det vil linke dit call to action til kontaktformularen under den.
Næst er det tid til at se vores websted som en helhed og se på, hvor du kan gå hen herfra.
Før dit nye portfoliosite ud på WordPress
Tag et øjeblik til at træde tilbage og beundre dit arbejde – vi har lige bygget et simpelt, professionelt udseende portfoliosite på WordPress sammen!

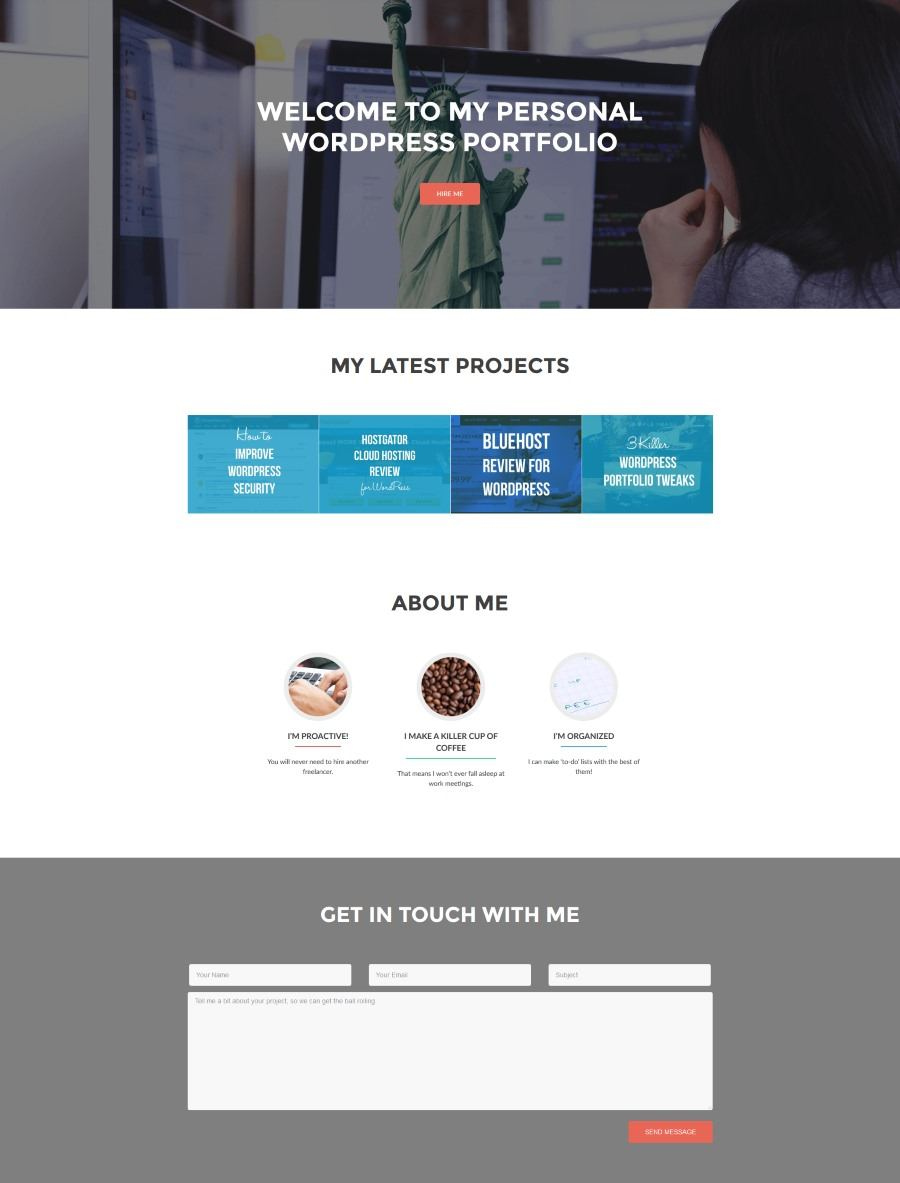
Hvad der kommer derefter er op til dig. For det første skal du læse om alt det, du kan gøre med Zelle, uanset om det er at tilføje flere projekter, oprette individuelle sider for hvert af dem eller lege med nye sektioner.
Næst vil du gerne lære nogle af de avancerede teknikker for at tage din portefølje endnu længere ved hjælp af Zelle-temaet – for det kan du læse vores seneste 3 Killer WordPress Portfolio Tweaks to Make Your Site Awesome stykke.
Konklusion
Et flot porteføljesite på WordPress kan åbne mange døre for at møde (og imponere) potentielle kunder. Det giver arbejdsgiverne et bedre indtryk af dine evner og gør det muligt for dig at skille dig ud fra konkurrenterne. Hele processen vil tage noget tid – især hvis du ikke er bekendt med WordPress – men som vi har vist, er det bestemt muligt at opnå det med en minimal indsats.
Her er de otte grundlæggende trin, du skal følge for at lave et portfoliosite:
- Vælg en god WordPress-vært.
- Installer WordPress.
- Find og installer det rigtige tema og de rigtige plugins.
- Byg en header.
- Byg et projektgalleri.
- Sammensæt et Om mig-afsnit.
- Sæt en kontaktformular op.
- Fyld dit helt nye WordPress-portfoliosite ud.




