Sådan tilføjer du et vandmærke i Lightroom (trin for trin)
Her er hvordan du tilføjer et vandmærke i Lightroom i et par nemme trin.
Placering af et vandmærke i dine billeder er en måde at tilføje din signatur på. Det lader folk vide, at det er dig, der har skabt dem. Og det gør det sværere for andre at stjæle dine billeder!



Ting, du skal vide om vandmærker, før du bruger dem
Vandmærker gør ikke dine billeder hundrede procent sikre mod plagiat, men de vil hjælpe dig med at promovere dit arbejde. De er en måde at sige “Hej, jeg har taget dette billede!”
Lightroom giver dig mulighed for at oprette to forskellige typer vandmærker: tekst og grafisk vandmærke. Tekst er perfekt til at tilføje oplysninger som f.eks. dit navn eller en ophavsret. Med grafik kan du tilføje et logo eller et andet billede til dit foto.
Det er nemt og hurtigt at tilføje et vandmærke med Lightroom, fordi du kan anvende vandmærkerne i serier på flere billeder. Dette sparer dig en masse tid.
Anvendelse af vandmærkerne sker under Eksport. Du kan ikke se dem på dine billeder, mens du arbejder med dem i enten biblioteket eller udviklingsmodulerne.
Redigér dine billeder, og tilføj dine vandmærker under eksport
Når du er færdig med at redigere dine billeder, skal du vælge dem, du vil have et vandmærke på. Først skal du sørge for, at du er i bibliotekstilstand.
Der er forskellige måder at vælge flere fotos på i Lightroom. Hvis du vil vælge billeder i træk, skal du klikke på det første, og mens du holder SHIFT nede, skal du klikke på det sidste.
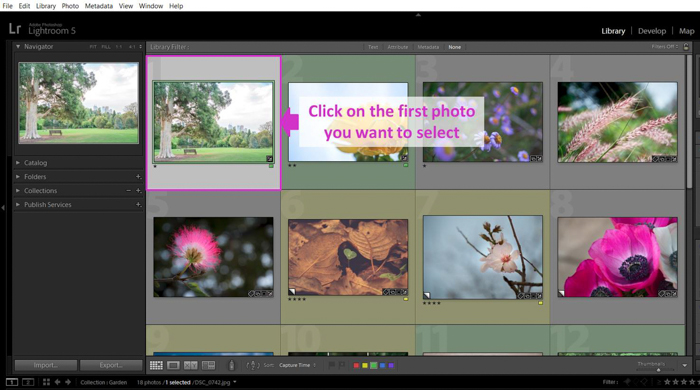

Hvis du vil vælge billeder, der ikke er i træk, skal du klikke på dem et efter et, mens du holder CTRL-tasten nede i Windows eller CMD-tasten i en Mac.
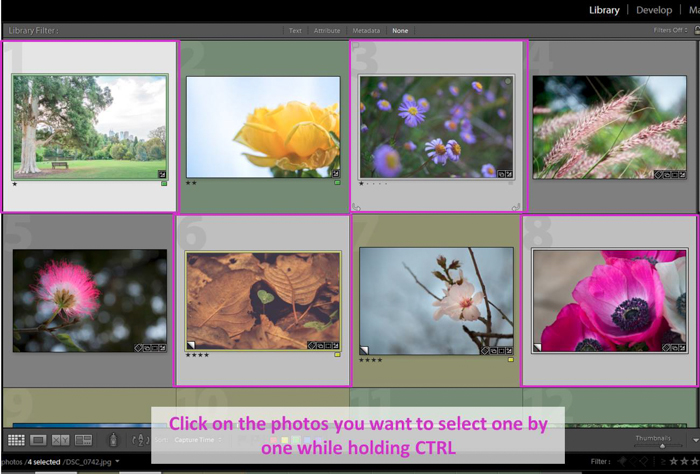
Når de er valgt, skal du klikke på Eksporter. I dagens vejledning vil vi fokusere på indstillingen Vandmærke. Sæt kryds ved den, og åbn drop-down-menuen.
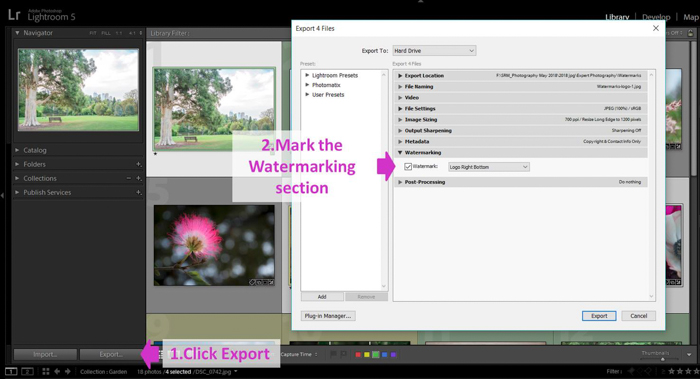
Der vil du kunne vælge mellem de forskellige vandmærker, du tidligere har oprettet.
Da dette er dit første vandmærke, skal du blot vælge “Rediger vandmærker”. Dette vil åbne menuen Rediger vandmærker og oprette dit første.
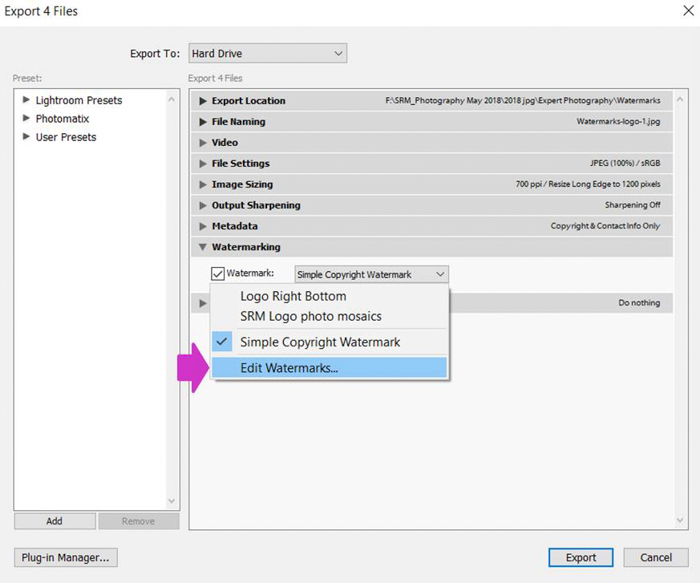
Sådan laver du et tekstvandmærke
Jeg vil begynde med at vise dig, hvordan du kan oprette tekstvandmærker. Først skal du vælge tekstindstillingen i stilen Vandmærke.
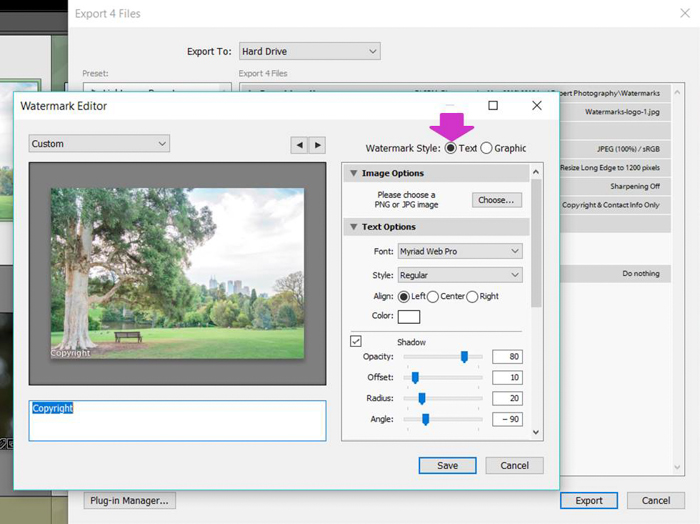
Skriv den tekst, som du ønsker skal vises på dit foto, i feltet Tekst under billedet. Nogle muligheder er dit navn, dit mærke eller ophavsret.
Der er en tastaturgenvej til hurtigt at tilføje ophavsretssymbolet. Hold Alt-tasten nede, og skriv 0169.
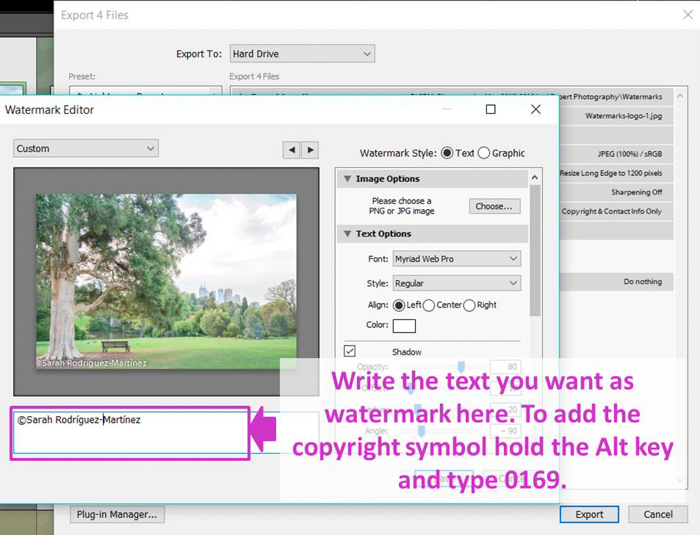
Personaliser dine vandmærker ved hjælp af de forskellige muligheder, Lightroom har at tilbyde
Du kan anvende nogle grundlæggende indstillinger på dit vandmærke. Hvad angår selve teksten, kan du starte med at vælge en skrifttype fra et bredt udvalg af skrifttyper.

Dernæst kan du vælge en skrifttypestil.
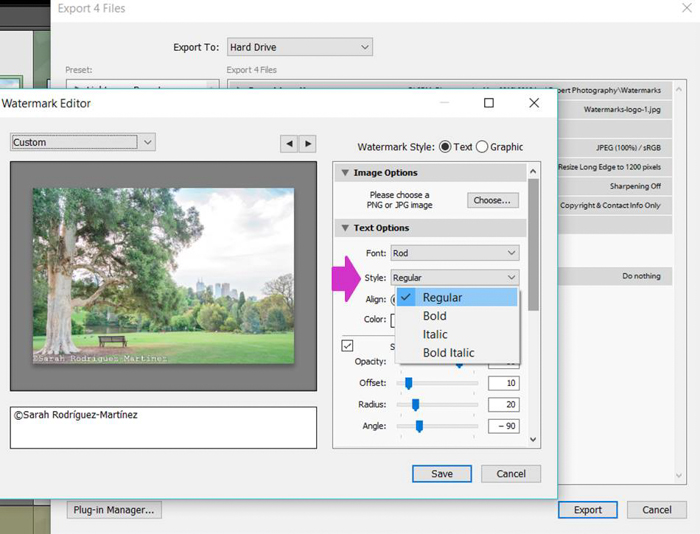
Hvis du kan lide skygger, kan du også tilføje dem til din tekst. Du kan styre deres opacitet, forskydning, radius og vinkel med skyggeskiftene.
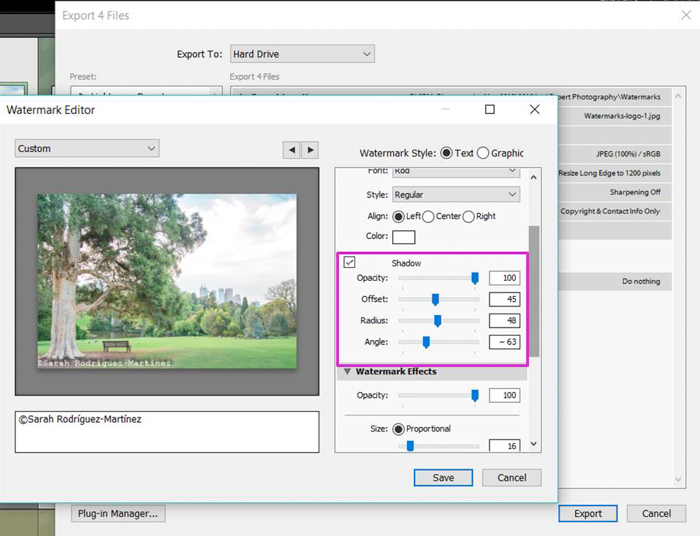
Der er andre interessante muligheder, der påvirker vandmærkets udseende. Du kan ændre dets opacitet for at få det til at skille sig mere eller mindre ud.
Du kan også styre dets størrelse. Klik på “Proportional” og brug skyderen, indtil du får den perfekte størrelse til dit vandmærke.
Hvis det ikke er tilfældet, kan du vælge “Fit”. Lightroom vil automatisk tilpasse størrelsen til dit foto.
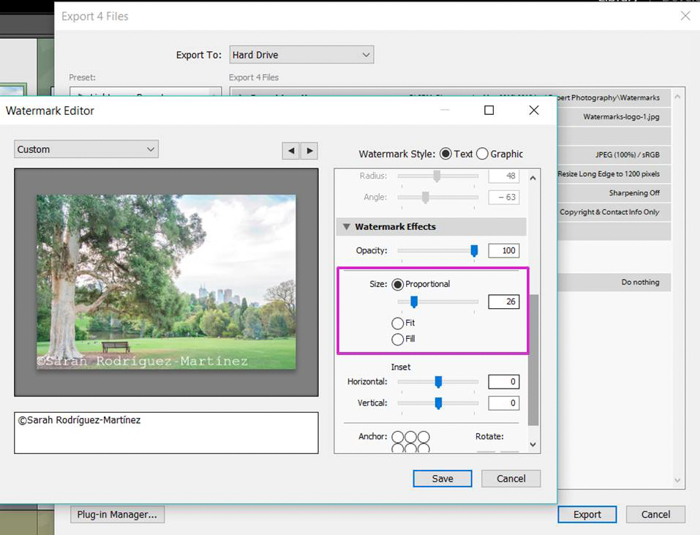
I afsnittet “Indsætning” kan du styre både den vandrette og lodrette margen på dit vandmærke.
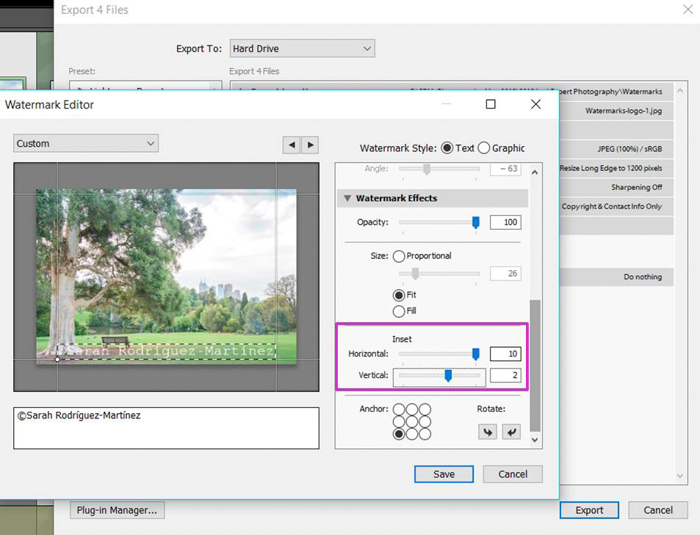
Slutteligt kan du vælge, hvor vandmærket skal placeres i fotoet ved blot at klikke på en af de 9 positionsmuligheder, som Lightroom tilbyder dig.
I samme sektion kan du også klikke på pilene “Roter” for at placere dit vandmærke enten vandret eller lodret.
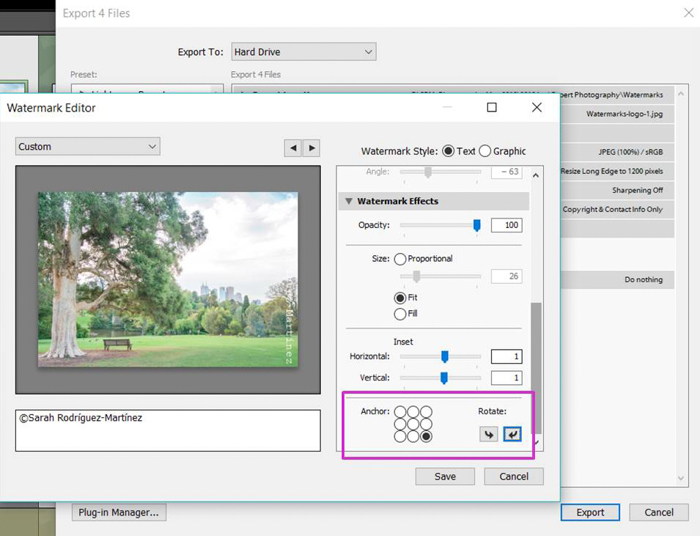
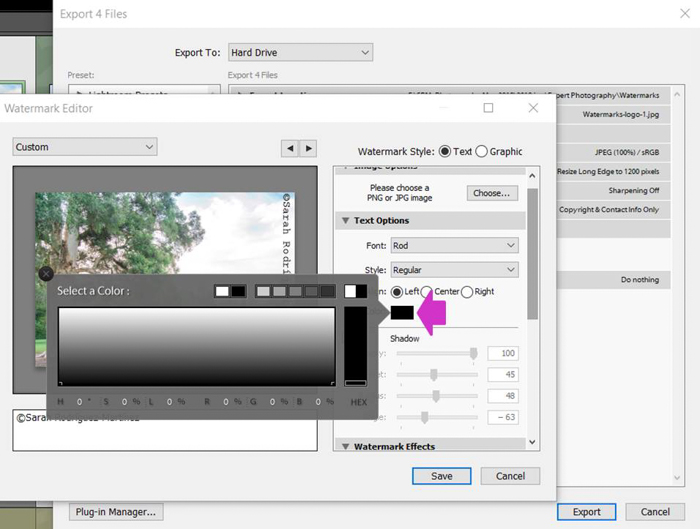

Gem dit vandmærke i Lightroom med et forklarende navn
Nu, hvor dit vandmærke ser ud, som du vil have det, er det tid til at gemme det som vandmærke.
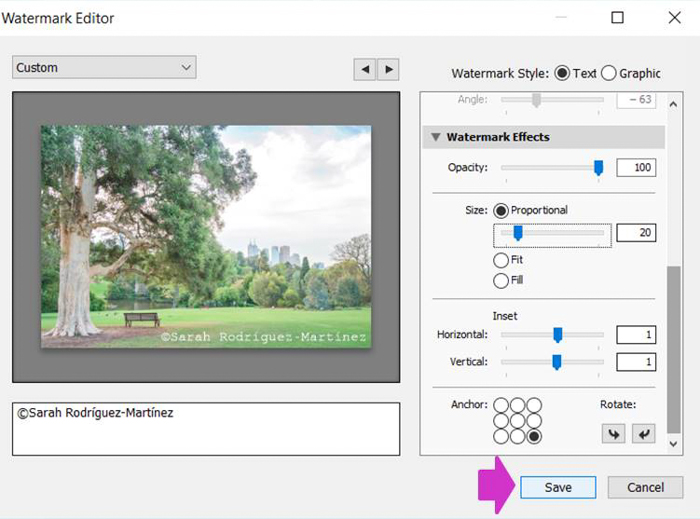
Klik på menuen øverst til venstre, hvor der står “Brugerdefineret”, og søg efter “Gem nuværende indstillinger som ny forudindstilling”. Jeg anbefaler, at du investerer lidt tid i at tænke på et navn, så du nemt kan genkende vandmærket i fremtiden.
Med tiden vil du sandsynligvis oprette en samling af vandmærker. Det vil være rigtig nyttigt at have dem gemt med selvforklarende navne som f.eks. “Copyright + Navn + Position”.
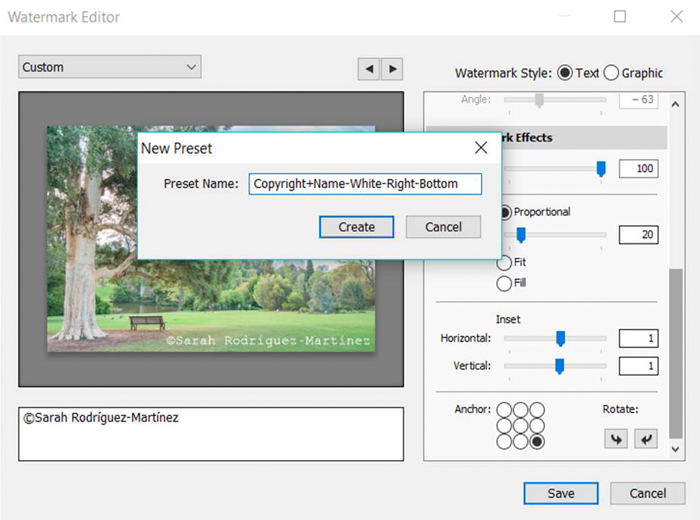
Anvend vandmærket på dit billede under eksport
Nu er det tid til endelig at tilføje vandmærket. Sørg for, at afkrydsningsfeltet Vandmærke er markeret, og at alle de andre eksportindstillinger i dialogboksen Eksporter er korrekte, og klik på “Eksporter”.
Lightroom vil automatisk tilføje vandmærket til alle dine valgte billeder.
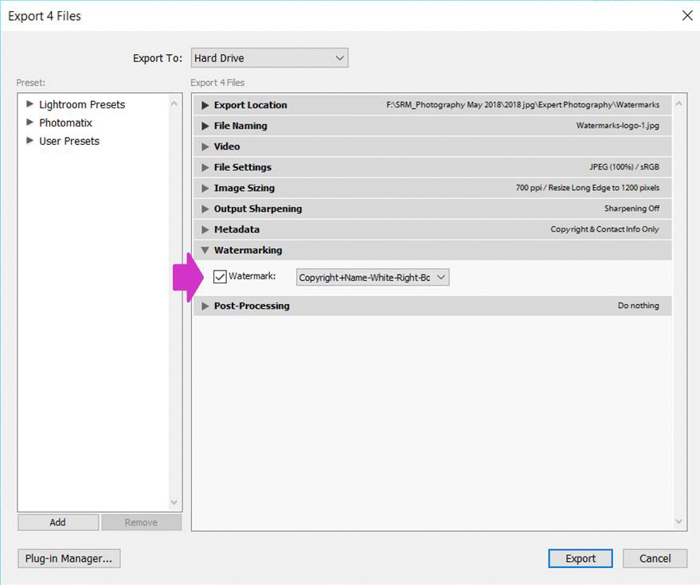
Fra nu af vises din forudindstilling i dette afsnit af dialogboksen Eksport (trin 1), når du eksporterer billeder for at markere dem med et vandmærke.
Du kan vælge den med et enkelt klik, hvilket gør hele processen meget hurtigere og nemmere.
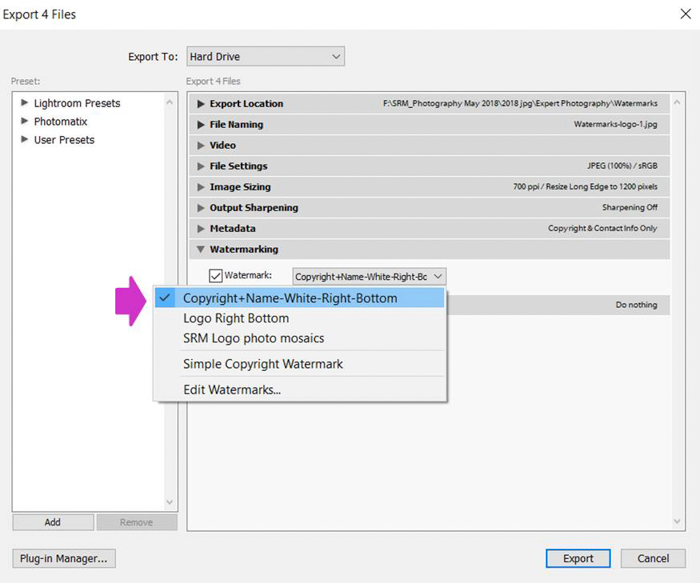

Sådan tilføjer du et grafisk vandmærke i Lightroom
Nu hvor du ved, hvordan du sætter et tekstvandmærke på dine fotos, bliver det endnu nemmere at tilføje et grafisk vandmærke.
Vælg først “Grafisk” som vandmærkestil.
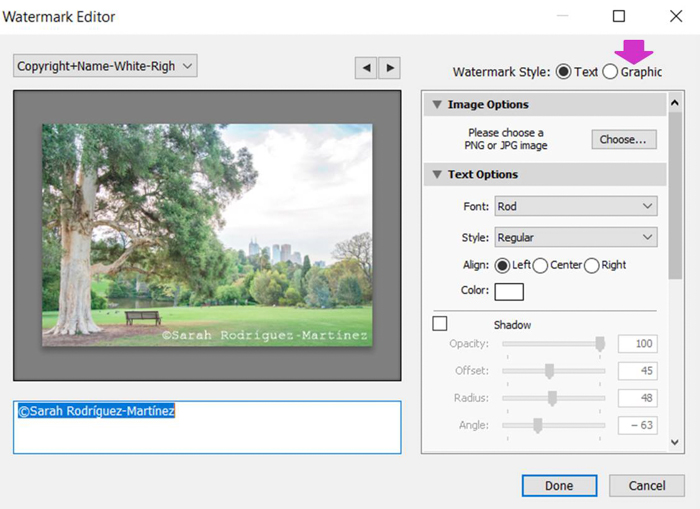
Det vil åbne vinduerne Søg. Vælg det billede, du vil bruge som vandmærke, helst i PNG-format, selv om JPG også fungerer godt.
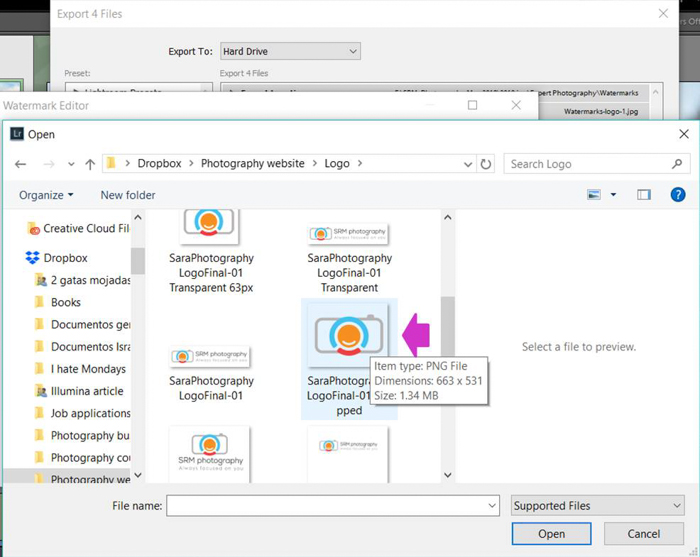
Klik på åben. Du vil se billedet i forhåndsvisningen i vandmærke-editoren.
Personaliser dit grafiske vandmærke ved at anvende effekter
Som du gjorde tidligere med tekstvandmærkerne, kan du følge dialogboksen Editor og lege med indstillingerne.
De er identiske med dem, der er nævnt tidligere: opacitet, størrelse, indsætning og position.
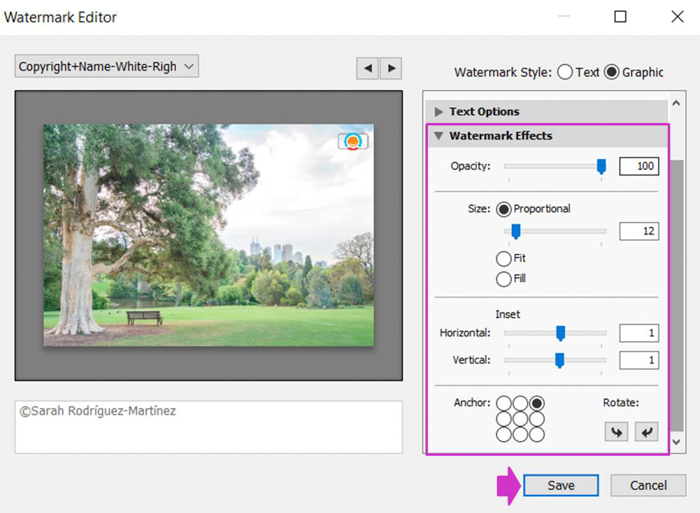
Dine valg vil afhænge af dine personlige præferencer. Jeg kan godt lide små vandmærker placeret i et af hjørnerne, og jeg indstiller dem normalt til en lav opacitet.
Du skal måske eksperimentere lidt, indtil du finder de indstillinger, der passer bedst til dig.

Opret dine Lightroom-vandmærker før eksport
Lightroom giver dig mulighed for at oprette vandmærkeforindstillingerne, før du eksporterer dine billeder. Du skal åbne Lightrooms redigeringssektion for vandmærker.
Det gør du ved at gå til menuen Rediger og vælge “Rediger vandmærker”.
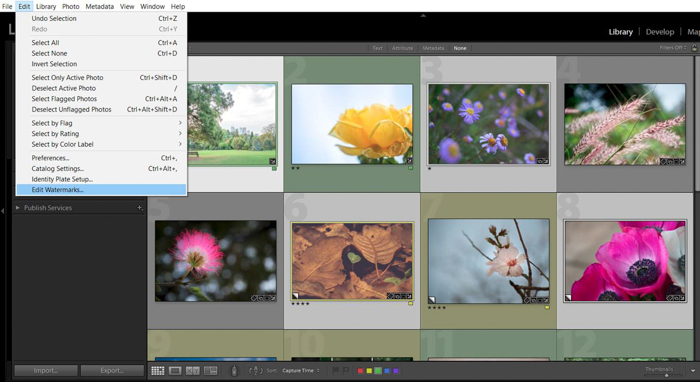
Den nøjagtig samme dialogboks Rediger vandmærke åbnes. Opret vandmærket, og klik på “Gem”.
Nu er det klar til at blive valgt i drop-down-menuen Vandmærker under Eksport.

Konklusion
I denne vejledning viste jeg dig, at vandmærker kan tilføjes på en nem og hurtig måde med Lightroom.
Du skal blot investere et par minutter i at oprette dine vandmærkeforindstillinger. Derefter kan du anvende dem under eksport på en batch af fotos med et enkelt klik.
Hvordan du opretter dit vandmærke afhænger af dine personlige præferencer. Husk, at hvis du opretter et stort vandmærke, der går ud over hele dit billede, vil det beskytte dig bedre mod plagiat, men det vil ikke være så godt til at vise din kunst.
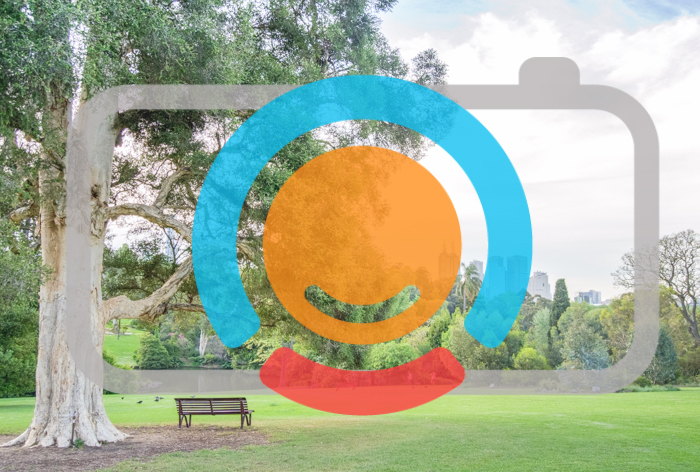
Et mindre, mere fint vandmærke vil ikke forstyrre synligheden af dit foto. På den anden side kan det nemt beskæres eller fjernes af dem, der ønsker at stjæle dit værk.
Du skal vurdere, hvad der vil være bedst for dig i hvert enkelt tilfælde.
Kig på vores artikler om brug af Lightroom 6 eller hvordan man laver batchredigering næste gang!




