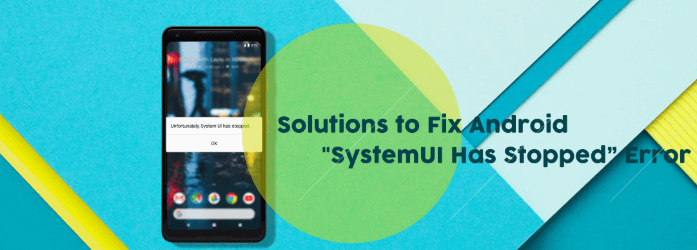Top 5 måder at løse “System UI er desværre stoppet”
Alle gadgets derude er ikke uden visse fejl. Det samme gælder for Android-enheder. Vi kan stå over for et væld af fejl med Android-systemet. Nogle kan være nemme at løse, mens andre er meget svære at løse. en sådan fejl, du kan møde med en Android-enhed, er den, der hedder “Desværre er System UI stoppet”. Her er en rigtig sag fra en Android-bruger: “Jeg er en fanatiker af Android-enheder. Jeg bruger det til stort set alle mulige ting. Jeg bruger min Android-enhed til at tage billeder, se videoer, sende beskeder og endda åbne dokumenter. Det er meget praktisk for mig. For nylig har jeg set dette problem på min enhed: ‘Desværre er System UI stoppet’. Jeg ved ikke, hvad jeg skal gøre for at løse dette. Venligst hjælp mig med at reparere min Android-enhed.” Hvis du er stødt på denne situation, skal du ikke bekymre dig. Vi har styr på dig. I denne artikel vil vi give dig flere måder at rette denne fejl på. Lad os starte med den første.
Del I: 5 forskellige måder at rette “Desværre er System UI stoppet”-fejlen.Del II: Sådan sikkerhedskopierer du dine data ved hjælp af Android Data Backup & Gendannelse?Videoguide: Del III: Konklusion.
Del I: 5 forskellige måder at løse “Desværre, System UI Has Stopped” Error.
Metode 1: Google Update Uninstallation On Android to Fix Unfortunately Stopped System UI
Nogle mennesker hævder, at opdaterede Google-applikationer kan være årsagen til, at dette problem vises på Android-enheder. Således vil du i denne metode afinstallere opdateringerne, især hvis du er stødt på fejlen, efter at Google-applikationerne er blevet opdateret.
Her er hvordan du løser desværre system UI er stoppet med at fungere i Android:
Stræk 1 – Start Indstillinger
Stræk 2 – Gå til Applikationshåndtering
Stræk 3 – Vælg Installerede applikationer
Stræk 4 – Søg efter den Google-applikation, du vil afinstallere
Stræk 5 – Find den Google-applikation, du vil afinstallere
Stræk 6 – Find den Google-applikation, du ønsker at afinstallere
. Tryk på Afinstaller App
Step 6 – Genstart din Android-enhed, og tjek, om dette virker for at løse det nævnte problem
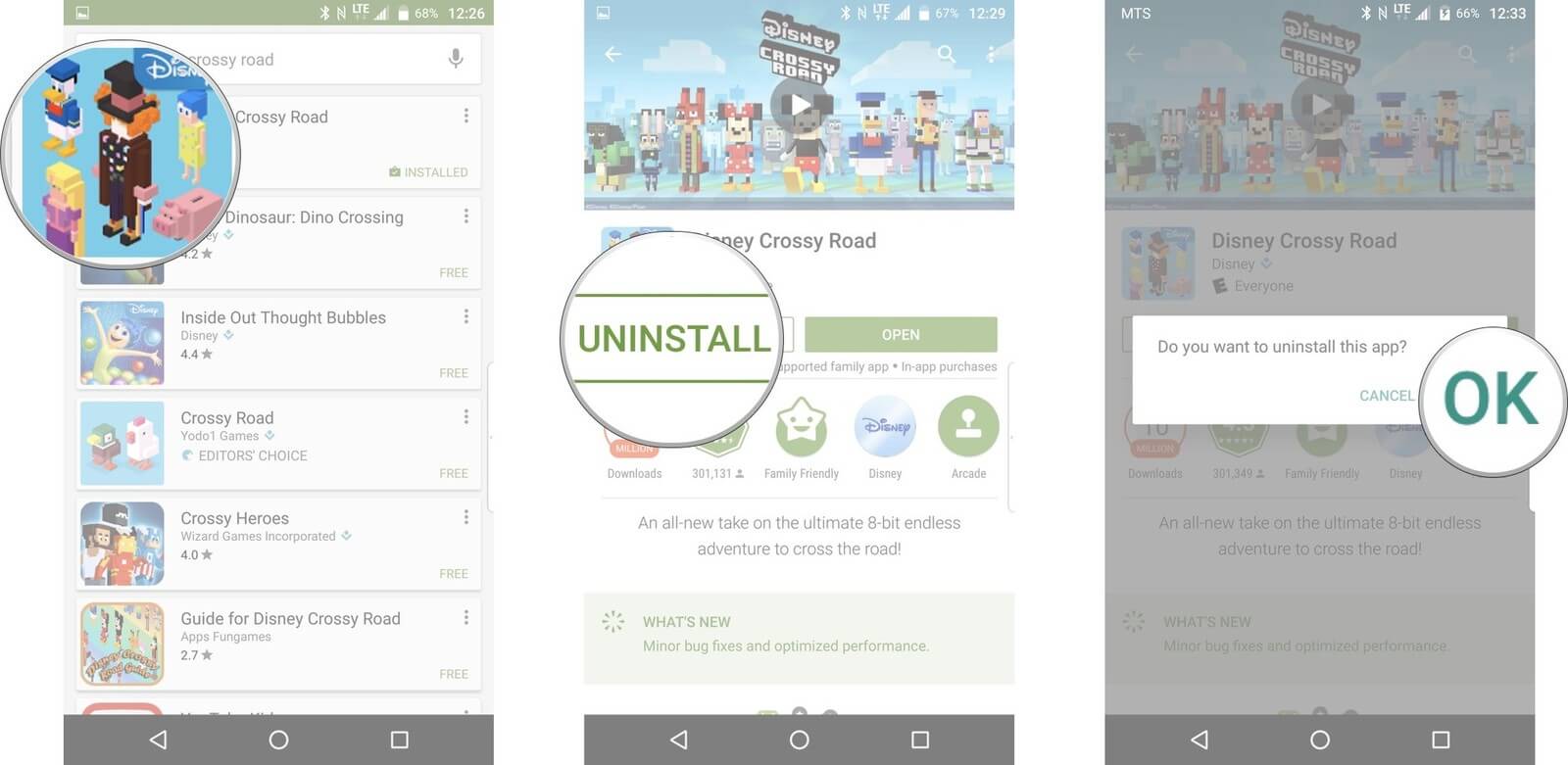
Metode 2: Tømning af din Android-enheds cache
Hvis du har en Android-enhed, der kører på version 4.2 og opefter, kan du også tømme din cache for at løse problemet “Desværre, System UI Has Stopped”.
Sådan gør du:
Stræk 1 – Start Indstillinger
Stræk 2 – Gå til Lagring
Stræk 3 – Vælg “Cachelagrede data”. Når du har valgt dette, vises et vindue, der beder om bekræftelse
Stræk 4 – Vælg OK for at bekræfte, at du virkelig ønsker at rydde cachen
Metode 3: Genstart af enhed i fejlsikret tilstand
Hvis de to metoder, der er angivet tidligere, ikke virkede, kan du genstarte Android-enheden, mens den er i fejlsikret tilstand.
Sådan gør du:
Strin 1 – Sluk for din Android-enhed
Strin 2 – Tænd den igen ved hjælp af tænd/sluk-knappen, og hold den nede indtil trin 3
Strin 3 – Når enhedens mærkevarelogo vises, skal du slippe tænd/sluk-knappen med det samme. Hvorefter du straks udfører Trin 4
Stræk 4 – Tryk på knappen Lydstyrke ned og hold den nede i et par sekunder
Stræk 5 – Når du har set, at enheden er i fejlsikret tilstand, skal du slippe knappen Lydstyrke ned
Metode 4: Afinstallation af Android-programmer fra tredjeparter
I denne metode skal du finde nogle tredjepartsprogrammer, som du har downloadet og installeret fra ukendte kilder. Disse programmer er muligvis ikke kompatible med din Android-systemkonfiguration af brugergrænsefladen. De kan også være inkompatible med selve Android-operativsystemet.
Her er trinene til at gøre det:
Stræk 1 – Start Indstillinger
Stræk 2 – Gå til Programhåndtering
Stræk 3 – Vælg den app, der muligvis forårsager problemer med din Android-enhed
Stræk 4 – Tryk på Afinstaller
Stræk 5 – Genstart din Android-enhed, og tjek, om dette virker for at løse det nævnte problem
Metode 5: Android-enhed fabriksnulstilling
Den bedste metode til at løse dette problem er formentlig at fabriksnulstille din enhed. Når vi siger fabriksnulstilling, mener vi at slette alle eksisterende data og gendanne Android-enheden til dens oprindelige tilstand (den tilstand, før den blev købt). Før du gør dette, skal du dog lave en sikkerhedskopi af dine Android-data.
Del II: Sådan sikkerhedskopierer du dine data ved hjælp af Android Data Backup & Gendan?
Sikring af dine data, før du foretager en fabriksnulstilling, er meget vigtigt, hvis du ikke ønsker at miste de nødvendige dokumenter, billeder, videoer og lignende. Et værktøj, vi anbefaler til sikkerhedskopiering af dine data, er FoneDogs Android Data Backup & Restore.
Her er hvordan du bruger det trin for trin:
Med FoneDog Toolkit har det aldrig været nemmere at sikkerhedskopiere dine Android-data. Du kan sikkerhedskopiere dine Android-data til computeren og endda vælge hvilke data du ønsker at gendanne tilbage til din Android-telefon. Vi viser dig, hvordan du gør det.
Strin 1 – Åbn FoneDog Toolkit
I dette trin skal du downloade softwaren og åbne den på din computer. Du skal sikre dig, at der ikke kører andre sikkerhedskopieringssoftware eller programmer på din enhed.

Trin 2 – Tilslut din telefon til computeren
I dette trin skal du vælge muligheden “Android Data Backup & Restore”. Herefter skal du tilslutte din Android-telefon til din computer via USB-kablet.
Sørg for, at USB-debugging-tilstand er aktiveret på Android-telefonen. Hvis du har en Android-operativsystemversion på 4.0 og opefter, vises et vindue, der spørger dig, om du vil tillade USB-debugging. Du skal blot vælge OK, hvis dette sker.

Trin 3 – Valg af backupmulighed
Når din telefon er tilsluttet computeren, vil FoneDog Toolkit automatisk registrere den. Klik derefter på knappen med titlen “Device Data Backup”. Som standard vil softwaren tjekke alle filtyper derude. Du kan dog stadig vælge, hvilke specifikke data du ønsker at sikkerhedskopiere på din computer.

Trin 4 – Valg af de datatyper, du ønsker at sikkerhedskopiere
Når du har valgt og valgt en eller flere filtyper, skal du klikke på “Start”. Dette vil starte processen med at sikkerhedskopiere din Android-telefon. Sørg for, at du ikke afbryder forbindelsen mellem din telefon og din computer. Du må heller ikke bruge den. Dette kan afbryde processen og kan medføre i sletning af data.

Trin 5 – Afslut sikkerhedskopieringsprocessen
Når processen er afsluttet, skal du klikke på OK for at afslutte den. Herefter kan du begynde at se filens indhold.

Trin 6 – Valg af den sikkerhedskopifil, du vil gendanne
Lancer FoneDog Toolkit igen, og tilslut din Android-enhed til computeren. Herefter skal du vælge “Device Data Restore”. FoneDog Toolkit vil som standard vise de seneste backup-filer. Du kan dog også vælge en bestemt backup-fil fra den nævnte software.

Trin 7 – Vælg de data, du vil gendanne
I dette trin skal du vælge den datatype, du vil gendanne til din Android-enhed. Forskellige filtyper kan ses i venstre side af skærmen. Vælg de filtyper, du ønsker. Herefter skal du klikke på “Restore”. Klik på OK for at bekræfte gendannelsesprocessen.

Factory Reset Your Android to Fix The Error of System UI Has Stopped
Nu skal du for at løse problemet med “Desværre, System UI Has Stopped,” foretage en fabriksnulstilling af din Android-enhed. Processen er forskellig alt efter hvilket mærke og hvilken type enhed du ønsker at foretage en nulstilling på. Når du har foretaget hard reset, skal du gå videre til næste trin.
People Læs ogsåDen enkle guide til sikkerhedskopiering og gendannelse af sms’er på AndroidSMS Recovery Guide: Gendanne slettede SMS fra Android
Videoguide: Gendanne slettede SMS fra Android
Video Guide: Sådan Backup Android Data til at håndtere Factory Reset Lost Data?
Yup! du kan gøre det med et enkelt klik. Dette er ved hjælp af et fantastisk program kaldet FoneDog Toolkit – Android Data Backup & Restore, som vil hjælpe dig med at sikkerhedskopiere og gendanne alle de data du ønsker før fabriksnulstilling!
Del III: Konklusion.
Android er ikke fri for fejl, og et problem du kan støde på er “Desværre, System UI Has Stopped”. Denne fejl kan løses ved hjælp af forskellige metoder, hvoraf den mest effektive er at foretage en fabriksnulstilling af din Android-enhed.
Men før du foretager en hård nulstilling, skal du sikre dig, at du sikkerhedskopierer dine filer med henblik på fremtidig gendannelse. Det er her FoneDog’s Android Data Backup & Restore kommer ind i billedet. Du kan bruge dette værktøj til at sikkerhedskopiere vigtige filer fra din Android-enhed og gendanne dem på et senere tidspunkt.
Denne artikel har lært os, at intet problem eller fejl i en enhed ikke kan løses. Som sådan kan du følge de trin og metoder, der er angivet i denne vejledning, for at hjælpe dig med at løse det specifikke problem i Android System UI.