iPhone startet nach iOS 14 Update zufällig neu? Tipps zur Behebung des Problems
Trotz des großen Funktionsumfangs und des wahrscheinlich größten Updates aller Zeiten ist iOS 14 nicht ohne Makel. Schneller Batterieverbrauch, UI-Lag und unerwarteter Neustart sind einige der Probleme, die die Freude am Update getrübt haben. Während ich die ersten beiden Probleme bereits besprochen habe, denke ich, dass es jetzt an der Zeit ist, über die möglichen Lösungen für das Problem „iPhone startet nach dem iOS 14 Update zufällig neu“ zu sprechen. Also, wenn du dich im Kreuzfeuer des Problems wiedergefunden hast, probiere diese Lösungen aus.
Tipps zum Beheben des zufälligen Neustarts des iPhones nach dem iOS 14 Update
Warum das iPhone unerwartet neu startet, könnte das Problem auf mehrere Gründe zurückzuführen sein. Zum Beispiel könnte es an einer Vielzahl von Widgets liegen, die Sie auf Ihrem Gerät installiert haben, und es könnte auch an einem hartnäckigen Fehler liegen.
Daher müssen Sie möglicherweise mehrere Lösungen ausprobieren, um das Problem loszuwerden. Nun, da Sie wissen, was Ihr iPhone stören könnte, lassen Sie uns mit dem Leitfaden zur Fehlerbehebung beginnen!
Force Restart Your iPhone
Wundern Sie sich nicht, dass der erzwungene Neustart, auch Hard Reset genannt, ganz oben in diesem Leitfaden steht. Der harte Reset ist bekannt dafür, Probleme zu beheben, die scheinbar aus dem Nichts auftauchen. Also, bevor wir zu den radikalen Lösungen übergehen, probieren Sie es aus.
- Erzwungener Neustart iPhone 8 oder später/iPad ohne Home-Button
Drücken Sie die Lautstärketaste nach oben. Drücken Sie dann die Taste für die Lautstärke nach unten. Halten Sie danach die Einschalttaste gedrückt, bis das Apple-Logo angezeigt wird.
- Force Restart iPhone 7/7 Plus
Halten Sie die Lautstärketaste und die Einschalttaste gleichzeitig gedrückt, bis Sie das Apple-Logo sehen.
- Erzwingen Sie einen Neustart des iPhone 6s oder früher oder des iPad mit der Home-Taste
Halten Sie sowohl die Einschalttaste als auch die Home-Taste gleichzeitig gedrückt, bis Sie das Apple-Logo auf dem Bildschirm sehen.
Löschen Sie alle unnötigen Widgets und setzen Sie Ihr Gerät zurück
Wie ich oben schon sagte, könnte das Problem durchaus auf eine Menge ressourcenfressender Widgets zurückzuführen sein. Beseitigen Sie daher alle unnötigen Widgets oder diejenigen, auf die Sie verzichten können. Löschen Sie außerdem alle überflüssigen Dateien und Daten.
Wenn Sie alle überflüssigen Widgets und Dateien entfernt haben, setzen Sie Ihr Gerät auf die Werkseinstellungen zurück. Denken Sie daran, dass beim Zurücksetzen Ihres Geräts alle vorhandenen Einstellungen, einschließlich der VPN-Einstellungen, entfernt werden. Allerdings hält iOS alle Ihre Medien und Daten sicher. Sie brauchen sich also keine Sorgen um den Verlust von Daten zu machen.
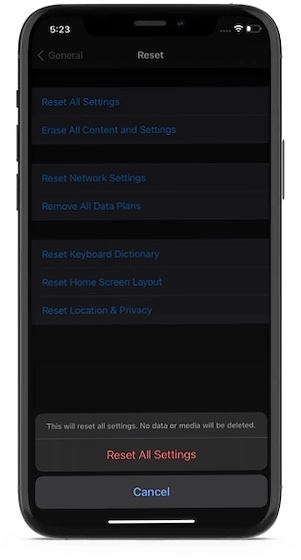
Starten Sie die App Einstellungen -> Allgemein -> Zurücksetzen -> Alle Einstellungen zurücksetzen. Nun müssen Sie Ihren Passcode eingeben und dann zur Bestätigung erneut auf Alle Einstellungen zurücksetzen klicken.
Software aktualisieren
Wenn das Problem auch nach dem Zurücksetzen des iPhones auf die Werkseinstellungen weiterhin besteht, könnte das Problem durch einen Fehler verursacht werden. In diesem Fall ist das Software-Update die beste Lösung, um das Problem zu beheben.
Mit jedem Update bietet Apple eine Reihe von Leistungsverbesserungen und Fehlerbehebungen unter der Haube. Es ist also immer besser, das iOS-Gerät auf dem neuesten Stand zu halten.

Um das Gerät zu aktualisieren, öffnen Sie die Einstellungen-App auf Ihrem iPhone -> Allgemein -> Softwareaktualisierung. Klicken Sie nun auf die Option „Herunterladen und Installieren“, um die Software wie gewohnt zu aktualisieren.
Das iPhone als neu wiederherstellen
Wenn keine der Lösungen für Sie funktioniert hat, um den zufälligen Neustart des iOS-Geräts zu beheben, stellen Sie es als neu wieder her. Denken Sie daran, dass dabei alle vorhandenen Apps und Daten gelöscht werden, stellen Sie also sicher, dass Sie Ihr Gerät vorher über iCloud oder Finder/iTunes sichern.
Um loszulegen, schließen Sie Ihr Gerät an Ihren Computer an. Wenn auf deinem Mac macOS Catalina oder höher läuft, öffne den Finder. Wenn auf deinem Mac macOS Mojave oder früher oder auf deinem PC Windows läuft, starte iTunes.
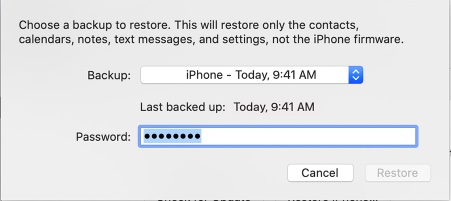
Nachdem du dein Gerät ausgewählt hast, klicke auf iPhone wiederherstellen und bestätige. Sobald Ihr Gerät wiederhergestellt ist, richten Sie es als neu ein. Während Sie das Gerät einrichten, stellen Sie es von iCloud oder iTunes/Finder wieder her.
Lösungen zur Behebung des unerwarteten Neustarts des iPhone
Hoffentlich haben die oben genannten Lösungen für Sie funktioniert, um den häufigen Neustart des iPhone zu beheben. Nun, bevor Sie sich in die Anpassung des Startbildschirms Ihres iPhones vertiefen oder die kreativen Ideen zur Gestaltung des Startbildschirms erforschen, lassen Sie uns die Tricks kennen, die für Sie geklickt haben.




