Leitfaden von Anfang bis Ende: Migration von VMware zu Hyper-V
Virtualisierung ist eine hervorragende Möglichkeit, die Auslastung der Hardware in Ihrem Unternehmen zu erhöhen. Ein Hyper-V-Server ist eine der besten Virtualisierungslösungen, die es auf dem Markt gibt, und hat den großen Vorteil, dass er in Windows Server ohne zusätzliche Kosten enthalten ist. Die neueste Version von Hyper-V hebt dieses Tool auf ein noch höheres Niveau, da sie eine Reihe neuer Funktionen enthält, die zuvor fehlten. Obwohl ein In-Place-Upgrade aufgrund der architektonischen Änderungen, die mit der Implementierung eines Hyper-V-Servers einhergehen, nicht möglich ist, funktioniert der in diesem Artikel beschriebene netzwerkinterne Migrationsprozess einwandfrei.
In jeder modernen IT-Umgebung ist es aus mehreren Gründen äußerst wichtig, dass ein Administrator in der Lage ist, über so viele Hypervisoren wie nötig zu migrieren. Eine sehr häufige Migration ist die zwischen VMware und Hyper-V. Der Prozess wird jedoch nicht einfacher, nur weil er weit verbreitet ist. Es handelt sich immer noch um einen komplexen Prozess. Es gibt ein paar spezifische Schritte, die Sie unternehmen müssen, um den Erfolg Ihrer Migrationsbemühungen zu gewährleisten.

Zunächst sind ein paar Fragen zu klären:
- Wie viele VMs müssen migriert werden? Die Migration großer VMs kann effizient mit einem der zahlreichen verfügbaren Tools für die Massenmigration durchgeführt werden. Denken Sie daran, dass jede Migration zu einer bestimmten Ausfallzeit führt, die eine beträchtliche Anzahl von Unternehmensdollars kostet.
- Wie viel Ausfallzeit wird durch meine Migration erforderlich sein? Im Allgemeinen kann man sagen, dass die für die Durchführung einer Migration benötigte Zeit proportional zum gesamten Datenvolumen der zu migrierenden VM ist.
Wenn Sie nur eine kleine Anzahl von VMs migrieren wollen, ist es ideal, die von den Herstellern bereitgestellten Tools für die Migration zwischen Hypervisoren zu verwenden. Jegliche Unterstützung für OVF (Open Virtualization Format) ist direkt in vSphere integriert, was bedeutet, dass es neben Hyper-V eine viel größere Auswahl an Plattformen gibt, auf die Ihre VMs migriert werden können.
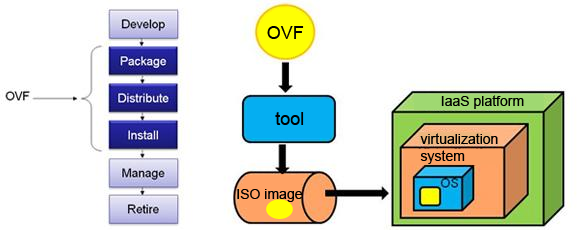
Denken Sie daran, dass Hyper-V OVF nicht in der gleichen Weise unterstützt, was bedeutet, dass eine Migration zu Hyper-V einige zusätzliche Schritte erfordern würde. Mit dem Virtual Machine Converter von Microsoft können Sie jedoch VMware-Maschinen importieren, was Ihnen die Arbeit auch in diesem Szenario erleichtert.
Ein Programm namens Azure Replica Wizard, das über integrierte OVF-Unterstützung verfügt, hat das Migrationstool in diesem Jahr abgelöst. Dieser Assistent kann zwar einen Monat lang im Rahmen einer Testphase kostenlos genutzt werden, danach ist er jedoch kostenpflichtig. Für den Moment wird empfohlen, den Virtual Machine Converter von Microsoft zu verwenden.

Bereinigung durchführen
Vor der eigentlichen Migration der virtuellen Maschine von VMware nach Hyper-V sollte eine Bereinigung der Quell-VM durchgeführt werden:
- Erst alle angehängten CDs entfernen. Der Grund dafür ist, dass das Anhängen solcher Medien zu Unterbrechungen bei der Migration führen kann. Wenn Sie den aktuellsten Web-Client von VMware verwenden, führt OVF einen Export aller angehängten Medien durch.
- Suchen Sie nun nach unnötiger Hardware in der virtuellen Maschine. VMs können eine beträchtliche Menge an virtueller Hardware enthalten, die nicht benötigt wird, z. B. serielle Ports, parallele Ports und Soundkarten.
- Als nächstes bereinigen Sie die Festplatten. Dazu gehören grundlegende Tätigkeiten wie das Entleeren des Papierkorbs und das Entfernen nicht benötigter Anwendungen. Es gilt auch als bewährtes Verfahren, die Quellvolumes vor der Migration zu defragmentieren.
- Schließlich müssen alle Snapshots übertragen werden. In Anbetracht der Tatsache, dass Snapshots nicht exportiert oder in der OVF verwendet werden können, sollten Sie dies durch Übertragen der Snapshots oder alternativ durch Rückgängigmachen tun, je nach Bedarf.
Wenn die Bereinigung der VM abgeschlossen ist, ist sie bereit für die Migration. Es ist wichtig zu beachten, dass aus Sicht der Migration nur ganz bestimmte ESXi-Versionen unterstützt werden. Zum Beispiel wird ESXi 6.5 noch nicht als Quelle unterstützt.

Vorbereitung des Hyper-V-Server-Ziels
Dies sind die Schritte in diesem Prozess:
- Zuerst wird der Download und die Installation des Hyper-V-Servers abgeschlossen.
- Nun müssen Sie „Virtuelle Netzwerke“ einrichten, die mit denen des Quellhosts in Hyper-V identisch sind, indem Sie die Host-Aktion „Virtual Switch Manager“ verwenden.
- Nächstens laden Sie den Virtual Machine Converter von Microsoft (MVMC) herunter, der ein kostenloser Lösungsbeschleuniger ist. Dieses Tool ist in der Lage, virtuelle VMware-Maschinen zu konvertieren, die mit vCenter Server 5.0, vCenter Server 4.1, ESXi Server 5.0 und ESXi Server 4.1 erstellt wurden.
- Nächstens ist das MSI auszuführen
- Nun sollten Sie den Namen des tatsächlichen Ortes angeben, an dem MVMC installiert werden soll. Alternativ können Sie auch den voreingestellten Ort verwenden und mit dem Installationsprozess auf dem lokalen Rechner fortfahren. Bitte beachten Sie, dass das Konto, das die Setup-Prozesse ausführt, als lokaler Administrator auf der Maschine eingerichtet sein muss.
Konvertierung von VMs mit der MVMC-GUI
Um die bestmögliche Leistung zu erzielen, wird dringend empfohlen, den Konvertierungsprozess auf dem Zielhost auszuführen. Das bedeutet, dass die MVMC über den Hyper-V Hypervisor installiert und ausgeführt werden sollte. Folgende Schritte sind erforderlich:
- Öffnen Sie die MVMC, öffnen Sie dann die Seite „Quelle“ und geben Sie anschließend die Details ein, die für die Verbindung mit einem ESX-Server, ESXi-Server oder einem VMware vCenter-Server erforderlich sind.
- In das Feld „Adresse“ geben Sie den Namen des VMware-Quellservers oder die Server-IP-Adresse ein.
- Geben Sie in das Feld „Benutzername“ den Benutzernamen ein.
- Geben Sie in das Feld „Kennwort“ das Kennwort ein und klicken Sie dann auf Weiter.
- Wählen Sie auf der Seite „Virtuelle Maschinen“ eine virtuelle Maschine aus, die auf dem VMware-Quellserver vorhanden ist, um sie zu konvertieren.
- Bitte beachten Sie die folgenden Punkte:
- Die MVMC geht immer davon aus, dass sich eine virtuelle Maschine in einem laufenden Zustand befindet. Virtuelle Maschinen, die nicht laufen (die im Grunde genommen offline sind), können vom MVMC nicht konvertiert werden.
- Jede virtuelle Maschine sollte die VMware-Tools installiert haben und immer mit einer AD-Domäne (Active Directory) verbunden sein.
- Die Boot-Platte, die an die eigentliche virtuelle Maschine angeschlossen ist, wird schließlich in eine VHD auf IDE-Basis konvertiert. Alle Datenfestplatten, die an die virtuelle Quellmaschine angeschlossen sind, werden in VHDs konvertiert, die auf SCSI basieren.
- Die MVMC erstellt eine weitere Instanz der virtuellen Maschine auf Hyper-V, basierend auf der tatsächlichen Konfiguration der virtuellen Quellmaschine. Die virtuelle Quellmaschine bleibt zwar intakt, wird aber während des Konvertierungsprozesses heruntergefahren.
- Klicken Sie nun auf „Weiter“.
- Geben Sie auf der Seite „Verbindung zur virtuellen Maschine“ die Anmeldeinformationen für ein Administratorkonto ein, das für die Verbindung zur virtuellen Maschine verwendet werden kann. Diese Verbindung ist erforderlich, um VMware-Tools zu deinstallieren, die auf der Quell-VM vorhanden sind. Die VM muss tatsächlich mit einer AD-Domäne verbunden sein.
- Geben Sie im Feld „Virtuelle Maschine“ den Namen der virtuellen Maschine ein.
- Geben Sie im Feld „Benutzername“ die Domäne und den Benutzernamen ein.
- Geben Sie im Feld „Passwort“ das Passwort ein.
- In der Option für „Endzustand der Quell-VM“ sollten Sie festlegen, ob die Quell-VM nach Abschluss der Wiederherstellung AUS oder EIN geschaltet werden soll.
- In der Option für „Endzustand der Ziel-VM“ sollten Sie festlegen, ob die Ziel-VM nach Abschluss der Konvertierung AUS oder EIN geschaltet werden soll. Bitte beachten Sie, dass MVMC immer einen Snapshot der ursprünglichen Quell-VM speichert, bevor die Tools deinstalliert werden. MVMC wird die VM immer in ihren ursprünglichen Zustand zurückversetzen, nachdem die mit der VM verbundenen Festplatten auf den Rechner kopiert wurden, auf dem die eigentliche Konvertierung stattfindet. Beachten Sie auch, dass der WMI (Windows Management Instrumentation) gesteuerte Fernzugriff auf der Quell-VM aktiviert sein sollte.
- Klicken Sie nun auf „Weiter“.
- Klicken Sie auf der Seite „Arbeitsbereich“ auf „Durchsuchen“, um den Pfad des Arbeitsbereichsordners auszuwählen, von dem aus die Benutzeroberfläche ausgeführt werden kann. Achten Sie darauf, dass Sie einen Speicherort wählen, der über ausreichend Speicherplatz für die konvertierten VHD-Dateien verfügt.
- Klicken Sie nun auf „Weiter“.
- Geben Sie nun auf der Seite „Hyper-V Host“ alle Details ein, die für die Verbindung mit dem Hyper-V-Zielserver erforderlich sind. Die VM wird nach der Konvertierung tatsächlich auf dem Hyper-V-Server erstellt. Der UNC-Pfad sollte angegeben werden, damit die VHD-Dateien richtig platziert werden können.
- Geben Sie im Feld „Adresse“ die IP-Adresse des Servers oder den Namen des Hyper-V-Servers ein.
- Geben Sie im Feld „Benutzername“ den Benutzernamen und die Domäne ein.
- Geben Sie im Feld „Kennwort“ das Kennwort ein.
- Klicken Sie im Feld „Pfad“ auf „Durchsuchen“, um den UNC-Pfad auszuwählen, unter dem die VHD-Datei auf den Hyper-V-Zielserver kopiert werden soll.
- Wählen Sie nun aus, ob die VHD-Datei dynamisch expandieren oder eine feste Größe haben soll.
- Klicken Sie auf „Weiter“.
- Überprüfen Sie alle Details und klicken Sie auf „Fertigstellen“, um den Konvertierungsprozess auf der Übersichtsseite abzuschließen.
- Wenn die VM-Konvertierung erfolgreich abgeschlossen ist, wird die Abschluss-Seite angezeigt, auf der Sie auf „Schließen“ klicken.

Exportieren Sie die VM
Um einen Export nach Hyper-V von VMWare auszuführen, öffnen Sie das Programm Virtual Machine Converter von Microsoft. Nachdem Sie sich durch die Eröffnungsseite geklickt haben, wählen Sie unter „Maschinentyp“ die Option „Konvertierung einer virtuellen Maschine“. Klicken Sie auf „Weiter“. Die folgende Auswahl ist für „Migrationsziel“, die es Ihnen ermöglicht, entweder in eine Hyper-V- oder eine Azure-Umgebung zu migrieren. Wählen Sie hier die Option „Zu Hyper-V migrieren“ und klicken Sie auf „Weiter“.
Auf dem folgenden Bildschirm können Sie den tatsächlichen Hyper-V-Host, der als Ziel dienen soll, und das gewünschte Benutzerkonto auswählen. In vielen Fällen kann es durchaus sein, dass Sie als Administrator oder unter einer anderen ID mit Administratorrechten angemeldet sind. Sie können das aktuelle Konto überschreiben, indem Sie das Kontrollkästchen „Mein Windows-Benutzerkonto verwenden“ deaktivieren.
Im folgenden Bildschirm können Sie festlegen, wohin alle konvertierten VMs hochgeladen werden sollen. Es ist sehr wichtig, die Zielfreigabe richtig einzurichten, um sicherzustellen, dass der Benutzer, der die Konvertierung tatsächlich ausführt, über ausreichende Rechte und Privilegien verfügt, um sie erfolgreich abzuschließen. Domänenadministratoren haben in jedem Fall vollständige Rechte auf die zugehörigen Freigaben. Im Allgemeinen ist es am besten, die anderen Optionen mit den ihnen zugeordneten Standardwerten zu belassen.
Der nächste Schritt besteht darin, den ESXi-Host oder das Quell-VCenter auszuwählen. Bitte beachten Sie, dass dieser Vorgang auch für freie ESXi-Hosts problemlos funktioniert. Beachten Sie, dass wir in der Regel die Anmeldedaten des Domänenadministrators verwenden, um uns bei vCenter anzumelden, wodurch sichergestellt wird, dass wir alle im Cluster vorhandenen Maschinen anzeigen können. In jedem Fall sollte vCenter in einer mittleren bis großen Umgebung immer die Active Directory-basierte Authentifizierung verwenden, wobei die Einstellungen bei Bedarf angepasst werden müssen.
Standalone ESXi-Hosts werden aus Sicht der Migration tatsächlich gut unterstützt, mit dem entsprechenden Hostnamen und den passenden Host-Anmeldedaten des zu verwendenden lokalen ESXi-Hosts. Auf dem darauf folgenden Bildschirm ist die eigentliche VM zu wählen. Beachten Sie, dass für eine erfolgreiche Migration von VMware nach Hyper-V alle VMs in einem ausgeschalteten Zustand gehalten werden müssen. Als Nächstes muss ein Speicherort für alle temporären Migrationen ausgewählt werden, der über viel freien Speicherplatz verfügen sollte. Diese Auswahl wird im Bildschirm „Arbeitsbereich“ getroffen.
Nun sollten Sie die auf der Übersichtsseite genannten Details noch einmal bestätigen, bevor Sie auf „Weiter“ klicken. Die Migration beginnt genau in diesem Moment. Sobald die gesamte Migration von VMware zu Hyper-V abgeschlossen ist, startet der Server automatisch den Gast, sofern die entsprechende Option ausgewählt wurde. Zu diesem Zeitpunkt wird der Dienst für VMware-Tools angehalten. Nachdem das Hochfahren abgeschlossen ist, sollte dieser Dienst entfernt werden.
Foto-Credit:




