So schärfen Sie unscharfe Bilder in Lightroom
Wenn Sie ein Bild schärfen, können Sie bestimmte Details hervorheben und Ihre Komposition auffälliger gestalten.
Lightroom ist eines von vielen Programmen, die hervorragende Schärfungswerkzeuge bieten. Hier erfahren Sie, wie Sie damit Ihre Fotos verbessern und Bilder schärfen können.


Reparieren Sie die automatische Schärfungseinstellung von Lightroom
Die automatische Schärfung irritiert viele Fotografen. Wenn Sie Ihre Fotos in Lightroom importieren, werden sie automatisch geschärft. Der Effekt ist nicht sehr stark. Es kann jedoch störend sein, wenn Sie mit einer sauberen Basis beginnen möchten.
Um dies zu beheben, gehen Sie zu Entwickeln > Standardeinstellungen festlegen.
Sie können die Standardeinstellungen von Lightroom zurücksetzen. Sie haben auch die Möglichkeit, Ihre aktuellen Entwicklungseinstellungen zu den Standardeinstellungen zu machen. Sie müssen Ihre Einstellungen im Modul „Entwickeln“ anpassen und dann zum Fenster „Standardeinstellungen“ zurückkehren.
Nehmen Sie im Raw-Modus auf, um wertvolle Bilddaten zu bewahren
Sie sollten mit JPG und RAW vertraut sein, bevor Sie zum Schärfungsprozess kommen. Die Entscheidung für das eine oder das andere hat erhebliche Auswirkungen auf die Qualität Ihrer Bilder.
Die meisten Kameras können sowohl im RAW- als auch im JPG-Modus aufnehmen. Um den Bearbeitungsprozess zu vereinfachen, sollten Sie im RAW-Modus fotografieren. Ihre Bilddateien sind dann zwar größer, aber sie enthalten viele Bilddaten.
Das bedeutet, dass Sie mit verschiedenen Schärfungsintensitäten experimentieren können, ohne sich Sorgen um die Bildqualität machen zu müssen.
Wenn Ihre Kamera nur den JPG-Modus bietet, sollten Sie sich nicht zu viele Gedanken über diesen Tipp machen. Sie müssen mit den Schärfungswerkzeugen von Lightroom vorsichtiger sein, aber Sie können Ihre Bilder trotzdem verbessern.
Verstehen Sie die Schieberegler im Detailbereich, um Ihre Schärfung zu verbessern
Betrag
Wie der Name schon sagt, ist dies der Betrag der Schärfung, den Sie erzeugen möchten. Eine zu starke Schärfung kann Ihr Bild ruinieren. Um dies zu vermeiden, können Sie in Ihr Bild hineinzoomen, um zu sehen, wie sich der Schieberegler auf die Pixel auswirkt.
Eine andere Methode ist, den Schieberegler auf 100 zu stellen. Arbeiten Sie dann mit den anderen Schiebereglern, bis Sie mit Ihrem Ergebnis zufrieden sind. Dann können Sie den Schieberegler „Betrag“ nach links verschieben. Sie können sich das so vorstellen, dass Sie die Deckkraft der Schärfungsebene verringern.
Sie können auch die Alt-/Optionstaste gedrückt halten, während Sie den Schieberegler verwenden. Dadurch sieht Ihr Foto vorübergehend b&w aus und Sie können die Änderungen leichter erkennen.
Radius
Mit dem Radius wird die Schärfung stärker hervorgehoben. Es ist eine subtilere Version der Klarheit.
Wenn Sie den Radius-Schieberegler nach rechts ziehen und aus Ihrem Bild herauszoomen, werden Sie einen großen Unterschied feststellen. Die Ränder Ihres Motivs sehen dann dicker aus.
Auch hier können Sie die Alt-/Optionstaste gedrückt halten, um die Bereiche zu sehen, die vom Schieberegler beeinflusst werden. Sie können diese Tastenkombination für jeden Schieberegler im Bedienfeld „Detail“ verwenden.
Detail
Wenn Sie den Schieberegler „Detail“ nach rechts ziehen, wird Ihr gesamtes Bild stärker hervorgehoben. Dadurch entsteht auch eine Menge Rauschen, vor allem in leeren Bereichen, was selbst die einfachsten Fotos ruinieren kann.
Glücklicherweise können Sie dies mit dem Schieberegler Maskierung ausgleichen.
Maskierung
Dies ist eines der praktischsten Werkzeuge im Bedienfeld Detail. Die Maskierung erkennt automatisch unscharfe Bereiche in Ihrem Bild und maskiert sie. Dadurch wird die Schärfung in diesen Bereichen entfernt.
Übrig bleibt ein Bild, das an den richtigen Stellen scharf ist. Dies ist ein natürlicherer Ansatz zum Schärfen und kann Ihre Bilder viel ansprechender aussehen lassen.
Um zu sehen, welche Bereiche ausgeblendet werden, halten Sie die Alt-/Optionstaste gedrückt, während Sie den Schieberegler bewegen. Alles, was schwarz ist, wird nicht maskiert. Die weißen Bereiche bleiben alle scharf.
Dies kann schwierig werden, wenn Ihr Bild keine besonders scharfen Bereiche aufweist. Wenn Sie eine große Blende (z. B. f/1,2) verwendet haben, kann Lightroom möglicherweise überhaupt keine Schärfe erkennen. In diesem Fall können Sie zum nächsten Schritt übergehen, um mehr Kontrolle über die Schärfe Ihres Fotos zu haben.

Verwenden Sie das Pinselwerkzeug, um bestimmte Teile Ihres Fotos hervorzuheben
Auffinden und Verwenden des Pinselwerkzeugs
Lightroom ist für seine Schieberegler bekannt, aber wussten Sie, dass es eine Menge anderer hilfreicher Werkzeuge hat?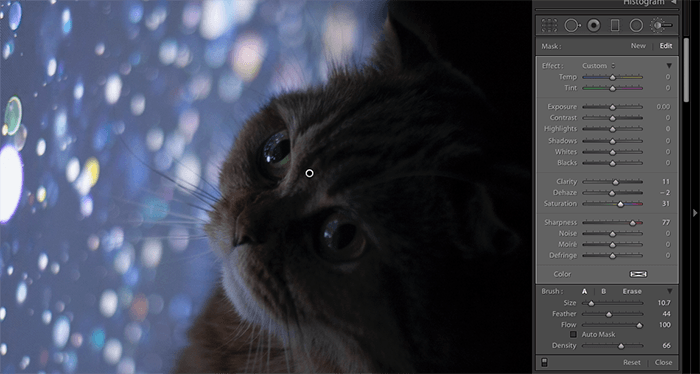
Gehen Sie zum Modul Entwickeln. Direkt unter dem Histogramm-Bildschirm sehen Sie eine Reihe von sechs Symbolen:
- Zuschnitt
- Fleckentfernung
- Rotaugenkorrektur
- Abstufungsfilter
- Radialfilter
- Anpassungspinsel
Das letzte Werkzeug ist der Held der selektiven Schärfung. Mit dem Korrekturpinsel können Sie Details schärfen, aufhellen und farblich korrigieren.
Klicken Sie einfach auf den Korrekturpinsel. Eine neue Reihe von Schiebereglern wird eingeblendet. Streichen Sie mit dem Pinsel über den Bereich, den Sie schärfen möchten. Bewegen Sie dann den Schieberegler Schärfe oder Klarheit nach rechts. Sie werden sofort eine Veränderung sehen.

Andere hilfreiche Pinselwerkzeuge
Sie können auf Ausgewählte Maske anzeigen klicken, um zu sehen, wo Sie Ihren Pinsel verwendet haben. Lightroom markiert jeden Pinselstrich rot.
Wenn alles fertig ist, klicken Sie auf „Fertig“. Wenn Sie in demselben Bereich Anpassungen vornehmen möchten, klicken Sie erneut auf das Pinselwerkzeug. Klicken Sie auf den Kreis, in dem Sie Ihre Änderungen vorgenommen haben. Die neuen Schieberegler sollten wieder eingeblendet werden, und Sie können dort weitermachen, wo Sie aufgehört haben.
Allgemeine Fragen zum Schärfen in Lightroom
Schärft Lightroom automatisch?
Standardmäßig wendet Lightroom auf jedes importierte Foto eine leichte Schärfung an. Sie können dies beheben, indem Sie die Standardeinstellungen von Lightroom ändern.
Wie kann ich ein verschwommenes Foto schärfen?
Sie können ein verschwommenes Foto nicht schärfer machen, aber Sie können es mit einigen Lightroom-Werkzeugen verbessern. Sie können die Klarheit verwenden, um das Bild hervorzuheben. Mit dem Schärfungswerkzeug können Sie dann Details hervorheben.
Was bewirkt der Schieberegler für die Maskierung in Lightroom?
Mit dem Schieberegler für die Maskierung können Sie die wichtigsten Teile eines Bildes schärfen. Unscharfe Bereiche werden nicht geschärft. Auf diese Weise wird eine extreme Schärfe vermieden, die die Qualität Ihrer Bilder beeinträchtigen kann. Sie können es als ein automatisches Werkzeug zur selektiven Schärfung betrachten. Halten Sie die Alt-/Wahltaste gedrückt, während Sie den Schieberegler für die Maskierung ziehen, um zu sehen, wo die Schärfung angewendet wird.
Was bewirkt die Klarheit in Lightroom?
Die Klarheit hebt die Details in einem Bild hervor. Sie erzeugt einen HDR-ähnlichen Effekt, hebt Texturen hervor und schärft Details. Zu viel Klarheit kann Ihre Fotos rau und unnatürlich aussehen lassen, also setzen Sie sie mit Bedacht ein.
Fazit
Lightroom bietet viele Schärfungswerkzeuge. Sie können Ihre Fotos mit ein paar Schiebereglern oder Pinselstrichen verbessern. Mit diesen Shortcuts wird die Bearbeitung einfacher und macht viel mehr Spaß.
Wollen Sie stattdessen ein Bild in Adobe Photoshop schärfen? Schauen Sie sich unseren Artikel über das Schärfen von Bildern in Photoshop an oder verwenden Sie den Radialen Weichzeichner als Nächstes!




