Wie man Wine in Ubuntu installiert und konfiguriert
Dieser Artikel erklärt, wie man Wine in Ubuntu installiert und konfiguriert, um Windows-kompatible Anwendungen auszuführen.
Über Wine
Wine ist eine freie und quelloffene Software, die es Ihnen ermöglicht, Microsoft Windows-kompatible Programme und Spiele unter Linux, macOS und Android (experimentelle Unterstützung) auszuführen. Wine wird seit über zwei Jahrzehnten entwickelt und die Anwendungskompatibilität hat sich seit der ersten Veröffentlichung erheblich verbessert. Wine wird oft als Emulator missverstanden. Es handelt sich jedoch lediglich um eine Kompatibilitätsschicht, die Windows-API-Aufrufe in Echtzeit in POSIX-Aufrufe umwandelt und eine nahezu identische Leistung wie Windows bietet (und in einigen Fällen sogar besser ist). Wine steht für „Wine Is Not an Emulator“.
Wine in Ubuntu installieren
Wine-Pakete sind in den Ubuntu-Repositories standardmäßig enthalten. Allerdings sind sie nicht immer aktuell und auf dem Stand der neuesten Versionen. Daher empfiehlt es sich, wine-Pakete aus dem offiziellen Ubuntu-PPA zu installieren, das vom wine-Team bereitgestellt wird. Führen Sie dazu die folgenden Befehle nacheinander aus:
Für Ubuntu 19.10:
$ sudo apt update
Für Ubuntu 18.04:
$ sudo apt update
Sie können nun wine stable, developer oder staging builds installieren, indem Sie einen der folgenden Befehle ausführen:
$ sudo apt install winehq-devel
$ sudo apt install winehq-staging
Unterschiede zwischen verschiedenen Wine-Builds
Das offizielle Wine-Repository stellt drei verschiedene Builds zur Verfügung, „stable“, „devel“ und „staging“. Stable-Builds bieten, wie der Name schon sagt, die neueste stabile Version von Wine, während Developer-Builds in der Entwicklung befindliche, aktuelle Versionen sind. Staging-Builds enthalten viele experimentelle Patches, die dazu dienen, einige Funktionen zu testen oder Kompatibilitätsprobleme zu beheben. Es gibt keine Garantie, dass alle diese Patches in der Zukunft in den stabilen Zweig aufgenommen werden.
WINEARCH
Nach der Installation von wine können Sie die Umgebungsvariable WINEARCH verwenden, um die korrekte Architektur für wine-Präfixe zu definieren. Standardmäßig werden alle wine-Anwendungen in einer 64-Bit-Umgebung installiert. Sie können dieses Verhalten jedoch ändern, indem Sie die Umgebungsvariable WINEARCH im folgenden Format verwenden:
- WINEARCH=win32
- WINEARCH=win64
Beachten Sie, dass Sie WINEARCH nur einmal verwenden müssen, wenn Sie ein neues Präfix erstellen (siehe unten).
Verstehen der WINEPREFIX-Funktion
WINEPREFIX ist eine sehr nützliche Funktion von wine, mit der Sie Windows-Anwendungen, Systembibliotheken und Konfigurationsdateien isolieren und in einem einzigen Verzeichnis unterbringen können. Sie können beliebig viele Präfixe erstellen und jedes davon wird separat behandelt.
Viele Linux-Benutzer ziehen es vor, für jede Windows-Anwendung oder jedes Spiel, das sie mit wine installieren und ausführen wollen, ein eigenes Präfix zu erstellen. Oft erfordert die Installation einer Windows-Anwendung die Installation von Bibliotheken und Toolkits von Drittanbietern. Die Verwendung separater Präfixe für Anwendungen sorgt für bessere Kompatibilität, weniger Konflikte und ein sauberes Dateisystem. Sie können einen neuen WINEPREFIX erstellen, indem Sie eine Umgebungsvariable im folgenden Format verwenden:
Der obige Befehl führt „file.exe“ mit dem in der WINEPREFIX-Variable angegebenen Präfixpfad aus. Wenn der Pfad nicht existiert, wird automatisch ein neues Verzeichnis erstellt. Wenn Sie die Variable WINEPREFIX weglassen, werden alle Anwendungen im Standard-Präfix installiert, das sich im versteckten Ordner „wine“ in Ihrem Home-Verzeichnis (~/.wine) befindet.
WINEARCH und WINEPREFIX zusammen verwenden, um eine Windows-Anwendung auszuführen
Sie können WINEARCH mit einem benutzerdefinierten WINEPREFIX kombinieren, um die Architektur für ein Präfix korrekt anzugeben.
Dateisystem-Layout eines Wine-Präfixes
Alle Wine-Präfixe, ob standardmäßig oder benutzerdefiniert, enthalten viele Dateien und Ordner, die ein typisches Windows-Dateisystem darstellen, in dem alle Systembibliotheken und Anwendungen im Laufwerk „C“ installiert sind. Diese Präfixe enthalten eine Reihe von Bibliotheken, die Teil des Open-Source-Projekts Wine sind. Der folgende Screenshot gibt Ihnen eine Vorstellung von der Verzeichnisstruktur:

Wenn Sie ein „.exe“- oder „.msi“-Installationsprogramm mit Wine ausführen, wird die Anwendung in „Programme“ unter „Laufwerk_c“ installiert (es sei denn, Sie geben einen eigenen Pfad an). Um eine „.exe“-Datei nach Abschluss der Installation auszuführen, müssen Sie also möglicherweise in den Anwendungsordner im Verzeichnis „Programme“ wechseln, um die Anwendung zu starten.
Winecfg
Mit dem Befehl „winecfg“ können Sie viele Einstellungen und das Verhalten eines Wine-Präfixes ändern. Einige der Einstellungen umfassen Anzeigeeinstellungen, Einstellungen für externe Laufwerke und Audioeinstellungen.
Führen Sie einen der folgenden Befehle aus, um winecfg zu starten:
$ WINEPREFIX=/path/to/prefix winecfg
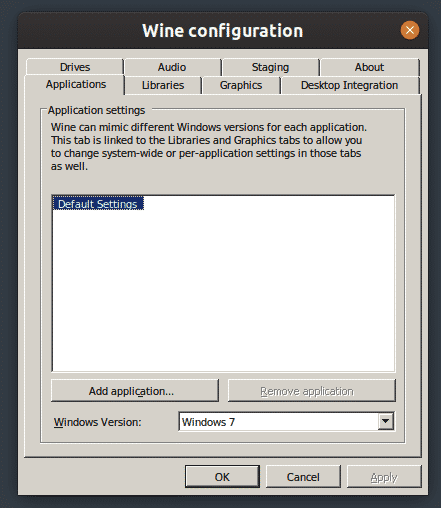
Wine Control Panel
„Wine Control Panel“ ist ein weiteres nützliches Dienstprogramm, das in wine enthalten ist und mit dem Sie Gamepads konfigurieren und andere nützliche Optionen einstellen können.
Sie können winecontrol mit einem der folgenden Befehle aufrufen:
$ WINEPREFIX=/path/to/prefix wine control
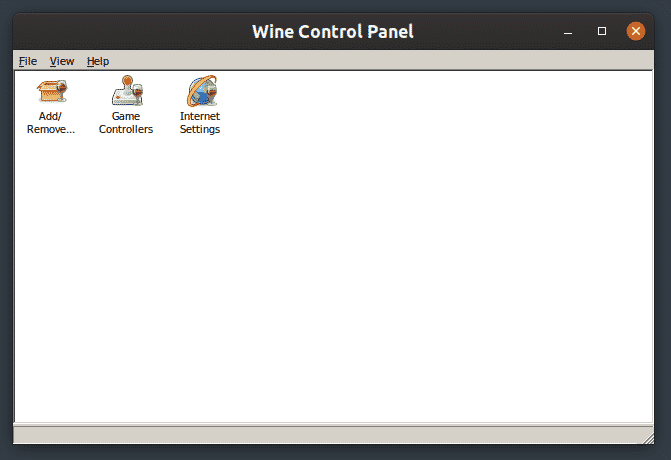
Winetricks
Winetricks ist ein praktisches Tool, das mit wine mitgeliefert wird und mit dem Sie viele Bibliotheken und Anwendungen von Drittanbietern über eine grafische Oberfläche installieren können. Außerdem können Sie damit die Einstellungen für einen wineprefix ändern und Wartungsaufgaben durchführen. Die GUI von winetricks ist zwar nicht so intuitiv wie andere typische GTK- und Qt-Linux-Anwendungen, aber es erfüllt seine Aufgabe.
Um winetricks unter Ubuntu zu installieren, führen Sie den folgenden Befehl aus:
Sie können winetricks nun mit einem der folgenden Befehle ausführen:
$ WINEPREFIX=/path/to/prefix winetricks

Winetricks hat auch eine schöne Kommandozeilenschnittstelle, die man mit folgendem Befehl kennenlernen kann:
Ausführen von „Lnk“-Dateien in Wine
So weit haben die obigen Beispiele erklärt, wie man „.exe“-Dateien mit Wine ausführt. Einige Anwendungen in Windows kommen jedoch mit „.lnk“-Dateien, die nichts anderes als Verknüpfungen zu ausführbaren Binärdateien mit einigen zusätzlichen Anpassungen und Parametern sind.
Um „.lnk“-Dateien mit Wine auszuführen, müssen Sie einen Befehl mit einem der folgenden Formate ausführen:
$ WINEPREFIX=/path/to/prefix wine start /path/to/file.lnk
Ausführen von „Bat“-Dateien in Wine
Bat-Dateien sind Bash-ähnliche Skriptdateien, die in Windows über die Eingabeaufforderung oder den Interpreter ausgeführt werden können. Wine enthält ein Dienstprogramm „wineconsole“, mit dem man die Eingabeaufforderung starten und „.bat“-Dateien ausführen kann. Sie können „.bat“-Dateien mit einem der folgenden Befehle ausführen:
$ WINEPREFIX=/Pfad/zu/Präfix wineconsole /Pfad/zu/Datei.bat
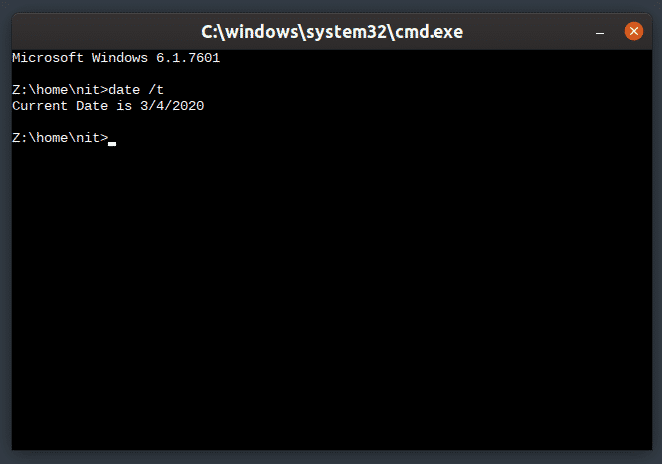
Der oben gezeigte Befehlsinterpreter unterstützt alle wichtigen Befehle, die mit Windows kompatibel sind.
Fazit
Wine ist in der Lage, zahlreiche Windows-Anwendungen unter Linux auszuführen und so die Lücke zwischen den beiden Plattformen zu schließen. Während einige beliebte Apps noch nicht mit Wine funktionieren, hat sich die Kompatibilität insgesamt deutlich verbessert. Kürzlich kündigte Valve die Kompatibilitätsschicht „Proton“ an, mit der Windows-Spiele unter Linux mit Steam ausgeführt werden können. Proton basiert auf Wine und bietet zusätzliche Funktionen, Lebensqualitäts-Updates und Kompatibilitätspatches.




