Cómo grabar tu pantalla en Windows 10
¿Sabes que Windows 10 tiene una utilidad de grabación de pantalla llamada Xbox Game Bar? Con ella, puedes grabar un vídeo de tus acciones en casi cualquier aplicación de Windows en tu portátil, tanto si quieres capturar el juego como crear un tutorial para alguien sobre el uso de Microsoft Office. Para facilitarte la tarea, te explicamos unos sencillos pasos sobre cómo grabar tu pantalla en Windows 10.
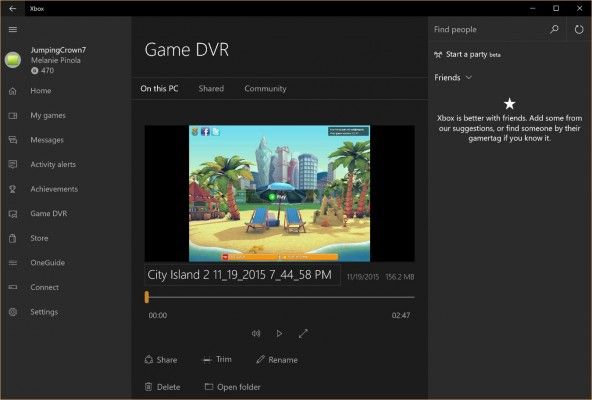
La herramienta de grabación de pantalla forma parte de la app Xbox que viene instalada por defecto en Windows 10. La barra de juegos de Xbox ha recibido recientemente algunas actualizaciones importantes para hacerla más útil, por lo que ahora puedes hacer capturas de pantalla e incluso hacer memes.
Cómo grabar tu pantalla en Windows 10
1. Abre la app que quieres grabar. Desgraciadamente, la herramienta de grabación de pantalla no puede capturar algunos programas, como el Administrador de Archivos, o todo el escritorio, pero sí funciona en las apps normales, ya sean de la Tienda de Windows o de las apps de escritorio.
2. Pulsa la tecla de Windows + G al mismo tiempo para abrir el diálogo de la Barra de Juegos.
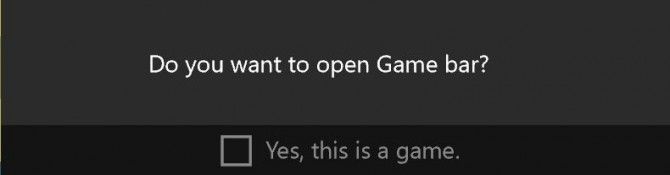
3. Marca la casilla «Sí, esto es un juego» para cargar la Barra de Juegos. Este es el procedimiento tanto si está grabando la pantalla de un juego como de otro tipo de aplicación.
4. Haga clic en el botón Iniciar grabación (o Win + Alt + R) para comenzar a capturar el vídeo.
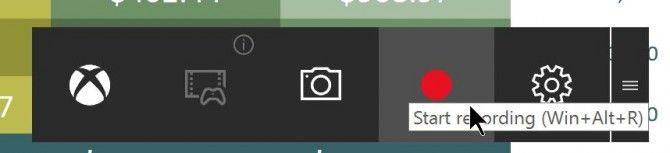
5. Detenga la grabación haciendo clic en la barra roja de grabación que estará en la parte superior derecha de la ventana del programa. (Si te desaparece, vuelve a pulsar Win + G para que vuelva a aparecer la barra de juego)
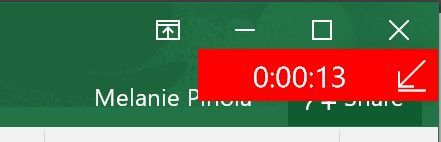
¡Ya está! Encontrarás tus vídeos grabados, que son archivos MP4, en la carpeta Vídeos, en una subcarpeta llamada Capturas. También los encontrarás en la aplicación Xbox, en el menú Game DVR, donde puedes recortar un vídeo y compartirlo en Xbox live (si se trata de un juego).
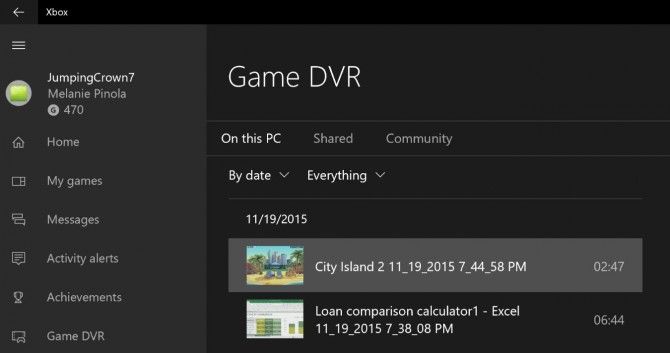
También puedes utilizar la herramienta de grabación de pantalla de Xbox para hacer capturas. En lugar de hacer clic en el botón de grabación, haz clic en el icono de la cámara en la barra de juegos o en Win+Alt+PrtScn.
Esperamos que esto te haya servido de ayuda, y que incluso puedas enseñar a otra persona cómo grabar la pantalla en Windows 10.
Consejos para Windows 10
- Los mejores atajos de teclado de Windows 10
- Agilizar la pantalla a un televisor o monitor
- Acelerar el tiempo de arranque de Windows 10
- Conseguir un ratón súper rápido, Touchpad
- Calibrar tu monitor
- Activar el ‘Modo Dios’
- Desfragmentar tu disco duro
- Medir el tiempo que tardan las apps en cargarse al arrancar
- Utilizar la máxima potencia de la CPU
- Activar el deslizamiento para borrar en el correo electrónico
- Copiar y pegar en el símbolo del sistema
- Grabar vídeo de una app
- Utilizar mapas sin conexión
- Obtener el diseño completo en el teclado táctil de Windows 10
- Crear un archivo .Reg File for Easy Registry Hacks
- Grabar el juego del PC en la App de Xbox
- Realizar una instalación limpia de Windows 10
- Desinstalar Windows 10 y volver a 7 u 8
- Habilitar el Bash Shell de Linux
- Generar un informe detallado de la batería
- Convertir un PC en una pantalla inalámbrica
- Abrir carpetas en la barra de tareas
- Abrir sitios en la Barra de tareas
- Importar contactos de Gmail
- Obtener notificaciones de Android
- Utilizar varios escritorios
- Utilizar el control ocular
- Utilizar la función de línea de tiempo para reanudar una tarea
- Enviar páginas web del teléfono al PC
- Todos los consejos de Windows 10
- Aumentar la duración de la batería
Noticias recientes




