Guía de principio a fin: Migración de VMware a Hyper-V
La virtualización es una excelente manera de aumentar la utilización del hardware en su organización. Un servidor Hyper-V es una de las mejores soluciones de virtualización disponibles en el mercado, y tiene la gran ventaja de estar incluido con Windows Server sin coste adicional. La última versión de Hyper-V lleva esta herramienta a un nivel aún más alto, ya que incluye una serie de nuevas características que antes no existían. Aunque no se dispone de una opción de actualización in situ debido a los cambios de arquitectura que conlleva la implementación de un servidor Hyper-V, el proceso de migración en red que se detalla en este artículo funciona perfectamente.
En cualquier entorno informático contemporáneo, es extremadamente importante que un administrador pueda migrar entre tantos hipervisores como sea necesario, por varias razones. Una migración muy común es entre VMware e Hyper-V. Sin embargo, el proceso no es más fácil sólo porque sea común. Sigue siendo un proceso complejo. Hay algunos pasos específicos que debe seguir para garantizar el éxito de su esfuerzo de migración.

En primer lugar, conviene hacer un par de preguntas:
- ¿Cuántas máquinas virtuales hay que migrar? La migración de grandes máquinas virtuales puede llevarse a cabo eficazmente utilizando una de las diversas herramientas de migración masiva disponibles. Recuerde que cada migración conlleva una cantidad específica de tiempo de inactividad, cada instancia de la cual cuesta un número significativo de dólares de la organización.
- ¿Cuánto tiempo de inactividad sería necesario para mi migración? En general, es seguro decir que el tiempo necesario para ejecutar una migración es proporcional al volumen total de datos que está presente en la VM que se está migrando.
Si es el caso de que va a migrar sólo un pequeño número de VM, la forma ideal de migrar a través de hipervisores sería utilizar las herramientas reales proporcionadas por los proveedores. La compatibilidad con OVF (formato de virtualización abierto) está directamente integrada en vSphere, lo que significa que hay una gama mucho mayor de plataformas, además de Hyper-V, a las que se pueden migrar las máquinas virtuales.
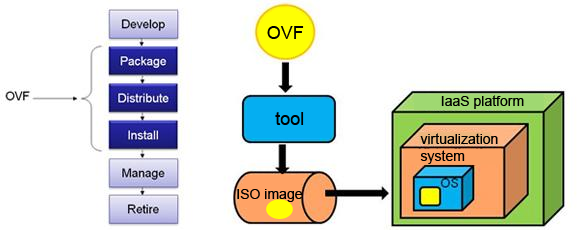
Tenga en cuenta que Hyper-V no admite OVF de la misma manera, lo que significa que cualquier migración a Hyper-V requeriría algunos pasos adicionales. Sin embargo, el Virtual Machine Converter de Microsoft permite importar máquinas VMware, lo que facilita el trabajo incluso en este escenario.
Un programa llamado Azure Replica Wizard, que tiene soporte OVF incorporado, ha sustituido a la herramienta de migración este año. Si bien este asistente se puede utilizar de forma gratuita durante un mes durante un período de evaluación, tendría que pagar después. Por ahora, se recomienda utilizar el convertidor de máquinas virtuales de Microsoft.

Realizar una limpieza
Justo antes de realizar la migración real de la máquina virtual a Hyper-V desde VMware, se considera la mejor práctica ejecutar una limpieza en la VM de origen real:
- Primero elimine todos los CDs que estén conectados. Esto se debe a que dejar cualquier medio de este tipo conectado puede causar interrupciones en las migraciones. Si está utilizando el cliente web más actual de VMware, OVF hará una exportación de todos los medios adjuntos.
- Ahora, busque la presencia de cualquier hardware innecesario en la máquina virtual. Las máquinas virtuales pueden acabar conteniendo una cantidad considerable de hardware virtual innecesario, como puertos serie, puertos paralelos y tarjetas de sonido.
- A continuación, limpie los discos. Esto incluye actividades básicas, como vaciar la papelera y eliminar las aplicaciones no utilizadas. También se considera una buena práctica desfragmentar los volúmenes de origen antes de la migración.
- Por último, confirme todas las instantáneas. Dado el hecho de que las instantáneas no pueden ser exportadas o utilizadas en el OVF, debe manejar esto mediante la confirmación de las instantáneas o, alternativamente, revirtiéndolas, según la necesidad específica.
Una vez que la limpieza de la VM está completa, está lista para la migración. Es fundamental tener en cuenta que desde el punto de vista de la migración se soportan versiones de ESXi muy específicas. Por ejemplo, ESXi 6.5 no está soportado como origen todavía.

Preparación del objetivo del servidor Hyper-V
Estos son los pasos de este proceso:
- Primero, completar la descarga e instalación del servidor Hyper-V.
- Ahora, debe configurar «redes virtuales» idénticas a las del host de origen en Hyper-V utilizando la acción del host «Virtual Switch Manager».
- A continuación, descargue el convertidor de máquinas virtuales de Microsoft (MVMC), que es un acelerador de soluciones disponible de forma gratuita. Esta herramienta tiene la capacidad de convertir las máquinas virtuales de VMware que se crean con vCenter Server 5.0, vCenter Server 4.1, ESXi Server 5.0 y ESXi Server 4.1.
- A continuación, se debe ejecutar el MSI
- Ahora, debe introducir el nombre de la ubicación real donde se va a instalar MVMC. Alternativamente, puede utilizar la ubicación establecida por defecto y continuar con el proceso de instalación que ocurre en la máquina local. Tenga en cuenta que la cuenta que está ejecutando los procesos de instalación debe ser configurado como el administrador local en la máquina.
Convertir VMs utilizando el MVMC GUI
Para lograr el mejor rendimiento posible, es muy recomendable que el proceso de conversión se ejecute en el host de destino. Lo que esto significa es que el MVMC debe ser instalado y ejecutado desde el hipervisor Hyper-V. Estos son los pasos a seguir:
- Abra el MVMC, a continuación abra la página «Source», y posteriormente introduzca los datos necesarios para conectarse a un servidor ESX, a un servidor ESXi o a un servidor VMware vCenter.
- En la casilla «Address», debe escribir el nombre del servidor VMware de origen o la dirección IP del servidor.
- En la casilla «Nombre de usuario», escriba el nombre de usuario.
- En la casilla «Contraseña», escriba la contraseña y haga clic en Siguiente.
- Desde la página de máquinas virtuales, seleccione una máquina virtual presente en el servidor VMware de origen para convertirla.
- Tenga en cuenta lo siguiente:
- La MVMC siempre asume que una máquina virtual está en estado de ejecución. Cualquier máquina virtual que no se esté ejecutando (que está básicamente desconectada) no puede ser convertida por el MVMC.
- Cada máquina virtual debe tener las herramientas de VMware instaladas y estar siempre conectada a un dominio AD (Active Directory).
- El disco de arranque que está conectado a la máquina virtual de origen real terminará siendo convertido en un VHD basado en IDE. Todos los discos de datos que están conectados a la máquina virtual de origen real terminarían siendo convertidos en VHDs basados en SCSI.
- El MVMC crearía una instancia más de la máquina virtual en Hyper-V basada en la configuración real de la máquina virtual de origen. Aunque la máquina virtual de origen permanece intacta, se apagará durante el proceso de conversión.
- Ahora haga clic en «Next» (Siguiente).
- En la página «Virtual Machine Connection» (Conexión a la máquina virtual), introduzca las credenciales de una cuenta de administrador que pueda utilizarse para conectarse a la máquina virtual. Esta conexión es necesaria para desinstalar las herramientas de VMware presentes en la VM de origen. La VM debe estar realmente conectada a un dominio AD.
- Desde el cuadro «máquina virtual», escriba el nombre de la máquina virtual.
- Desde el cuadro «nombre de usuario», escriba el dominio y el nombre de usuario.
- Desde el cuadro «contraseña», escriba la contraseña.
- En la opción de «Estado final de la VM de origen», debe hacer la elección para determinar si la VM de origen debe apagarse o encenderse una vez completada la restauración.
- En la opción de «Estado final de la VM de destino», haga la elección para determinar si la VM de destino debe apagarse o encenderse una vez completada la conversión. Tenga en cuenta que MVMC siempre guarda una instantánea de la VM fuente original antes del momento en que se desinstalan las herramientas. MVMC siempre restaurará la VM a su estado original después de que los discos conectados a la VM hayan sido copiados a la máquina donde se está llevando a cabo la conversión real. Además, tenga en cuenta que el acceso remoto impulsado por WMI (Windows Management Instrumentation) debe estar habilitado en la VM de origen.
- Ahora haga clic en «Next» (Siguiente).
- Desde la página «Workspace» (Espacio de trabajo), haga clic en «Browse» (Examinar) para seleccionar la ruta de la carpeta del espacio de trabajo desde la que se puede ejecutar la UI. Debe asegurarse de seleccionar una ubicación que tenga suficiente espacio en el disco para almacenar los archivos VHD convertidos.
- Ahora haga clic en «Next».»
- Ahora, desde la página «Hyper-V Host», introduzca todos los detalles necesarios para conectarse al servidor Hyper-V de destino. La VM se creará realmente en el servidor Hyper-V después de la conversión. Debe especificarse la ruta UNC para que se produzca la colocación adecuada de los archivos VHD.
- Dentro del cuadro «Dirección», escriba la dirección IP del servidor o el nombre del servidor Hyper-V.
- En el cuadro «Nombre de usuario», escriba el nombre de usuario y el dominio.
- En la casilla «Contraseña», escriba la contraseña.
- En la casilla «Ruta», haga clic en «Examinar» para seleccionar la ruta UNC donde el servidor Hyper-V de destino tendrá el archivo VHD copiado.
- Ahora, debe seleccionar si el archivo VHD debe expandirse dinámicamente o ser de tamaño fijo.
- Haga clic en «Siguiente».
- Revise todos los detalles y haga clic en «Finalizar» para completar el proceso de conversión mientras se encuentra en la página de resumen.
- Una vez que la conversión de la VM se haya completado con éxito, aparecerá la página de finalización, en la que deberá hacer clic en «Cerrar»

Exportar la VM
Para ejecutar una exportación a Hyper-V desde VMWare, abra el programa Virtual Machine Converter de Microsoft. Después de hacer clic a través de la página de apertura, en «Tipo de máquina», seleccione la opción de «conversión de máquinas virtuales». Haga clic en «Siguiente». La siguiente selección es para «Destino de la migración», que le permite migrar a un entorno Hyper-V o Azure. Aquí, elija la opción de «Migrar a Hyper-V», y luego haga clic en «Siguiente».
En la siguiente pantalla, puede seleccionar el host Hyper-V real que va a ser el destino y la cuenta de usuario deseada. En muchos casos, bien podría estar conectado como el administrador o bajo otro ID con privilegios de administrador. La cuenta actual puede ser anulada desmarcando la casilla de «Usar mi cuenta de usuario de Windows»
La pantalla siguiente le proporciona la funcionalidad relacionada con la definición de dónde cargar todas las VMs convertidas. Es muy importante configurar correctamente el recurso compartido de destino para garantizar que el usuario que realmente ejecuta la conversión tenga los derechos y privilegios suficientes necesarios para completarla con éxito. Los administradores de dominio tendrán de todos modos derechos completos sobre los recursos compartidos asociados. En general, es mejor dejar el resto de opciones con los valores por defecto que tienen asociados.
El siguiente paso es seleccionar el host ESXi o vCenter de origen. Tenga en cuenta que este proceso funciona perfectamente para los hosts ESXi libres. Hay que tener en cuenta el hecho de que generalmente utilizamos las credenciales de administrador de dominio para acceder a vCenter, lo que nos asegura poder visualizar todas las máquinas presentes en el cluster. En cualquier caso, vCenter debería utilizar siempre la autenticación basada en Active Directory en cualquier entorno de tamaño medio o grande, con la salvedad de que puede ser necesario ajustar la configuración en función de las necesidades.
Los hosts ESXi estándar sí que están bien soportados desde el punto de vista de la migración, con el nombre de host apropiado y las credenciales de host adecuadas del host ESXi local a utilizar. En la pantalla siguiente, se debe elegir la VM real. Tenga en cuenta que para que la migración a Hyper-V desde VMware sea exitosa, todas las VMs deben mantenerse en estado de apagado. A continuación, debe elegirse una ubicación para todas las migraciones temporales que deban producirse, que debe tener mucho almacenamiento de reserva. Esta selección se realiza en la pantalla del espacio de trabajo.
Ahora, debe confirmar dos veces los detalles mencionados en la página de resumen antes de hacer clic en «Siguiente». La migración comienza a suceder en este mismo momento. Una vez completada toda la migración de VMware a Hyper-V, el servidor iniciará automáticamente el huésped, si se había seleccionado la opción correspondiente. En este momento, el servicio de las herramientas VMware se detendrá. Una vez completado el arranque, este servicio debería ser eliminado.
Foto:




