Opas alusta loppuun:
Virtualisointi on erinomainen tapa lisätä organisaatiosi laitteiston käyttöastetta. Hyper-V-palvelin on yksi markkinoiden parhaista virtualisointiratkaisuista, ja sillä on se suuri etu, että se sisältyy Windows Serveriin ilman lisäkustannuksia. Hyper-V:n uusin versio nostaa tämän työkalun entistäkin korkeammalle tasolle, sillä se sisältää useita uusia ominaisuuksia, jotka aiemmin puuttuivat. Vaikka paikan päällä tapahtuva päivitysvaihtoehto ei ole käytettävissä Hyper-V-palvelimen toteutukseen liittyvien arkkitehtuurimuutosten vuoksi, tässä artikkelissa kuvattu verkon sisäinen siirtoprosessi toimii täydellisesti.
Missä tahansa nykyaikaisessa tietotekniikkaympäristössä on erittäin tärkeää, että järjestelmänvalvoja pystyy siirtymään useiden eri hypervisorien välillä tarpeen mukaan useista syistä. Yksi hyvin yleinen migraatio on VMwaren ja Hyper-V:n välillä. Prosessi ei kuitenkaan muutu helpommaksi vain siksi, että se on yleinen. Se on edelleen monimutkainen prosessi. On olemassa muutamia erityisiä vaiheita, jotka sinun on toteutettava varmistaaksesi migraatiopyrkimyksesi onnistumisen.

Pari kysymystä on ensin paikallaan:
- Kuinka monta VM:ää on siirrettävä? Suurten VM:ien migraatio voidaan toteuttaa tehokkaasti hyödyntämällä jotakin useista saatavilla olevista bulk-siirtotyökaluista. Muista kuitenkin, että jokainen migraatio aiheuttaa tietyn määrän käyttökatkoksia, joista jokainen maksaa huomattavan määrän organisaation dollareita.
- Kuinka paljon käyttökatkoksia migraationi edellyttäisi? Yleisesti ottaen voidaan sanoa, että migraation suorittamiseen tarvittava aika on verrannollinen siirrettävässä VM:ssä olevan datan kokonaismäärään.
Jos on kyse siitä, että aiot migroida vain pienen määrän VM:iä, ihanteellinen tapa migroida hypervisoreiden välillä olisi käyttää valmistajien tarjoamia varsinaisia työkaluja. Mahdollinen tuki OVF:lle (avoimelle virtualisointiformaatille) on sisäänrakennettu suoraan vSphereen, mikä tarkoittaa, että Hyper-V:n lisäksi on olemassa paljon suurempi valikoima alustoja, joille VM:t voidaan siirtää.
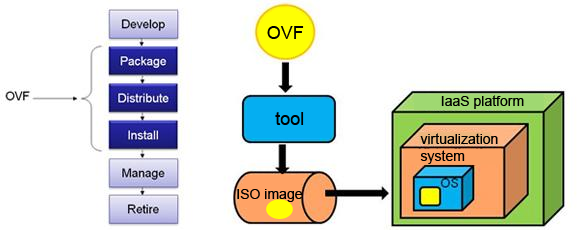
Kannattaa muistaa, että Hyper-V ei tue OVF:ää samalla tavalla, mikä tarkoittaa sitä, että mahdollinen siirto Hyper-V:hen vaatisi muutamia lisävaiheita. Microsoftin Virtual Machine Converterilla voi kuitenkin tuoda VMware-koneita, mikä helpottaa työtä tässäkin skenaariossa.
Migraatiotyökalun on tänä vuonna syrjäyttänyt Azure Replica Wizard -niminen ohjelma, jossa on OVF-tuki sisäänrakennettuna. Vaikka tätä ohjattua ohjelmaa voi käyttää ilmaiseksi yhden kuukauden ajan arviointijakson aikana, sen jälkeen siitä pitäisi maksaa. Toistaiseksi on suositeltavaa käyttää Microsoftin Virtual Machine Converteria.

Puhdistuksen suorittaminen
Juuri ennen varsinaista virtuaalikoneen siirtämistä Hyper-V:hen VMwaresta, parhaana käytäntönä pidetään puhdistuksen suorittamista varsinaiselle lähdevirtuaalikoneelle:
- Poista ensin kaikki liitetyt CD-levyt. Tämä johtuu siitä, että tällaisten tietovälineiden jättäminen kiinni voi aiheuttaa häiriöitä siirtoihin. Jos käytät VMwaren uusinta web-asiakasohjelmaa, OVF tekee viennin kaikista liitetyistä medioista.
- Katso nyt, onko virtuaalikoneessa tarpeetonta laitteistoa. VM-koneisiin voi päätyä huomattava määrä tarpeetonta virtuaalilaitteistoa, kuten sarjaportteja, rinnakkaisportteja ja äänikortteja.
- Seuraavaksi siivoa levyt. Tähän kuuluu perustoimintoja, kuten roskakorin tyhjentäminen ja käyttämättömien sovellusten poistaminen. Parhaana käytäntönä pidetään myös lähdetietolevyjen defragmausta ennen siirtoa.
- Viimeiseksi, sitouta kaikki tilannekuvat. Ottaen huomioon, että tilannekuvia ei voi viedä tai käyttää OVF:ssä, tämä kannattaa hoitaa sitomalla tilannekuvat tai vaihtoehtoisesti palauttamalla ne, erityistarpeen mukaan.
Kun VM:n siivous on suoritettu, se on valmis siirtoa varten. On tärkeää huomata, että siirtymisen kannalta tuetaan hyvin tiettyjä ESXi-versioita. Esimerkiksi ESXi 6.5 ei ole vielä tuettu lähteenä.

Hyper-V-palvelinkohteen valmistelu
Tässä prosessissa on seuraavat vaiheet:
- Valmistele ensin Hyper-V-palvelimen lataus ja asennus.
- Sitten sinun on määritettävä Hyper-V:ssä ”virtuaaliverkot”, jotka ovat samanlaiset kuin lähdeisännän ”Virtual Switch Manager” -isäntätoiminnon avulla.
- Lataa seuraavaksi Microsoftin virtuaalikoneiden muunnin (Virtual Machine Converter, MVMC), joka on ilmaiseksi saatavilla oleva ratkaisun nopeuttaja. Tämä työkalu pystyy muuntamaan VMware-virtuaalikoneita, jotka on luotu vCenter Server 5.0:lla, vCenter Server 4.1:llä, ESXi Server 5.0:lla ja ESXi Server 4.1:llä.
- Seuraavaksi ajetaan MSI-ohjelma
- Nyt syötetään sen varsinaisen sijainnin nimi, johon MVMC asennetaan. Vaihtoehtoisesti voit käyttää oletusarvoisesti määritettyä sijaintia ja jatkaa asennusprosessia, joka tapahtuu paikallisella koneella. Huomaa, että tili, joka suorittaa asennusprosessit, on määritettävä koneen paikalliseksi järjestelmänvalvojaksi.
VM:ien muuntaminen MVMC:n graafisen käyttöliittymän avulla
Parhaan mahdollisen suorituskyvyn saavuttamiseksi on erittäin suositeltavaa, että muuntoprosessi suoritetaan kohdeisännällä. Tämä tarkoittaa sitä, että MVMC olisi asennettava ja suoritettava Hyper-V-hypervisorista. Tähän liittyvät vaiheet ovat seuraavat:
- Avaa MVMC, avaa seuraavaksi ”Source”-sivu ja syötä sen jälkeen tiedot, joita tarvitaan yhteyden muodostamiseen ESX-palvelimeen, ESXi-palvelimeen tai VMware vCenter -palvelimeen.
- Kenttään ”Address” (Osoite) tulee kirjoittaa VMware-lähdepalvelimen nimi tai palvelimen IP-osoite.
- Kirjoita ”Käyttäjänimi”-kenttään käyttäjänimi.
- Kirjoita ”Salasana”-kenttään salasana ja napsauta sitten Seuraava.
- Virtuaalikoneet-sivulta valitse VMware-lähdepalvelimella oleva virtuaalikone, jonka haluat muuntaa.
- Huomioi seuraavat asiat:
- MVMC olettaa aina, että virtuaalikone on käynnissä. MVMC ei voi muuntaa virtuaalikoneita, jotka eivät ole käynnissä (jotka ovat periaatteessa offline-tilassa).
- Jokaiseen virtuaalikoneeseen on asennettava VMware-työkalut, ja se on aina liitettävä AD (Active Directory) -verkkotunnukseen.
- Varsinaiseen lähdevirtuaalikoneeseen liitetty käynnistyslevy päädytään muuntamaan VHD:ksi IDE:n perusteella. Kaikki varsinaiseen lähdevirtuaalikoneeseen liitetyt datalevyt muunnetaan lopulta SCSI:hen perustuviksi VHD-levyiksi.
- MVMC luo Hyper-V:hen vielä yhden virtuaalikoneen instanssin lähdevirtuaalikoneen todellisen kokoonpanon perusteella. Vaikka lähdevirtuaalikone säilyy ehjänä, se sammutetaan muuntoprosessin ajaksi.
- Klikkaa nyt ”Seuraava.”
- Sivulla ”Virtuaalikoneen yhteys” syötä järjestelmänvalvojan tilin tunnistetiedot, joita voidaan käyttää yhteyden muodostamiseen virtuaalikoneeseen. Tätä yhteyttä tarvitaan lähdevirtamuistissa olevien VMware-työkalujen poistamiseen. VM:n on todella oltava yhteydessä AD-toimialueeseen.
- Kirjoita ”virtuaalikone”-kenttään virtuaalikoneen nimi.
- Kirjoita ”käyttäjänimi”-kenttään toimialue ja käyttäjänimi.
- Kirjoita ”salasana”-kenttään salasana.
- Vaihtoehdossa ”Final state of source VM” (Lähde-VM:n lopputila) valitse, onko lähde-VM kytkettävä pois päältä vai päälle, kun palautus on valmis.
- Vaihtoehdossa ”Final state of target VM” (Kohde-VM:n lopputila) valitse, onko kohde-VM kytkettävä pois päältä vai päälle, kun muuntaminen on valmis. Huomaa, että MVMC tallentaa aina tilannekuvan alkuperäisestä lähdev VM:stä ennen työkalujen asennuksen poistamista. MVMC palauttaa VM:n aina alkuperäiseen tilaansa sen jälkeen, kun VM:ään liitetyt levyt on kopioitu koneeseen, jossa varsinainen muuntaminen tapahtuu. Huomaa myös, että WMI (Windows Management Instrumentation) -ohjattu etäkäyttö on otettava käyttöön lähdev VM:ssä.
- Klikkaa nyt ”Seuraava.”
- Klikkaa ”Työtila”-sivulla ”Selaa” valitaksesi työtilan kansiopolun, josta käyttöliittymä voidaan suorittaa. Varmista, että valitset sijainnin, jossa on riittävästi levytilaa muunnettujen VHD-tiedostojen tallentamiseen.
- Nyt napsauta ”Next.”
- Nyt syötä ”Hyper-V Host” -sivulta kaikki tiedot, joita tarvitaan yhteyden muodostamiseen kohde Hyper-V-palvelimeen. VM todella luodaan Hyper-V-palvelimelle muuntamisen jälkeen. UNC-polku on määritettävä, jotta VHD-tiedostojen oikea sijoittelu tapahtuu.
- Kirjoita ”Osoite”-kenttään palvelimen IP-osoite tai Hyper-V-palvelimen nimi.
- Kirjoita ”Käyttäjänimi”-kenttään käyttäjänimi ja toimialue.
- Kirjoita ”Salasana”-ruutuun salasana.
- Klikkaa ”Polku”-ruutuun ”Selaa”-painiketta valitaksesi UNC-polku, johon Hyper-V-kohdepalvelimen VHD-tiedosto kopioidaan.
- Valitse nyt, tuleeko VHD-tiedoston olla dynaamisesti laajeneva vai kiinteän kokoinen.
- Klikkaa ”Seuraava.”
- Katso kaikki tiedot läpi ja klikkaa ”Valmis” viimeistelläksesi muunnosprosessin yhteenvetosivulla.
- Kun VM-muunnos on suoritettu onnistuneesti, näyttöön tulee valmistumissivu, jossa napsautat ”Sulje”.”

Vie VM
Vietä VM:n vienti Hyper-V:hen VMWaresta avaamalla Microsoftin Virtuaalikoneiden muunnin -ohjelma. Kun olet napsauttanut avaussivun läpi, valitse ”Machine type” -kohdasta vaihtoehto ”virtual machine conversion”. Klikkaa ”Seuraava”. Seuraava valinta on ”Siirtokohde”, jonka avulla voit siirtyä joko Hyper-V- tai Azure-ympäristöön. Valitse tässä vaihtoehto ”Siirtyminen Hyper-V:hen” ja napsauta sitten ”Seuraava.”
Seuraavassa näytössä voit valita varsinaisen Hyper-V-isännän, joka on määränpää, ja haluamasi käyttäjätilin. Monissa tapauksissa voit hyvinkin olla kirjautuneena ylläpitäjänä tai muulla tunnuksella, jolla on ylläpitäjän oikeudet. Nykyisen käyttäjätilin voi ohittaa poistamalla valintaruudun ”Käytä Windows-käyttäjätiliä.”
Seuraavassa näytössä saat toiminnot, jotka liittyvät sen määrittämiseen, mihin kaikki muunnetut VM:t ladataan. On erittäin tärkeää määrittää kohdejako oikein, jotta voidaan varmistaa, että käyttäjällä, joka todellisuudessa suorittaa muuntamisen, on riittävät oikeudet ja etuoikeudet, joita tarvitaan muuntamisen onnistuneeseen suorittamiseen. Toimialueen ylläpitäjillä on joka tapauksessa täydet oikeudet niihin liittyviin jakoihin. Yleensä on parasta jättää muut vaihtoehdot niihin liittyviin oletusarvoihin.
Seuraavaksi valitaan ESXi-isäntä tai lähde-vCenter. Huomaa, että tämä prosessi toimii täydellisesti vapailla ESXi-isännillä. Huomaa, että kirjaudumme vCenteriin yleensä toimialueen ylläpitäjän tunnuksilla, mikä varmistaa, että voimme visualisoida kaikki klusterissa olevat koneet. Joka tapauksessa vCenterissä tulisi aina käyttää Active Directory -pohjaista todennusta kaikissa keskisuurissa ja suurissa ympäristöissä, sillä varauksella, että asetuksia voidaan joutua mukauttamaan tarpeen mukaan.
Standalone ESXi-isännät ovat tosiaankin hyvin tuettuja migraation kannalta, kun käytössä on sopiva isännän nimi ja sopivat paikallisen ESXi-isännän isännän tunnistetiedot. Tämän jälkeisessä ruudussa valitaan varsinainen VM. Huomaa, että jotta siirto Hyper-V:hen VMwaresta onnistuisi, kaikki VM:t on pidettävä sammutetussa tilassa. Seuraavaksi valitaan sijainti kaikille tilapäisille migraatioille, joiden on tapahduttava, ja jossa on oltava paljon ylimääräistä tallennustilaa. Tämä valinta tehdään työtilanäytössä.
Nyt kannattaa vahvistaa kahdesti yhteenvetosivulla mainitut tiedot ennen ”Seuraava”-painiketta. Siirtyminen alkaa tapahtua juuri tällä hetkellä. Kun koko siirtyminen VMwaresta Hyper-V:hen on valmis, palvelin käynnistää automaattisesti vieraan, jos kyseinen vaihtoehto oli valittu. Tässä vaiheessa VMware-työkalujen palvelu pysähtyisi. Käynnistyksen päätyttyä tämä palvelu olisi poistettava.
Photo credit:




