Pivot-taulukon poistaminen
Pivot-taulukko on erittäin tehokas työkalu Excelissä laskelmien tekemiseen ja tietojen nopeaan tarkasteluun. Kun lisäämme Pivot-taulukon laskentataulukkoon, meidän on ehkä tyhjennettävä tai poistettava Pivot-taulukko. Tässä artikkelissa käymme läpi useita menetelmiä, joilla voidaan tyhjentää tai poistaa laskentataulukkoon lisätty Pivot-taulukko.
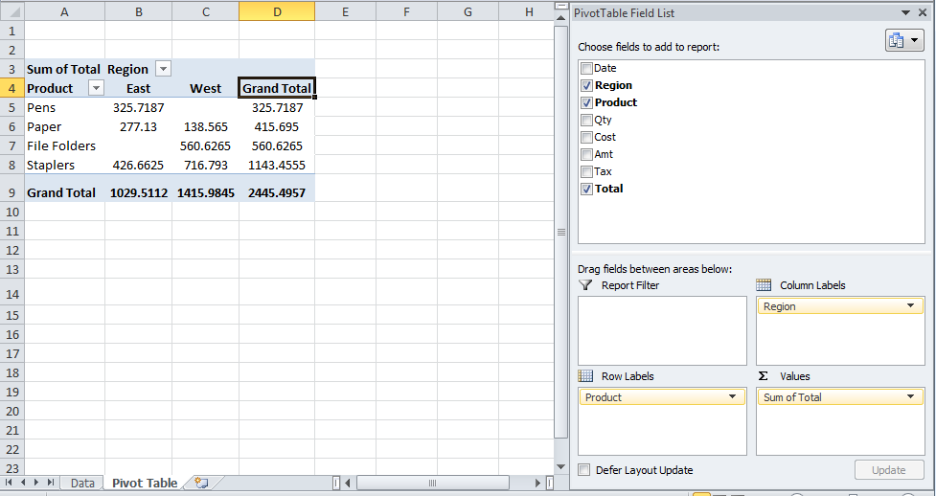 Kuva 1. Pivot-taulukko. Pivot-taulukko laskentataulukossa
Kuva 1. Pivot-taulukko. Pivot-taulukko laskentataulukossa
Menetelmä 1. Koko Pivot-taulukon työarkin poistaminen
Kun lisäämme Pivot-taulukon erilliseen Excelin työarkkiin, voimme poistaa Pivot-taulukon poistamalla koko työarkin Excel-työkirjasta. Klikkaa yksinkertaisesti hiiren oikealla painikkeella Pivot-taulukon työarkkia ja valitse Poista-vaihtoehto.
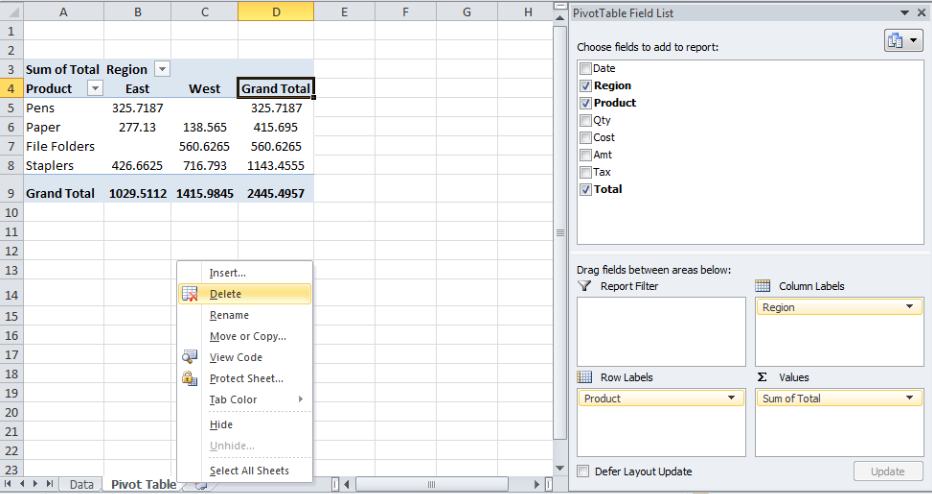 Kuva 2. Koko Pivot-taulukon työarkin poistaminen
Kuva 2. Koko Pivot-taulukon työarkin poistaminen
Menetelmä 2. Pivot-taulukon poistaminen laskentataulukosta
Jos haluamme poistaa Pivot-taulukon vain laskentataulukosta sen sijaan, että poistaisimme koko laskentataulukon, voimme poistaa Pivot-taulukon näin:
- Klikkaa mitä tahansa kohtaa Pivot-taulukkoa, jolloin Pivot-taulukkotyökalut tulevat näkyviin nauhassa.
- Napsauta Vaihtoehto > Valitse > Koko PivotTable valitaksesi Pivot-taulukon
 Kuva 3. Pivot-taulukko. Koko Pivot-taulukon valitseminen
Kuva 3. Pivot-taulukko. Koko Pivot-taulukon valitseminen
Vinkki: Excel 2013:ssa on napsautettava Analysoi > Valitse > Koko PivotTable
- Paina sitten näppäimistön Poista-painiketta poistaaksesi valitun Pivot-taulukon laskentataulukosta.
Menetelmä 3. Pivot-taulukon solujen poistaminen
Voimme poistaa Pivot-taulukon Excel-työarkistosta poistamalla Pivot-taulukon solut näin:
- Napsauta mitä tahansa kohtaa Pivot-taulukossa ja paina Ctrl + A valitaksesi kaikki Pivot-taulukon solut
- Aloitus-välilehdellä, Solut-osiossa, napsauta Poista-pudotusvalikosta ja valitse ”Poista solut”
- Valitse sitten Vaihda solut vasemmalle tai Vaihda solut ylös ja paina OK
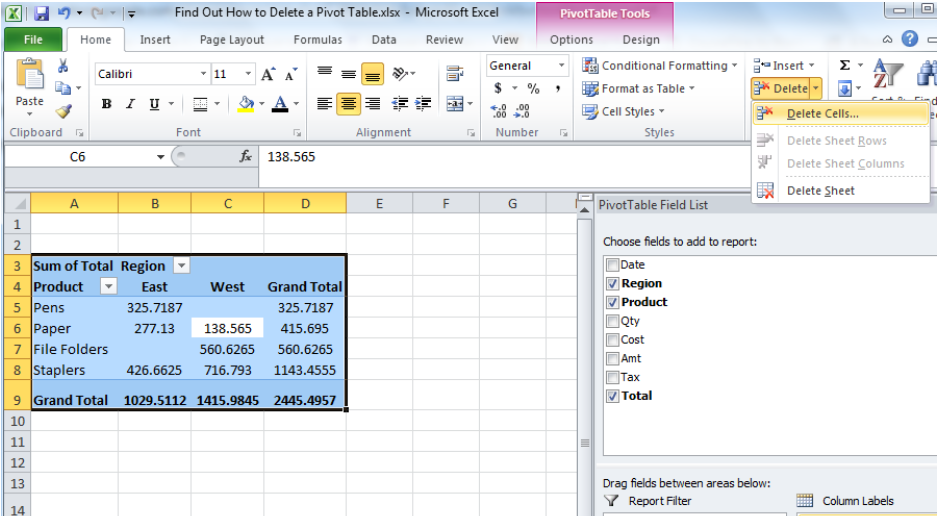 Kuva 4. Pivot-taulukko. Pivot-taulukon solujen poistaminen
Kuva 4. Pivot-taulukko. Pivot-taulukon solujen poistaminen
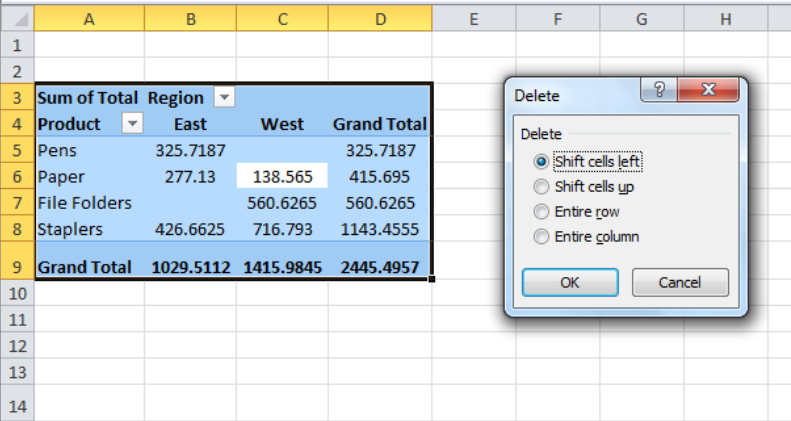 Kuva 5. Solujen siirtäminen
Kuva 5. Solujen siirtäminen
Vaihtoehtoisesti voit poistaa Pivot-taulukon solut Ctrl+A-näppäinyhdistelmällä valitsemalla kaikki Pivot-taulukon solut ja painamalla Delete-näppäintä näppäimistöllä.
Pikayhteys asiantuntijaan Excelchat-palvelumme kautta
Useimmiten ratkaistavana oleva ongelma on monimutkaisempi kuin pelkkä kaavan tai toiminnon soveltaminen. Jos haluat säästää tuntikausia tutkimista ja turhautumista, kokeile suoraa Excelchat-palveluamme! Excel-asiantuntijamme ovat käytettävissä 24/7 ja vastaavat kaikkiin Excel-kysymyksiisi. Takaamme yhteyden 30 sekunnissa ja räätälöidyn ratkaisun 20 minuutissa.




