Comment utiliser l’outil Liquifier de Photoshop
Si vous n’avez pas encore découvert l’outil Liquifier de Photoshop, vous allez vivre une expérience époustouflante. Les photographes de portrait ont revendiqué cet outil. Mais il est également puissant pour déformer les formes dans tous les types de photographie.
L’outil Liquify me permet de façonner sélectivement des zones de ma photographie. Cela inclut le modelage du corps et du visage, ce qui explique pourquoi l’outil est populaire auprès des photographes de portrait.
Dans cet article, je vous montrerai comment utiliser l’outil Liquify dans Photoshop et vous guiderai à travers ses différentes fonctionnalités.
Débutons par la façon d’utiliser l’outil Liquifier dans le domaine du portrait.



Éthique de la manipulation de photos
Avant de vous montrer comment utiliser l’outil Liquifier dans Photoshop, je dois aborder un sujet plutôt sensible. Il y a quelques questions éthiques à prendre en compte lorsque vous modifiez le visage ou le corps d’une personne.
L’industrie de la mode a une histoire de manipulation numérique des photos. Cette manipulation peut créer une image corporelle irréaliste. Cependant, il y a une poussée pour étiqueter les photos modifiées numériquement pour être clair sur ce qui est réel et ce qui ne l’est pas.
Les photographes de portrait devraient utiliser l’outil Liquify avec soin et en consultation avec leurs clients. Ce n’est pas parce que nous pouvons modifier numériquement l’apparence d’une personne que nous devons le faire. Il y a de la beauté dans l’imperfection !
Comment ouvrir l’espace de travail de l’outil Liquify
Avant de commencer, je copie mon calque d’arrière-plan. Si je n’aime pas les changements que je fais avec l’outil Liquifier, je peux toujours revenir à mon image originale.
L’outil Liquifier est situé sous l’onglet ‘Filtre’ dans Photoshop. Sélectionner ‘Liquifier’ ouvre un nouvel espace de travail avec des icônes d’outils sur la gauche et des onglets ‘Propriétés’ sur la droite.
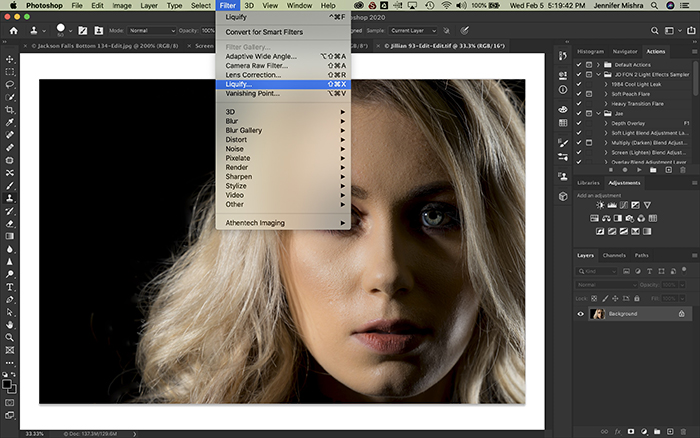
Passons en revue certains des outils de ce nouvel espace de travail.
Je parlerai d’abord de l’onglet ‘Liquifier en fonction du visage’ situé sur le côté droit de l’écran. Il s’agit de l’outil le plus utile pour les photographes de portrait.
Comment fonctionne Face-Aware Liquify ?
Photoshop détecte automatiquement les traits du visage dans une image et me permet de les modifier.
Je clique sur le triangle à droite qui ouvre l’onglet ‘Face-Aware Liquify’. Je vois des préréglages très spécifiques pour modifier numériquement les traits du visage d’une personne. J’ai des options pour modifier les yeux, le nez, la bouche et la forme du visage.

À titre d’exemple, j’ai chargé l’image d’un beau modèle avec lequel j’ai travaillé récemment. Le visage de mon modèle n’a pas vraiment besoin d’être retouché, mais je vais utiliser cette image pour vous montrer certaines des fonctionnalités de l’outil Liquify.
Je modifie le visage de mon modèle en utilisant les curseurs. Je n’ai pas besoin de bouger beaucoup les curseurs pour faire une différence. Dans cet exemple, j’ai exagéré pour rendre les changements plus évidents.

J’ai agrandi légèrement son œil gauche et réduit la distance entre ses yeux. J’ai rétréci la largeur de son nez et modifié sa hauteur. Je lui ai donné un sourire et j’ai légèrement modifié la forme de sa bouche. Enfin, j’ai modifié la forme de son visage en rétrécissant la mâchoire et la forme du visage.
Regardez les portraits côte à côte :

Si je n’aime pas les paramètres pendant que je travaille, je peux cliquer sur le bouton de réinitialisation.
Enfin, je ne veux faire que des changements subtils. Je ne veux pas que l’image ait l’air numériquement modifiée ou changer les caractéristiques du modèle au point qu’elle ressemble à quelqu’un d’autre.
Pour enregistrer ces paramètres, je clique sur le triangle pour ouvrir l’onglet ‘Load Mesh Options’. Là, j’ai un bouton ‘Enregistrer le maillage’. Si j’ai pris plusieurs photos du même modèle, je peux appliquer les mêmes réglages (maillage) à toutes les photos. Load mesh permet d’appliquer à une image un maillage précédemment enregistré. Cela permet de gagner beaucoup de temps.
Cet outil me permet de modifier plusieurs visages dans une image. Ils seront désignés dans un menu déroulant Face #1, Face #2, etc.
L’onglet Face-Aware Liquify est utile avec un client qui est gêné par une caractéristique particulière du visage (comme un grand nez). Vous pouvez facilement le modifier en utilisant l’outil Face-Aware Liquify.
Passons à une autre situation. Lorsque votre client peut être gêné par son poids. Les outils de liquification me permettent de modifier la forme du corps.
Que sont les outils de liquification ?
Sur le côté gauche de l’espace de travail Liquify, il y a une liste d’icônes représentant les outils Liquify.

Laissez-moi commencer par définir les outils et ensuite je vous montrerai comment les utiliser. La touche de raccourci utilisée pour sélectionner l’outil est entre parenthèses. Les outils de liquéfaction dans l’ordre de haut en bas sont:
- Forward Warp (W) – Me permet de pousser les pixels autour en cliquant et en glissant sur eux.
- Reconstruire (R)- Efface sélectivement les modifications de liquéfaction en cliquant et en faisant glisser sur la zone.
- Lisser (E) – Lisse les bords et les rides.
- Twirl (T) – Fait tourner les pixels dans le sens des aiguilles d’une montre. Pour tordre dans le sens inverse des aiguilles d’une montre, maintenez la touche Option (ou ALT).
- Pucker (S) – Tire les pixels vers le centre de la brosse. Rend la zone centrale plus petite.
- Bloat (B) – Éloigne les pixels du centre de la brosse. Rend la zone centrale plus grande.
- Pousser vers la gauche (O) – Déforme les pixels vers la gauche lorsque vous faites glisser. Pour glisser vers la droite, maintenez la touche Option (ou ALT).
- Masque de gel (F) – Crée une zone qui ne sera pas affectée par les outils de liquification. Le masque apparaîtra comme une superposition rouge.
- Geler le masque (D) – Supprime sélectivement le masque de l’image.
- Sélectionner le visage (A) – Sélectionne les visages dans l’image permettant de modifier la forme du visage.
- Déplacer l’image (H) – L’outil manuel fait glisser l’image autour de l’espace de travail.
- Zoom (Z) – Agrandit l’image.
Ces outils fonctionnent avec la taille et la pression du pinceau. Plus la brosse est grande, plus les pixels sont déplacés. Si vous cliquez sur une section et la maintenez, l’effet sera plus fort.
Vous pouvez modifier la façon dont la brosse fonctionne dans l’onglet Options de l’outil brosse sur le côté droit de l’écran.
La pression de la brosse affecte la vitesse du changement. Plus la pression du pinceau est élevée, plus les changements sont rapides. Une pression de pinceau plus faible applique l’effet plus lentement.
La densité du pinceau affecte la dureté du pinceau. Plus la densité du pinceau est élevée, plus les bords de l’effet sont durs. Des valeurs plus faibles adoucissent les bords.
La vitesse du pinceau affecte la qualité de l’effet. Plus le taux de brosse est élevé, plus les changements sont durs. Des taux de pinceau plus faibles me donneront des changements subtils.
Outils de liquéfaction dans le portrait
Plusieurs des outils de liquéfaction sont utiles pour modifier les portraits. L’un des principaux outils est l’outil ‘Forward Warp’. Cet outil pousse autour des pixels.
Si mon client est soucieux de son poids, le Forward Warp est celui que j’utilise.
Avec précaution – vraiment avec précaution – je pousse sur les bords du corps de mon client. Je fais beaucoup de petites poussées. Je veux que le changement soit aussi subtil et naturel que possible.
Laissez-moi vous montrer un exemple. Ce modèle est ok avec sa forme de corps, mais vous pouvez avoir des clients qui veulent photographiquement perdre quelques kilos.

Je pousse un peu sur les bras et la hanche de mon modèle. Je m’assure que sa taille a toujours l’air naturelle.
Lorsque je rentre son bras gauche, je masque l’arrière-plan, pour ne pas déformer les lignes droites des rideaux.
Lorsque je fais un régime général de photographie, je change les endroits où nous retenons naturellement la graisse (bras, visage, hanches, ventre). Je ne veux pas changer complètement la forme du modèle, juste la border un peu.
Regardez les portraits côte à côte :

J’utilise aussi l’outil Pucker pour tirer certains traits du modèle et l’outil Smooth pour enlever quelques rides. Mais je n’utilise pas beaucoup d’autres outils lorsque je liquide des portraits.
Vous pouvez faire du « Dali » sur quelqu’un facilement avec l’outil Liquify.
Avec les portraits, je garde les modifications subtiles. Mais avec d’autres sortes d’images, comme les abstraits, je sors le grand jeu.
Comment utiliser l’outil Liquify dans les abstraits
L’outil Liquify est l’une des nombreuses façons dont je peux déformer une image dans Photoshop pour créer des effets abstraits ou surréalistes.
J’adore l’outil Twirl. Je n’arrive pas à penser comment l’utiliser pour le portrait, mais je peux créer des effets cool de nuit étoilée. Je fais tourbillonner dans le sens des aiguilles d’une montre, puis je clique sur la touche option et je fais tourbillonner dans le sens inverse des aiguilles d’une montre.
Plus j’applique de pression, plus la zone tourbillonne. Si je veux moins d’effet, je diminue le taux de brosse. Changer la taille de mon pinceau ajoute une dimension.

L’outil Bloat élargit une zone sélectionnée. J’utilise l’outil Bloat pour faire gonfler les choses. Je veux rarement faire cela dans le portrait, mais je pourrais utiliser cet outil pour pouffer les nuages. Je peux créer une boule réfléchissante ou un effet de goutte d’eau avec cet outil.
J’ai utilisé à la fois l’outil Bloat et Pucker pour créer ces escaliers dégoulinants.

L’outil Push Left en conjonction avec l’outil Forward Warp pousse les pixels autour Cela peut déformer l’image dans une sorte de miroir de funhouse.
J’ai déformé ce champ de tournesols avec seulement quelques balayages sur l’image.

N’oubliez pas de masquer les zones que vous ne voulez pas voir affectées par les distorsions.
Conclusion
L’outil Liquifier de Photoshop déforme sélectivement une image.
Cet outil de Photoshop est particulièrement utile pour les photographes de portrait. Vous pouvez modifier les traits du visage et du corps pour créer une apparence plus flatteuse. L’outil me permet de sauvegarder et d’appliquer facilement les changements à une série de photos.
Vous pouvez également utiliser cet outil puissant de façon merveilleuse pour créer des abstraits ou des images surréalistes.
Amusez-vous à expérimenter avec lui !
.




