Guide du début à la fin : Migrer de VMware vers Hyper-V
La virtualisation est un excellent moyen d’augmenter l’utilisation du matériel de votre organisation. Un serveur Hyper-V est l’une des meilleures solutions de virtualisation disponibles sur le marché, et a le grand avantage d’être inclus avec Windows Server sans coût supplémentaire. La dernière version d’Hyper-V porte cet outil à un niveau encore plus élevé car elle inclut un certain nombre de nouvelles fonctionnalités qui manquaient auparavant. Bien qu’une option de mise à niveau sur place ne soit pas disponible en raison des changements architecturaux qu’implique la mise en œuvre d’un serveur Hyper-V, le processus de migration en réseau détaillé dans cet article fonctionne parfaitement bien.
Dans tout environnement informatique contemporain, il est extrêmement important qu’un administrateur puisse migrer entre autant d’hyperviseurs que nécessaire, pour plusieurs raisons. Une migration très courante est celle qui s’effectue entre VMware et Hyper-V. Cependant, le processus n’est pas plus facile simplement parce qu’il est courant. Il s’agit toujours d’un processus complexe. Il y a quelques étapes spécifiques que vous devez suivre pour assurer le succès de votre effort de migration.

D’abord, quelques questions s’imposent :
- Combien de VM doivent être migrées ? La migration de grandes VM peut être accomplie efficacement en utilisant l’un des nombreux outils de migration en masse qui sont disponibles. N’oubliez pas le fait que chaque migration entraîne une quantité spécifique de temps d’arrêt, dont chaque instance coûte un nombre important de dollars organisationnels.
- Combien de temps d’arrêt serait nécessaire à ma migration ? En général, on peut dire sans risque de se tromper que le temps nécessaire à l’exécution d’une migration est proportionnel au volume total de données présentes dans la VM qui est en train d’être migrée.
Si c’est le cas que vous allez migrer seulement un petit nombre de VM, la façon idéale de migrer à travers les hyperviseurs serait d’utiliser les outils réels fournis par les fournisseurs. Toute prise en charge d’OVF (format de virtualisation ouvert) est directement intégrée à vSphere, ce qui signifie qu’il existe un éventail beaucoup plus large de plateformes, en plus d’Hyper-V, vers lesquelles vos VM peuvent être migrées.
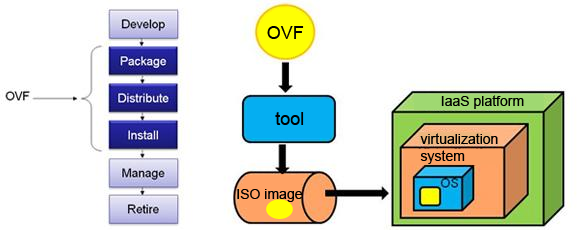
N’oubliez pas qu’Hyper-V ne prend pas en charge OVF de la même manière, ce qui signifie que toute migration vers Hyper-V nécessiterait quelques étapes supplémentaires. Cependant, le Virtual Machine Converter de Microsoft vous permet d’importer des machines VMware, ce qui vous facilite la tâche même dans ce scénario.
Un programme appelé Azure Replica Wizard, qui a une prise en charge OVF intégrée, a supplanté l’outil de migration cette année. Bien que cet assistant puisse être utilisé gratuitement pendant un mois au cours d’une période d’évaluation, vous devriez payer après cela. Pour le moment, il est recommandé d’utiliser le convertisseur de machine virtuelle de Microsoft.

Exécution d’un nettoyage
Juste avant d’effectuer la migration réelle de la machine virtuelle vers Hyper-V à partir de VMware, il est considéré comme une meilleure pratique d’exécuter un nettoyage sur la VM source réelle :
- D’abord, retirez tous les CD qui sont attachés. En effet, le fait de laisser un tel support attaché peut provoquer des perturbations dans les migrations. Si vous utilisez le client web le plus récent de VMware, OVF fera une exportation de tous les médias attachés.
- Maintenant, recherchez la présence de tout matériel inutile dans la machine virtuelle. Les VM peuvent finir par contenir une quantité considérable de matériel virtuel inutile, comme des ports série, des ports parallèles et des cartes son.
- Puis, nettoyez les disques. Cela comprend des activités de base, comme vider la corbeille et supprimer les applications inutilisées. Il est également considéré comme une meilleure pratique de défragmenter les volumes sources avant la migration.
- Enfin, livrez tous les instantanés. Compte tenu du fait que les instantanés ne peuvent pas être exportés ou utilisés dans l’OVF, vous devriez gérer cela en commettant les instantanés ou alternativement en les rétablissant, selon le besoin spécifique.
Une fois que le nettoyage de la VM est terminé, elle est prête pour la migration. Il est essentiel de noter que des versions ESXi très spécifiques sont supportées du point de vue de la migration. Par exemple, ESXi 6.5 n’est pas encore pris en charge comme source.

Préparation de la cible du serveur Hyper-V
Voici les étapes de ce processus :
- D’abord, terminez le téléchargement et l’installation du serveur Hyper-V.
- Maintenant, vous devez configurer des « réseaux virtuels » identiques à ceux de l’hôte source dans Hyper-V en utilisant l’action de l’hôte « Virtual Switch Manager. »
- Puis, téléchargez le Virtual Machine Converter de Microsoft (MVMC), qui est un accélérateur de solution disponible gratuitement. Cet outil a la capacité de convertir les machines virtuelles VMware qui sont créées avec vCenter Server 5.0, vCenter Server 4.1, ESXi Server 5.0 et ESXi Server 4.1.
- Puis, le MSI doit être exécuté
- Maintenant, vous devez entrer le nom de l’emplacement réel où MVMC doit être installé. Alternativement, vous pouvez utiliser l’emplacement défini par défaut et continuer avec le processus d’installation se déroulant sur la machine locale. Veuillez noter que le compte qui exécute les processus d’installation doit être configuré comme administrateur local sur la machine.
Conversion de VM à l’aide de l’interface graphique MVMC
Pour obtenir les meilleures performances possibles, il est fortement recommandé d’exécuter le processus de conversion sur l’hôte de destination. Ce que cela signifie, c’est que la MVMC doit être installée et exécutée à partir de l’hyperviseur Hyper-V. Voici les étapes à suivre :
- Ouvrir le MVMC, ouvrir ensuite la page « Source », puis saisir les détails nécessaires pour se connecter à un serveur ESX, un serveur ESXi ou un serveur VMware vCenter.
- Dans la zone « Adresse », vous devez saisir le nom du serveur source VMware ou l’adresse IP du serveur.
- Dans la case « Nom d’utilisateur », tapez le nom d’utilisateur.
- Dans la case « Mot de passe », tapez le mot de passe, puis cliquez sur Suivant.
- Dans la page des machines virtuelles, sélectionnez une machine virtuelle présente sur le serveur VMware source à convertir.
- Veuillez noter ce qui suit :
- Le MVMC suppose toujours qu’une machine virtuelle est dans un état d’exécution. Toute machine virtuelle qui n’est pas en cours d’exécution (qui est fondamentalement hors ligne) ne peut pas être convertie par le MVMC.
- Chaque machine virtuelle doit avoir les outils VMware installés et toujours être connectée à un domaine AD (Active Directory).
- Le disque de démarrage qui est attaché à la machine virtuelle source réelle finira par être converti en un VHD basé sur l’IDE. Tous les disques de données qui sont attachés à la machine virtuelle source réelle finiraient par être convertis en VHD basés sur SCSI.
- La MVMC créerait une instance supplémentaire de la machine virtuelle sur Hyper-V en fonction de la configuration réelle de la machine virtuelle source. Bien que la machine virtuelle source reste intacte, elle sera arrêtée pendant le processus de conversion.
- Maintenant, cliquez sur « Suivant ».
- Sur la page « Connexion à la machine virtuelle », entrez les informations d’identification d’un compte administrateur qui peut être utilisé pour se connecter à la machine virtuelle. Cette connexion est nécessaire pour désinstaller les outils VMware présents sur la VM source. La VM doit être effectivement connectée à un domaine AD.
- Dans la case « machine virtuelle », tapez le nom de la machine virtuelle.
- Dans la case « nom d’utilisateur », tapez le domaine et le nom d’utilisateur.
- Dans la case « mot de passe », tapez le mot de passe.
- Dans l’option « État final de la VM source », vous devez faire le choix de déterminer si la VM source doit être mise hors tension ou sous tension une fois la restauration terminée.
- Dans l’option « État final de la VM cible », faites le choix de déterminer si la VM cible doit être mise hors tension ou sous tension une fois la conversion terminée. Veuillez noter que le MVMC enregistre toujours un instantané de la VM source originale avant le moment où les outils sont désinstallés. Le MVMC restaurera toujours la VM dans son état d’origine après que les disques connectés à la VM aient été copiés sur la machine où la conversion réelle a lieu. Notez également que l’accès à distance piloté par WMI (Windows Management Instrumentation) doit être activé sur la VM source.
- Maintenant, cliquez sur « Next. »
- Dans la page « Workspace », cliquez sur « Browse » pour sélectionner le chemin du dossier de l’espace de travail à partir duquel l’interface utilisateur peut être exécutée. Vous devez vous assurer que vous sélectionnez un emplacement qui a suffisamment d’espace disque pour stocker les fichiers VHD convertis.
- Maintenant, cliquez sur « Suivant. »
- Maintenant, à partir de la page « Hyper-V Host », entrez tous les détails nécessaires pour vous connecter au serveur Hyper-V de destination. La VM sera effectivement créée sur le serveur Hyper-V après la conversion. Le chemin UNC doit être spécifié pour que le placement correct des fichiers VHD se produise.
- De l’intérieur de la boîte « Adresse », tapez l’adresse IP du serveur ou le nom du serveur Hyper-V.
- Dans la boîte « Nom d’utilisateur », tapez le nom d’utilisateur et le domaine.
- Dans la case « Mot de passe », tapez le mot de passe.
- Dans la case « Chemin », cliquez sur « Parcourir » pour sélectionner le chemin UNC où le serveur Hyper-V de destination aura le fichier VHD copié.
- Maintenant, vous devez sélectionner si le fichier VHD doit s’étendre dynamiquement ou être de taille fixe.
- Cliquez sur « Suivant. »
- Vérifiez tous les détails et cliquez sur « Terminer » pour terminer le processus de conversion alors que vous êtes sur la page de résumé.
- Une fois la conversion de la VM terminée avec succès, la page d’achèvement s’affiche, où vous cliquez sur « Fermer ». »

Exporter la VM
Pour exécuter une exportation vers Hyper-V à partir de VMWare, ouvrez le programme Virtual Machine Converter de Microsoft. Après avoir cliqué sur la page d’ouverture, sous « Type de machine », sélectionnez l’option de « conversion de machine virtuelle ». Cliquez sur « Suivant ». La sélection suivante concerne la « Destination de migration », qui vous permet de migrer vers un environnement Hyper-V ou Azure. Ici, choisissez l’option de » migration vers Hyper-V « , puis cliquez sur » Suivant. «
Sur l’écran suivant, vous pouvez sélectionner l’hôte Hyper-V réel qui va être la destination et le compte utilisateur souhaité. Dans de nombreux cas, vous pourriez bien être connecté en tant qu’administrateur ou sous un autre identifiant avec des privilèges d’administrateur. Le compte actuel peut être remplacé en décochant la case pour « Utiliser mon compte d’utilisateur Windows. »
L’écran suivant vous fournit la fonctionnalité liée à la définition de l’endroit où télécharger toutes les VM converties. Il est très important de configurer correctement le partage de destination pour s’assurer que l’utilisateur qui exécute réellement la conversion dispose des droits et privilèges suffisants nécessaires pour la mener à bien. Les administrateurs de domaine auront de toute façon des droits complets sur les partages associés. En général, il est préférable de laisser les autres options avec les valeurs par défaut qui leur sont associées.
L’étape suivante consiste à sélectionner l’hôte ESXi ou le vCenter source. Veuillez noter que ce processus fonctionne parfaitement bien pour les hôtes ESXi libres. Notez le fait que nous utilisons généralement les identifiants de l’administrateur du domaine pour nous connecter à vCenter, ce qui nous assure de pouvoir visualiser toutes les machines présentes dans le cluster. Dans tous les cas, vCenter devrait toujours utiliser l’authentification basée sur Active Directory dans tout environnement de taille moyenne à grande, étant entendu que les paramètres peuvent devoir être ajustés en fonction des besoins.
Les hôtes ESXi de Standalone sont en effet bien pris en charge du point de vue de la migration, avec le nom d’hôte approprié et les informations d’identification d’hôte adéquates de l’hôte ESXi local à utiliser. Sur l’écran suivant, la VM réelle doit être choisie. Notez que pour une migration réussie vers Hyper-V à partir de VMware, toutes les VM doivent être maintenues dans un état hors tension. Ensuite, il faut choisir un emplacement pour toutes les migrations temporaires qui doivent se produire, qui doit avoir beaucoup de stockage libre. Cette sélection est faite dans l’écran de l’espace de travail.
Maintenant, vous devez confirmer deux fois les détails mentionnés sur la page de résumé avant de cliquer sur « Suivant. » La migration commence à se produire à ce moment précis. Une fois que toute la migration de VMware vers Hyper-V est terminée, le serveur démarre automatiquement l’invité, si l’option correspondante avait été sélectionnée. À ce stade, le service des outils VMware se met en pause. Une fois le démarrage terminé, ce service devrait être supprimé.
Crédit photo :
.




