Hoe eenvoudig wazige foto’s verscherpen in Lightroom
Als u een afbeelding verscherpt, kunt u specifieke details naar voren halen en uw compositie er opvallender uit laten zien.
Lightroom is een van de vele programma’s die geweldige verscherpingstools bieden. Hier is hoe u ze kunt gebruiken om uw foto’s te verbeteren en afbeeldingen te verscherpen.


Fix Lightroom’s automatische verscherpingsinstelling
Automatische verscherping irriteert veel fotografen. Wanneer u uw foto’s in Lightroom importeert, worden ze automatisch verscherpt. Het effect is niet intens. Het kan echter vervelend zijn als je met een schone basis wilt beginnen.
Om dit te verhelpen, ga je naar Ontwikkelen > Standaardinstellingen instellen.
Je kunt ervoor kiezen om de standaardinstellingen van Lightroom opnieuw in te stellen. U hebt ook de mogelijkheid om uw huidige ontwikkelinstellingen te veranderen in de standaardinstellingen. U moet uw instellingen aanpassen in de module Ontwikkelen en vervolgens terugkeren naar het venster Standaardinstellingen.
Fotografeer in de modus Raw voor het behoud van kostbare beeldgegevens
Je moet bekend zijn met JPG en RAW voordat je zelfs aan het verscherpingsproces toekomt. Het kiezen van de een boven de ander zal een aanzienlijke invloed hebben op de kwaliteit van uw foto’s.
De meeste camera’s kunnen zowel in RAW als JPG fotograferen. Om het bewerken van uw foto’s te vergemakkelijken, kunt u het beste in RAW-mode fotograferen. Uw fotobestanden zijn groter, maar ze bevatten veel beeldgegevens.
Dit betekent dat u kunt experimenteren met verschillende verscherpingsintensiteiten en u geen zorgen hoeft te maken over de beeldkwaliteit.
Als uw camera alleen over de JPG-modus beschikt, hoeft u zich over deze tip niet al te veel zorgen te maken. U moet dan voorzichtiger zijn met de verscherpingsgereedschappen van Lightroom, maar u kunt uw foto’s nog steeds verbeteren.
Begrijp de schuifregelaars in het Detailpaneel om uw verscherping te verbeteren
Hoeveelheid
Zoals de naam al doet vermoeden, is dit de hoeveelheid verscherping die u wilt aanbrengen. Te veel verscherping kan uw beeld ruïneren. Om dit te voorkomen, kunt u inzoomen op uw foto om te zien hoe de pixels worden beïnvloed door de schuifregelaar.
Een andere methode die u kunt gebruiken is om tot 100 te schuiven. Werk vervolgens met de andere schuifregelaars totdat u tevreden bent met uw resultaten. U kunt dan de schuifregelaar Hoeveelheid naar links schuiven. Je kunt dit zien als het verlagen van de ondoorzichtigheid van de verscherpingslaag.
Je kunt ook de Alt/Option toets ingedrukt houden terwijl je de schuifknop gebruikt. Deze actie zorgt ervoor dat uw foto er tijdelijk b&w uitziet en dat u eventuele wijzigingen gemakkelijker kunt zien.
Radius
Radius zorgt ervoor dat de verscherping meer opvalt. Het is een subtielere versie van verscherpen.
Als u de schuifknop voor de radius naar rechts sleept en uitzoomt op uw foto, zult u een enorm verschil zien. De randen van je onderwerp zien er dikker uit.
Ook hier kun je de Alt/Option-toets ingedrukt houden om de gebieden te zien die worden beïnvloed door de schuifregelaar. U kunt deze sneltoets gebruiken voor elke schuifregelaar in het Detail paneel.
Detail
Als u de Detail schuifregelaar naar rechts sleept, zal uw hele foto meer opvallen. Dit zal ook veel ruis veroorzaken, vooral in lege gebieden, die zelfs de eenvoudigste foto’s kunnen ruïneren.
Gelukkig kun je dit goedmaken door de Masking schuifregelaar te gebruiken.
Masking
Dit is een van de handigste gereedschappen in het Detail paneel. Masking detecteert en maskeert automatisch onscherpe gebieden in uw afbeelding. Dit verwijdert alle verscherping in die gebieden.
Wat overblijft is een beeld dat scherp is op alle juiste plaatsen. Dit is een meer natuurlijke benadering van verscherping en kan uw foto’s er veel aantrekkelijker uit laten zien.
Om te zien welke gebieden worden gemaskeerd, houdt u de Alt/Option-toets ingedrukt terwijl u de schuifregelaar verplaatst. Alles wat zwart is, wordt niet gemaskeerd. De witte delen blijven scherp.
Dit kan lastig worden als je foto geen specifieke scherpe delen heeft. Als je een groot diafragma hebt gebruikt (bijv. f/1.2), kan Lightroom misschien helemaal geen scherpte detecteren. In dat geval kunt u naar de volgende stap gaan om meer controle te krijgen over de scherpte van uw foto.

Gebruik het penseelgereedschap om specifieke delen van uw foto op te laten vallen
Het penseelgereedschap zoeken en gebruiken
Lightroom staat bekend om zijn schuifregelaars, maar wist u dat het nog veel meer handige gereedschappen heeft? 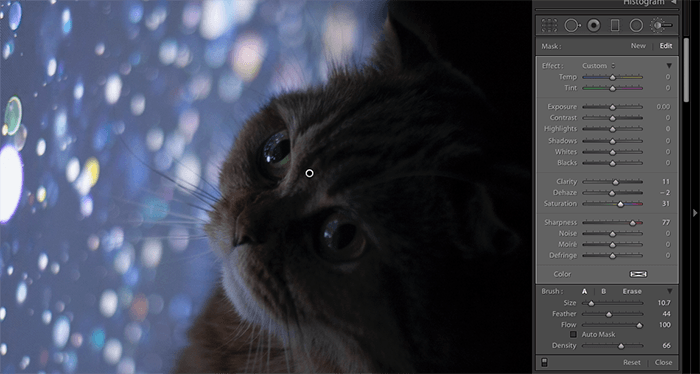
Ga naar de module Ontwikkelen. Direct onder het scherm Histogram ziet u een rij van zes pictogrammen:
- crop
- vlekverwijdering
- correctie rode ogen
- gegradueerd filter
- radiaalfilter
- aanpassingspenseel
Het laatste gereedschap is de held van de selectieve verscherping. Je kunt het aanpassingspenseel gebruiken om details te verscherpen, helderder te maken en in kleur te corrigeren.
Alles wat je hoeft te doen is klikken op het aanpassingspenseel. Een nieuwe set schuifbalken zou moeten verschijnen. Penseel over het gebied dat u wilt verscherpen. Verplaats vervolgens de schuifregelaar Scherpte of Helderheid naar rechts. U ziet meteen een verandering.

Andere handige penseelgereedschappen
U kunt klikken op Geselecteerd masker overlay weergeven om te zien waar u uw penseel hebt gebruikt. Lightroom markeert elke penseelstreek in rood.
Als alles klaar is, klik je op Gereed. Als je in hetzelfde gebied aanpassingen wilt maken, klik je opnieuw op het penseelgereedschap. Klik op de cirkel waar je je wijzigingen hebt aangebracht. De nieuwe schuifregelaars worden weer zichtbaar en u kunt verdergaan waar u was gebleven.
Veelgestelde vragen over verscherpen in Lightroom
Verscherpt Lightroom automatisch?
Standaard past Lightroom een lichte verscherping toe op elke geïmporteerde foto. U kunt dit verhelpen door de standaardinstellingen van Lightroom te wijzigen.
Hoe kan ik een wazige foto verscherpen?
U kunt een wazige foto niet beter zichtbaar maken, maar u kunt deze wel verbeteren met een paar Lightroom-gereedschappen. U kunt helderheid gebruiken om de foto te laten opvallen. Vervolgens kun je details benadrukken met het verscherpingsgereedschap.
Wat doet de schuifregelaar voor maskeren in Lightroom?
Met de schuifknop voor maskeren kunt u de meest kritische delen van een afbeelding verscherpen. Onscherpe delen worden niet verscherpt. Hierdoor wordt extreme scherpte voorkomen, die de kwaliteit van uw foto’s kan verpesten. Je kunt het zien als een automatisch selectief verscherpingsgereedschap. Houd Alt/Option ingedrukt terwijl u de schuifregelaar Masking versleept om te zien waar de verscherping wordt toegepast.
Wat doet Clarity in Lightroom?
Clarity haalt de details in een foto naar voren. Het creëert een HDR-achtig effect, benadrukt texturen en verscherpt details. Te veel helderheid kan uw foto’s er ruw en onnatuurlijk uit laten zien, dus gebruik het verstandig.
Conclusie
Lightroom biedt veel verscherpingsgereedschappen. U kunt uw foto’s verbeteren met een paar schuifregelaars of penseelstreken. Deze sneltoetsen kunnen uw bewerkingsproces eenvoudiger en veel leuker maken.
Wilt u in plaats daarvan een afbeelding verscherpen in Adobe Photoshop? Bekijk dan ons artikel over het verscherpen van foto’s in Photoshop of gebruik Radiale vervaging.




