Hoe gebruik je het Photoshop Liquify-gereedschap
Als je het Liquify-gereedschap in Photoshop nog niet hebt ontdekt, staat je een verbluffende ervaring te wachten. Portretfotografen hebben aanspraak gemaakt op dit gereedschap. Maar het is ook krachtig voor het vervormen van vormen in alle soorten fotografie.
Met het gereedschap Liquify kan ik gebieden van mijn foto selectief vormgeven. Dit omvat het vormgeven van lichaam en gezicht, wat de reden is waarom het gereedschap populair is bij portretfotografen.
In dit artikel laat ik je zien hoe je het Liquify-gereedschap in Photoshop kunt gebruiken en loop ik met je door de verschillende functies ervan.
Laten we beginnen met hoe je het Liquify-gereedschap kunt gebruiken bij portretfotografie.



Ethiek van fotomanipulatie
Voordat ik je laat zien hoe je het Liquify-gereedschap in Photoshop kunt gebruiken, moet ik een nogal gevoelig onderwerp aan de orde stellen. Er zijn enkele ethische kwesties die moeten worden overwogen bij het veranderen van iemands gezicht of lichaam.
De mode-industrie heeft een geschiedenis van het digitaal manipuleren van foto’s. De manipulatie kan een onrealistisch lichaamsbeeld creëren. Er wordt echter aangedrongen op het labelen van digitaal bewerkte foto’s om duidelijk te maken wat echt is en wat niet.
Portretfotografen moeten het gereedschap Liquify voorzichtig gebruiken en in overleg met hun klanten. Alleen omdat we digitaal kunnen veranderen hoe iemand eruit ziet, betekent niet dat we dat moeten doen. Er schuilt schoonheid in imperfectie!
Hoe open ik de werkruimte van het gereedschap Liquify
Voordat ik begin, kopieer ik mijn achtergrondlaag. Als de wijzigingen die ik met het gereedschap ‘Vloeibaar maken’ aanbreng me niet bevallen, kan ik altijd teruggaan naar mijn oorspronkelijke afbeelding.
Het gereedschap ‘Vloeibaar maken’ bevindt zich onder het tabblad ‘Filter’ in Photoshop. Door ‘Liquify’ te selecteren, wordt een nieuwe werkruimte geopend met gereedschapspictogrammen aan de linkerkant en ‘Eigenschappen’-tabbladen aan de rechterkant.
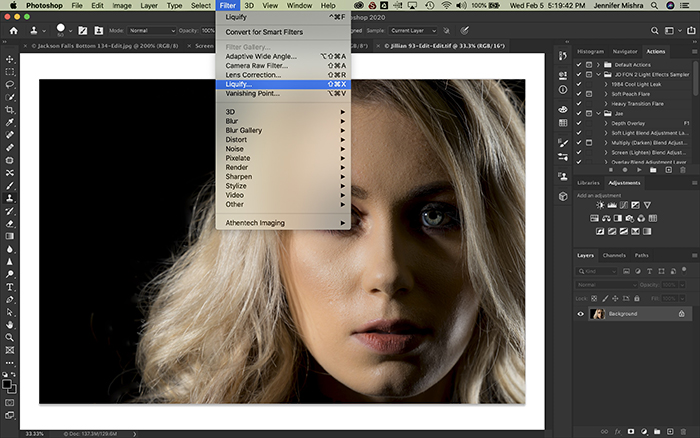
Laten we een aantal van de gereedschappen in deze nieuwe werkruimte doornemen.
Ik zal het eerst hebben over het tabblad ‘Face-Aware Liquify’ dat zich aan de rechterkant van het scherm bevindt. Dit is het nuttigste gereedschap voor portretfotografen.
Hoe werkt Face-Aware Liquify?
Photoshop detecteert automatisch gezichtskenmerken in een afbeelding en stelt me in staat ze te wijzigen.
Ik klik op het driehoekje rechts dat het tabblad ‘Face-Aware Liquify’ opent. Ik zie zeer specifieke voorinstellingen voor het digitaal veranderen van de gelaatstrekken van een persoon. Ik heb opties voor het veranderen van ogen, neus, mond en gezichtsvorm.

Als voorbeeld heb ik een afbeelding geladen van een prachtig model met wie ik onlangs heb gewerkt. Het gezicht van mijn model hoeft niet echt te worden geretoucheerd, maar ik zal deze afbeelding gebruiken om u enkele functies van het gereedschap Liquify te laten zien.
Ik verander het gezicht van mijn model met behulp van de schuifregelaars. Ik hoef de schuifregelaars niet veel te verplaatsen om een verschil te maken. In dit voorbeeld heb ik overdreven om de veranderingen duidelijker te maken.

Ik heb haar linkeroog iets groter gemaakt en de afstand tussen haar ogen verkleind. Ik heb de breedte van haar neus verkleind en de hoogte veranderd. Ik heb haar een glimlach gegeven en de vorm van haar mond iets veranderd. Ten slotte heb ik de vorm van haar gezicht veranderd door de kaak en de gezichtsvorm te versmallen.
Kijk eens naar de portretten naast elkaar:

Als de instellingen me niet bevallen terwijl ik aan het werk ben, kan ik op de reset-knop klikken.
Het liefst wil ik alleen subtiele wijzigingen aanbrengen. Ik wil niet dat het beeld er digitaal veranderd uitziet of dat de gelaatstrekken van het model zo worden veranderd dat ze op iemand anders lijkt.
Om deze instellingen op te slaan, klik ik op het driehoekje om het tabblad ‘Load Mesh Options’ te openen. Daar heb ik een knop ‘Mesh opslaan’. Als ik veel foto’s van hetzelfde model heb gemaakt, kan ik dezelfde instellingen (mesh) op alle foto’s toepassen. Laad mesh zal een eerder opgeslagen mesh toepassen op een foto. Dit bespaart veel tijd.
Met dit gereedschap kan ik meerdere gezichten in een afbeelding wijzigen. Ze worden aangeduid in een uitklapmenu Face #1, Face #2, enz.
Het tabblad Face-Aware Liquify is handig bij een klant die zelfbewust is van een bepaald gezichtskenmerk (zoals een grote neus). U kunt het gemakkelijk veranderen met het gereedschap Face-Aware Liquify.
Laat me naar een andere situatie gaan. Wanneer uw cliënt zich onzeker voelt over zijn gewicht. Met de Liquify-tools kan ik de lichaamsvorm veranderen.
Wat zijn de Liquify-tools?
Aan de linkerkant van het werkblad Liquify ziet u een lijst met pictogrammen die de Liquify-gereedschappen voorstellen.

Laat me beginnen met het definiëren van de gereedschappen en dan zal ik u laten zien hoe u ze kunt gebruiken. De sneltoets die gebruikt wordt om gereedschap te selecteren staat tussen haakjes. De gereedschappen voor het vloeibaar maken, in volgorde van boven naar beneden, zijn:
- Voorwaartse Warp (W) – Hiermee kan ik pixels verplaatsen door erop te klikken en te slepen.
- Reconstruct (R)- Hiermee wis ik selectief de wijzigingen van liquify door op het gebied te klikken en te slepen.
- Smooth (E) – Hiermee strijk ik randen en rimpels glad.
- Twirl (T) – Hiermee verdraai ik pixels met de klok mee. Houd de Option (of ALT)-toets ingedrukt om tegen de klok in te draaien.
- Pucker (S) – Trekt pixels naar het midden van het penseel. Maakt het middengebied kleiner.
- Bloat (B) – Verplaatst pixels weg van het midden van de brush. Maakt het middengebied groter.
- Druk links (O) – Verplaatst pixels naar links terwijl u sleept. Houd de Optie- (of ALT-)toets ingedrukt om naar rechts te slepen.
- Masker bevriezen (F) – Maakt een gebied dat niet wordt beïnvloed door gereedschappen voor vloeibaar maken. Masker verschijnt als rode overlay.
- Thaw Mask (D) – Verwijdert masker selectief van afbeelding.
- Face Select (A) – Selecteert gezichten in afbeelding waardoor de vorm van gezichten kan worden gewijzigd.
- Move Image (H) – Handgereedschap sleept afbeelding rond de werkruimte.
- Zoom (Z) – Vergroot afbeelding.
Deze gereedschappen werken met penseelgrootte en druk. Hoe groter het penseel, hoe meer pixels worden verplaatst. Als u op een gedeelte klikt en vasthoudt, wordt het effect sterker.
U kunt de werking van het penseel wijzigen in het tabblad Opties van het penseelgereedschap aan de rechterkant van het scherm.
De penseeldruk beïnvloedt de snelheid van de verandering. Hoe hoger de penseeldruk, hoe sneller de veranderingen. Een lagere penseeldruk brengt het effect langzamer aan.
De penseeldichtheid beïnvloedt de hardheid van de penseel. Hoe hoger de penseeldichtheid, hoe harder de randen van het effect. Lagere waarden maken de randen zachter.
Penseelsnelheid beïnvloedt de kwaliteit van het effect. Hoe hoger de penseelsnelheid, hoe grimmiger de veranderingen. Hoe lager de penseelsnelheid, hoe subtieler de veranderingen.
Gereedschappen voor verbleken bij portretten
Een paar van de gereedschappen voor verbleken zijn nuttig bij het bewerken van portretten. Een van de belangrijkste gereedschappen is het ‘Forward Warp’ gereedschap. Dit gereedschap duwt rond pixels.
Als mijn cliënt gewichtsbewust is, is de Forward Warp degene die ik gebruik.
Voorzichtig – echt voorzichtig – duw ik aan de randen van het lichaam van mijn cliënt. Ik doe veel kleine duwtjes. Ik wil dat de verandering zo subtiel en natuurlijk mogelijk is.
Laat me u een voorbeeld tonen. Dit model is in orde met haar lichaamsvorm, maar u hebt misschien klanten die fotografisch een paar kilo willen afvallen.

Ik duw een beetje op de armen en heupen van mijn model. Ik zorg ervoor dat haar taille er nog steeds natuurlijk uitziet.
Wanneer ik haar linkerarm plooi, maskeer ik de achtergrond, zodat ik de rechte lijnen in de gordijnen niet vervorm.
Wanneer ik een algemeen fotografie dieet doe, verander ik de plaatsen waar we van nature vet vasthouden (armen, gezicht, heupen, buik). Ik wil de vorm van het model niet volledig veranderen, maar alleen een beetje plooien.
Kijk eens naar de portretten naast elkaar:

Ik gebruik ook het gereedschap Plooien om sommige gelaatstrekken van het model naar binnen te trekken en het gereedschap Gladmaken om een paar rimpels te verwijderen. Maar veel van de andere gereedschappen gebruik ik niet wanneer ik portretten vloeibaar maak.
Met het gereedschap Vloeiend maken kun je iemand gemakkelijk “Dali” maken.
Bij portretten houd ik de wijzigingen subtiel. Maar bij andere soorten afbeeldingen, zoals abstracten, haal ik alles uit de kast.
Hoe gebruik ik het gereedschap Vloeibaar maken in abstracten
Het gereedschap Vloeibaar maken is een van de vele manieren waarop ik een afbeelding in Photoshop kan vervormen om abstracte of surrealistische effecten te creëren.
Ik ben dol op het Twirl-gereedschap. Ik kan niet bedenken hoe ik het in portretten kan gebruiken, maar ik kan er coole sterrennachteffecten mee maken. Ik draai met de klok mee en klik dan op de optietoets en draai tegen de klok in.
Hoe langer ik druk uitoefen, hoe meer het gebied draait. Als ik minder van het effect wil, verlaag ik de penseelgrootte. Door mijn penseelgrootte te wijzigen, voeg ik een dimensie toe.

Het gereedschap Bloat breidt een geselecteerd gebied uit. Ik gebruik het Bloat-gereedschap om dingen te laten opzwellen. Ik wil dit zelden doen in portretten, maar ik zou dit gereedschap kunnen gebruiken om wolken te poofen. Met dit gereedschap kan ik een reflecterende bal of waterdruppel-effect maken.
Ik heb zowel het gereedschap Bloat als het gereedschap Pucker gebruikt om deze druipende trap te maken.

Het gereedschap Push Left in combinatie met het gereedschap Forward Warp duwt pixels in het rond Dit kan het beeld op een soort funhouse mirror-achtige manier vervormen.
Ik heb dit veld met zonnebloemen vervormd met slechts een paar vegen over de afbeelding.

Houd er rekening mee dat je gebieden moet maskeren die niet door de vervormingen mogen worden beïnvloed.
Conclusie
Het gereedschap Liquify van Photoshop vervormt een afbeelding selectief.
Dit Photoshop-gereedschap is vooral handig voor portretfotografen. Je kunt gezichts- en lichaamskenmerken veranderen om een meer flatteus uiterlijk te creëren. Met het gereedschap kan ik de wijzigingen gemakkelijk opslaan en toepassen op een reeks foto’s.
U kunt dit krachtige gereedschap ook op prachtige manieren gebruiken om abstracte of surrealistische afbeeldingen te maken.
Veel plezier bij het experimenteren ermee!




