Az OverGrive a Linux Google Drive kliens, amire vártál

Ha van egy tanács, amit mindig adok a Google Drive Power felhasználóknak, az az, hogy készítsenek biztonsági másolatot az adataikról. Pont. Igen, azt kell feltételezni, hogy a Google fedezi a hátadat. Elvégre ők egy hatalmas vállalat, hatalmas mennyiségű adatot mesélnek a felhőben. Azonban egyszerűen sosem lehet tudni, mikor következik be a katasztrófa. És ez meg is történik. Ha ez bekövetkezik, megkönnyebbülhet, ha tudja, hogy van biztonsági másolata az adatairól.
De hogyan készíthet biztonsági másolatot egy Google Drive felhőfiókról? A Windows és macOS felhasználók számára ott van a hivatalos Google Drive asztali kliens. A Linux-felhasználók számára néhány lehetőség van, amelyek közül sok nem igazán életképes az üzleti vagy más típusú Google Drive power felhasználók számára. Így jutottam el az Insynchez. Ezt az eszközt már jó ideje használom, meglehetősen jó eredményekkel. Az 1.x verzióról a 3.x verzióra történő frissítéskor azonban az Insync licencem érvényét vesztette. Mivel paranoiás ember vagyok (és mindig biztos akarok lenni abban, hogy van biztonsági mentésem), küldtem nekik egy üzenetet azzal a feltételezéssel, hogy nem fognak azonnal visszajelezni nekem. Így hát elindultam a csere keresésére.
SEE: Hibrid felhő: A guide for IT pros (TechRepublic download)
Az említett csere az OverGrive formájában érkezett. Amikor először belebotlottam az OverGrive-ba, szkeptikus voltam. Olyan GUI-eszközre volt szükségem, amely nem csak egyszerűen csatlakoztatja a Google Drive-ot a Linux asztali gépemre vagy szerveremre, hanem valóban képes a kétirányú szinkronizálásra. Egy kis kutakodás után rájöttem, hogy az OverGrive lehet a megfelelő eszköz a feladatra.
Az Insync-hez hasonlóan az OverGrive-nak is vannak költségei. Az OverGrive egyfelhasználós licencének ára azonban csak 4,99 dollár. Az eszközt 14 napig kipróbálhatod, de ha tovább akarod használni, akkor fizetned kell.
Bízzon bennem, amikor azt mondom, hogy nagyon is megéri a belépő árát. Az Insync-el ellentétben az OverGrive hihetetlenül egyszerűen használható, és hibátlanul működik, míg az Insync-nél gyakran szinkronizációs késésekbe ütköztem, vagy akár a fájlok nem voltak hajlandóak szinkronizálni. Tehát 4,99 dollárért nem lehet legyőzni ezt az eszközt.
Az OverGrive jellemzői
Bár az OverGrive használata nagyon egyszerű, több funkciót kínál, mint gondolná. A lista a következőket tartalmazza:
- Automatikus…Google Drive szinkronizálása a helyi meghajtóra
- Lokális fájlok biztonsági mentése a Google Drive-ra
- Azonosítani kívánt Drive mappák kiválasztása
- A helyi szinkronizálás célhelyének kiválasztása
- A Google Dokumentumok MS Office fájlba konvertálása formátumok
- Az Office fájlok visszaalakítása Google Docs formátumba
- Kizárás fájlkiterjesztés szerint
- Az elemek Google Drive-ból való eltávolításának módjának kiválasztása
- Kizárólag biztonsági mentés opció
- Több fiók szinkronizálása (Megjegyzés: Minden szinkronizálandó fiókhoz licenc szükséges)
Az OverGrive telepítése
Az OverGrive szinte bármilyen Linux-disztribúcióra telepíthető (Ubuntu, Debian, Linux Mint, Elementary, CentOS, Fedora, openSUSE, Arch stb.). Az OverGrive integrálható a GNOME, KDE, Xfce, Cinnamon, Mint, Pantheon és LXDE asztallal is (Megjegyzés: Jelenleg nincs fájlkezelő integráció).
Megmutatom a telepítést a Pop!_OS Linuxon, ami egy Ubuntu származék. A telepítés valójában elég egyszerű. Itt van, hogyan:
- Az Universe repository aktiválása a sudo add-apt-repository universe && sudo apt-get update paranccsal.
- Töltse le az OverGrive legújabb verzióját.
- Telepítse a letöltött .deb fájlt a sudo dpkg -i ~/Downloads/overgrive*.deb paranccsal.
- Ha a telepítés hibás, javítsa a hibát a sudo apt-get install -f paranccsal.
A telepítés befejezése után indítsa el az OverGrive-ot. A telepítő eszköz megnyitásához először az OK gombra kell kattintania. A telepítőeszközön belül (A ábra) kattintson a Connect Account (Fiók csatlakoztatása) gombra, majd ha a rendszer kéri, jelentkezzen be a Google-fiókjába. Ezután a rendszer felajánl egy kódot, amelyet az OverGrive beállítási ablakába kell bemásolnia/beillesztenie. Győződjön meg róla, hogy lemásolja a kódot, majd térjen vissza a beállítási ablakba. Illessze be a kódot, és kattintson az Érvényesítés gombra. Ezután pontosan beállíthatja, hogyan szeretné, hogy az OverGrive szinkronizálja a Google Drive fiókját.
Az A ábra

Az OverGrive beállítási eszköze.
Az OverGrive beállítása után az OverGrive azonnal megkezdi a szinkronizálást a helyi könyvtárral az asztalon vagy a szerveren. Attól függően, hogy mennyi adat van a Google Drive-fiókjában, ez eltarthat egy ideig. Legyen tehát türelmes. Lépjen el az íróasztaltól, vagy vállaljon más feladatot.
Ha végül megtetszik az OverGrive, vásároljon licencet. Postán kap egy licenckulcsot, amelyet aztán bemásolhat és beilleszthet az OverGrive-ba. A kulcs megadásához zárja be az OverGrive alkalmazást, majd nyissa meg újra. Ekkor a rendszer felszólítja, hogy illessze be a teljes licenckulcsot. Ha ezt megtette, akkor készen áll a használatra.
Érvezze az egyik legjobb Google Drive szinkronizálási eszközt, amely kifejezetten Linux platformra készült.
Lásd még:
- Multicloud: A cheat sheet (TechRepublic)
- Serverless computing: Útmutató IT-vezetőknek (TechRepublic Premium)
- Hogyan készítsünk biztonsági másolatot a Google Drive felhőfiókunkról a Déjà Dup segítségével (TechRepublic)
- Hogyan telepítsük az Insync béta 3 klienst, amely tartalmazza a OneDrive szinkronizálást (TechRepublic)
- Insync 1.5 hozott néhány nagyon szükséges javítást (TechRepublic)
- Hogyan telepíthető a Google Drive kliens ODrive az Ubuntu desktop 18.10-en (TechRepublic)
- Grafikus adatbázisok előre: A TigerGraph 32 millió dolláros B sorozatú finanszírozást jelentett be, valamint felhőalapú platformot (ZDNet)
- A legjobb felhőszolgáltatások kisvállalkozások számára (CNET)
- Microsoft Office vs Google Docs Suite vs LibreOffice (Download.com)
- Cloud computing: (TechRepublic on Flipboard)
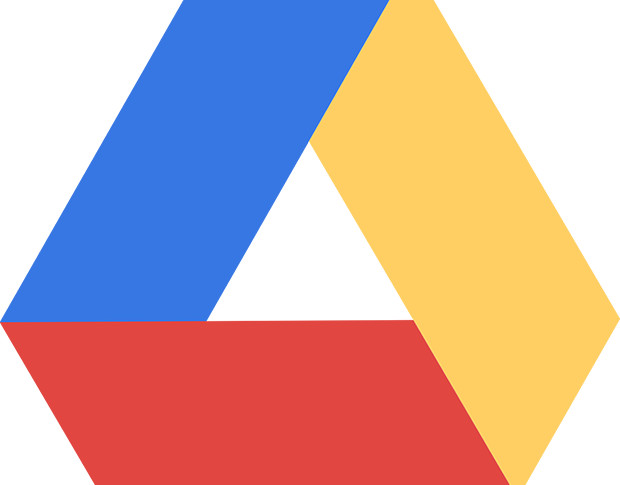
Kép: Google




