Hogyan rögzítheti a képernyőjét a Windows 10-ben
Tudta, hogy a Windows 10 rendelkezik egy képernyőfelvételi segédprogrammal, az Xbox Game Barral? Segítségével szinte bármelyik Windows-alkalmazásban végzett műveleteiről felvehet videót a laptopján, akár a játékmenetet szeretné rögzíteni, akár oktatóanyagot szeretne készíteni valakinek a Microsoft Office használatáról. Hogy megkönnyítsük a dolgát, felvázoltunk néhány egyszerű lépést, hogyan rögzítheti képernyőjét Windows 10-ben.
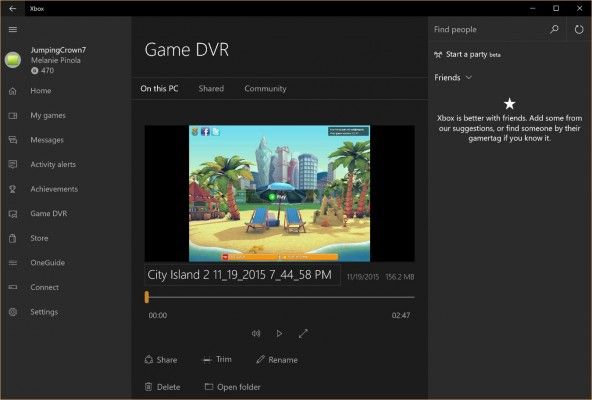
A képernyőfelvevő eszköz a Windows 10-ben alapértelmezés szerint telepített Xbox alkalmazás része. Az Xbox Game Bar nemrég kapott néhány jelentős frissítést, hogy még hasznosabbá tegye, így mostantól képernyőfotókat készíthet, és akár mémeket is készíthet.
Hogyan rögzítheti a képernyőjét Windows 10-ben
1. Nyissa meg a rögzíteni kívánt alkalmazást. Sajnos a képernyőfelvevő eszköz egyes programokat, például a Fájlkezelőt vagy a teljes asztalt nem tudja rögzíteni, de a hagyományos alkalmazásokban működik, akár a Windows Store-ból, akár az asztali alkalmazásokból.
2. Nyomja meg egyszerre a Windows billentyű + G billentyűkombinációt a Játéksáv párbeszédpanel megnyitásához.
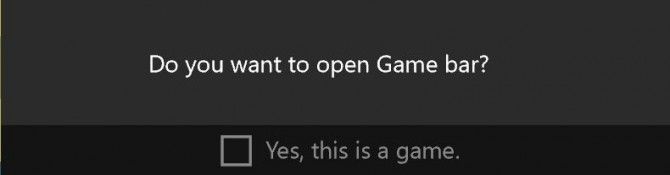
3. A Játéksáv betöltéséhez jelölje be a “Igen, ez egy játék” jelölőnégyzetet. Ez az eljárás attól függetlenül, hogy játék vagy másfajta alkalmazás képernyőfelvételéről van szó.
4. Kattintson a Felvétel indítása gombra (vagy Win + Alt + R) a videó rögzítésének megkezdéséhez.
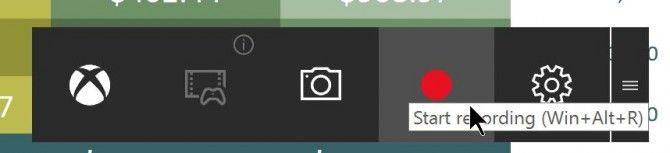
5. Kattintson a Felvétel indítása gombra (vagy Win + Alt + R). Állítsa le a felvételt a programablak jobb felső sarkában megjelenő piros felvételi sávra kattintva. (Ha eltűnik, nyomja le újra a Win + G billentyűkombinációt, hogy a játéksáv ismét megjelenjen.)
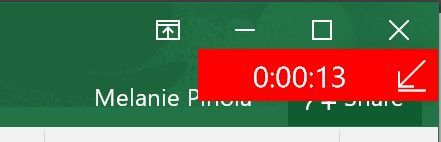
Ez az! A rögzített videókat, amelyek MP4 fájlok, a Videos mappa alatt találod a Captures nevű almappában. Az Xbox alkalmazásban is megtalálja őket a Game DVR menüpont alatt, ahol levághatja a videót, és megoszthatja az Xbox live-on (ha játékról van szó).
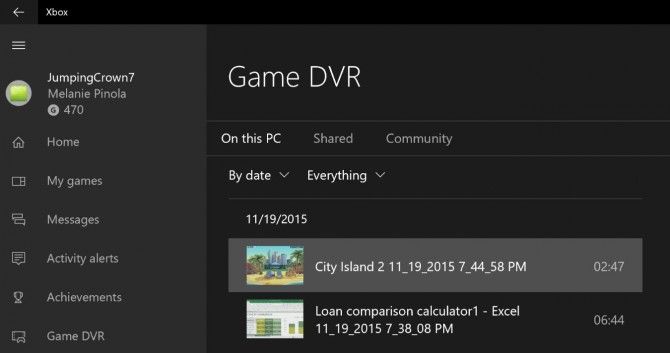
Megjegyezzük, hogy az Xbox képernyőfelvételi eszközzel képernyőképeket is készíthet. Ahelyett, hogy a felvétel gombra kattintana, kattintson a kamera ikonra a játék sávján vagy a Win+Alt+PrtScn.
Reméljük, hogy ez segített, és akár mást is megtaníthat a képernyőfelvétel készítésére Windows 10-ben.
Windows 10 tippek
- A legjobb Windows 10 billentyűparancsikonok
- Meghúzza a képernyőt a tévére vagy monitorra
- Gyorsítsa a Windows 10 rendszerindítási idejét
- Szupergyors egér, Touchpad-sebesség
- Kalibrálja a monitorát
- Aktiválja az “Isteni módot”
- Tömörítse a merevlemezt
- Mérje meg az alkalmazások betöltéséhez szükséges időt indításkor
- Használja a maximális CPU-teljesítményt
- Enable Swipe to Delete in Email
- Copy and Paste at the Command Prompt
- Recording Video of an App
- Use Offline Maps
- Groads of the Full Layout in Windows 10’s Touch Keyboard
- Create a .Reg fájl létrehozása az egyszerű rendszerleíró adatbázis-hekkelésekhez
- A PC-s játékmenet rögzítése az Xbox alkalmazással
- A Windows 10 tiszta telepítése
- A Windows 10 eltávolítása és visszaállítása 7-re vagy 8-ra
- A Linux Bash Shell engedélyezése
- Részletes akkumulátorjelentés készítése
- A PC vezeték nélküli kijelzővé alakítása
- Mappák megnyitása a feladatsorban
- Helyek megnyitása a Taskbarban
- A webhelyek megnyitása a Feladatsáv
- Gmail kapcsolatok importálása
- Androidos értesítések fogadása
- Más munkalapok használata
- A szemkontroll használata
- Az idővonal funkció használata egy feladat folytatásához
- Weboldalak küldése a telefonról a számítógépre
- A Windows 10 összes tippje
- Növelje az akkumulátor élettartamát
Újabb hírek




