Come registrare lo schermo in Windows 10
Sapevate che Windows 10 ha un’utilità di registrazione dello schermo chiamata Xbox Game Bar? Con essa, puoi registrare un video delle tue azioni in quasi tutte le app di Windows sul tuo portatile, sia che tu voglia catturare il gameplay o creare un tutorial per qualcuno sull’uso di Microsoft Office. Per rendere più facile per voi, abbiamo delineato alcuni semplici passaggi su come registrare lo schermo in Windows 10.
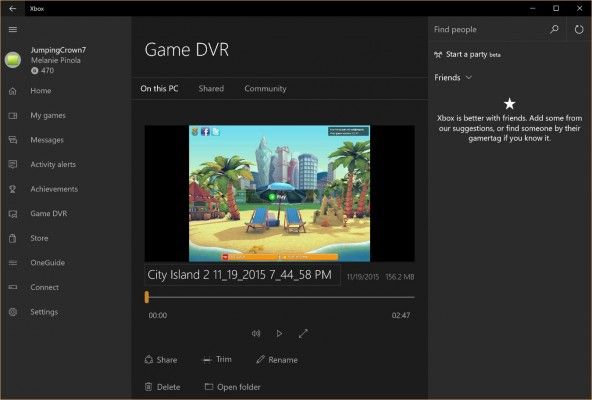
Lo strumento di registrazione dello schermo è parte dell’app Xbox che viene installata di default in Windows 10. Xbox Game Bar ha recentemente ricevuto alcuni importanti aggiornamenti per renderla più utile, quindi ora è possibile scattare screenshot e anche fare meme.
Come registrare lo schermo in Windows 10
1. Aprite l’app che volete registrare. Sfortunatamente, lo strumento di registrazione dello schermo non può catturare alcuni programmi, come File Manager, o l’intero desktop, ma funziona nelle app regolari, sia dal Windows Store che dalle app desktop.
2. Premi il tasto Windows + G allo stesso tempo per aprire la finestra di dialogo della barra dei giochi.
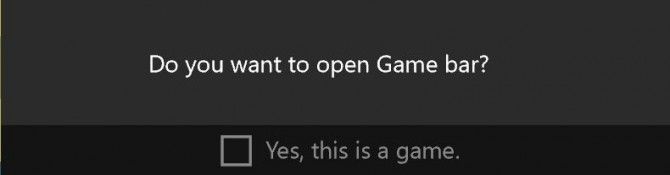
3. Seleziona la casella di controllo “Sì, questo è un gioco” per caricare la barra dei giochi. Questa è la procedura se stai registrando un gioco o un altro tipo di app.
4. Clicca sul pulsante Start Recording (o Win + Alt + R) per iniziare a catturare il video.
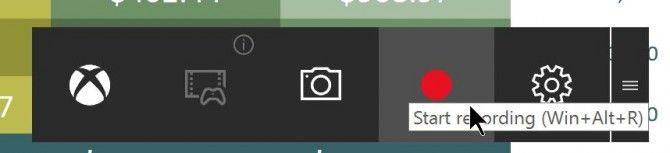
5. Fermate la registrazione cliccando sulla barra rossa di registrazione che sarà in alto a destra della finestra del programma. (Se vi scompare, premete di nuovo Win + G per riportare la barra di registrazione.)
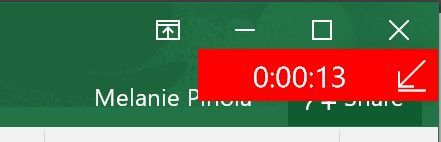
Ecco fatto! Troverai i tuoi video registrati, che sono file MP4, sotto la cartella Video in una sottocartella chiamata Captures. Li troverai anche nell’app Xbox sotto il menu Game DVR, dove potrai tagliare un video e condividerlo su Xbox live (se si tratta di un gioco).
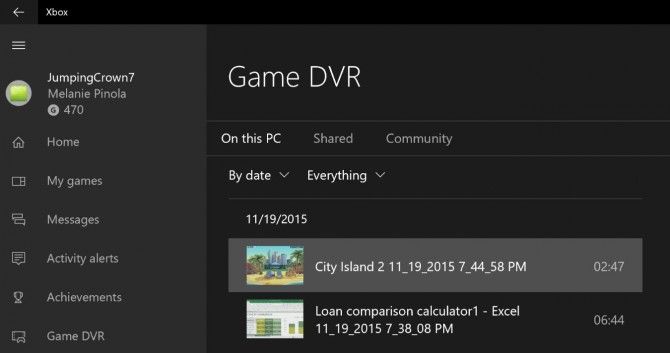
Nota che puoi anche usare lo strumento di registrazione dello schermo Xbox per fare screenshot. Invece di fare clic sul pulsante di registrazione, fai clic sull’icona della fotocamera sulla barra dei giochi o su Win+Alt+PrtScn.
Speriamo che questo ti abbia aiutato, e potresti anche insegnare a qualcun altro come registrare lo schermo in Windows 10.
Consigli per Windows 10
- Migliori scorciatoie da tastiera per Windows 10
- Mirate il vostro schermo su una TV o un monitor
- Velocizza il tempo di avvio di Windows 10
- Ottieni mouse superveloci, Touchpad
- Calibra il tuo monitor
- Attiva il ‘God Mode’
- Deframmenta il tuo disco rigido
- Misura il tempo necessario alle applicazioni per caricarsi all’avvio
- Usa la massima potenza della CPU
- Abilita lo Swipe to Delete nelle email
- Copia e incolla nel prompt dei comandi
- Registra il video di un’app
- Usa le mappe offline
- Ottieni il layout completo della tastiera touch di Windows 10
- Crea un file .Reg File per facili hack di registro
- Registra il gameplay del PC sull’app Xbox
- Esegui un’installazione pulita di Windows 10
- Disinstalla Windows 10 e torna a 7 o 8
- Abilitare la Bash Shell di Linux
- Generare un rapporto dettagliato sulla batteria
- Trasformare un PC in un display wireless
- Aprire cartelle nella barra delle applicazioni
- Aprire siti nella Taskbar
- Importare contatti Gmail
- Ottieni notifiche Android
- Utilizzare desktop multipli
- Utilizzare Eye Control
- Utilizzare la funzione Timeline per riprendere un compito
- Invia le pagine web dal telefono al PC
- Tutti i suggerimenti di Windows 10
- Aumenta la durata della batteria
Recenti notizie




