Come usare lo strumento Liquify di Photoshop
Se non hai ancora scoperto lo strumento Liquify in Photoshop, ti aspetta un’esperienza strabiliante. I fotografi di ritratti hanno rivendicato questo strumento. Ma è anche potente per distorcere le forme in tutti i tipi di fotografia.
Lo strumento Liquify mi permette di modellare selettivamente le aree della mia fotografia. Questo include la modellazione del corpo e del viso, che è il motivo per cui lo strumento è popolare tra i fotografi di ritratti.
In questo articolo, vi mostrerò come utilizzare lo strumento Liquify in Photoshop e vi guiderò attraverso le sue varie caratteristiche.
Iniziamo con come usare lo strumento Liquify nella ritrattistica.



Etica della manipolazione fotografica
Prima di mostrarvi come usare lo strumento Liquify in Photoshop, devo sollevare un argomento piuttosto delicato. Ci sono alcune questioni etiche da considerare quando si altera il volto o il corpo di una persona.
L’industria della moda ha una storia di manipolazione digitale delle foto. La manipolazione può creare un’immagine corporea irrealistica. Tuttavia, c’è una spinta ad etichettare le foto alterate digitalmente per essere chiari su ciò che è reale e ciò che non lo è.
I fotografi di ritratto dovrebbero usare lo strumento Liquify con cura e in consultazione con i loro clienti. Solo perché possiamo alterare digitalmente l’aspetto di una persona, non significa che dovremmo farlo. C’è bellezza nell’imperfezione!
Come aprire lo spazio di lavoro dello strumento Liquify
Prima di iniziare, copio il mio livello di sfondo. Se non mi piacciono i cambiamenti che faccio con lo strumento Liquify, posso sempre tornare alla mia immagine originale.
Lo strumento Liquify si trova sotto la scheda ‘Filter’ in Photoshop. Selezionando ‘Liquify’ si apre una nuova area di lavoro con le icone degli strumenti sulla sinistra e le schede ‘Proprietà’ sulla destra.
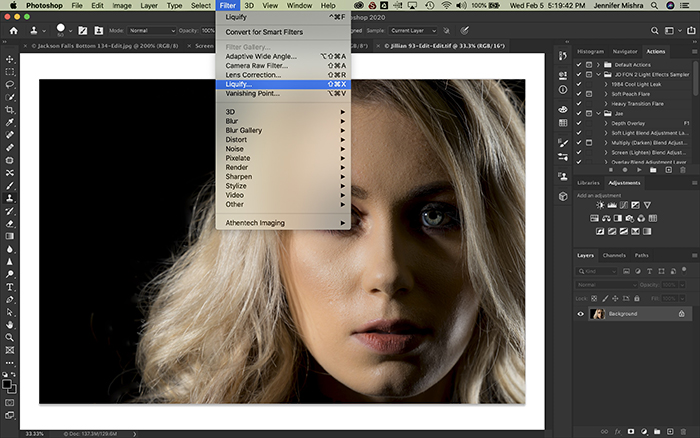
Passiamo in rassegna alcuni degli strumenti di questa nuova area di lavoro.
Per prima cosa parlerò della scheda ‘Face-Aware Liquify’ situata sul lato destro dello schermo. Questo è lo strumento più utile per i fotografi di ritratti.
Come funziona Face-Aware Liquify?
Photoshop rileva automaticamente i tratti del viso in un’immagine e mi permette di cambiarli.
Faccio clic sul triangolo a destra che apre la scheda ‘Face-Aware Liquify’. Vedo dei preset molto specifici per alterare digitalmente i tratti del viso di una persona. Ho opzioni per alterare gli occhi, il naso, la bocca e la forma del viso.

Come esempio, ho caricato l’immagine di una bellissima modella con cui ho lavorato recentemente. Il viso della mia modella non ha davvero bisogno di ritocchi, ma userò questa immagine per mostrarvi alcune delle caratteristiche dello strumento Liquify.
Modifico il viso della mia modella usando i cursori. Non devo muovere molto i cursori per fare la differenza. In questo esempio, ho esagerato per rendere i cambiamenti più evidenti.

Ho reso il suo occhio sinistro leggermente più grande e ridotto la distanza tra i suoi occhi. Ho ridotto la larghezza del naso e cambiato l’altezza. Le ho dato un sorriso e ho cambiato leggermente la forma della sua bocca. Infine, ho cambiato la forma del suo viso restringendo la mascella e la forma del viso.
Guarda i ritratti fianco a fianco:

Se non mi piacciono le impostazioni mentre sto lavorando, posso cliccare il pulsante reset.
In fondo, voglio fare solo cambiamenti sottili. Non voglio che l’immagine sembri alterata digitalmente o che cambi le caratteristiche della modella così tanto da farla sembrare qualcun altro.
Per salvare queste impostazioni, clicco sul triangolo per aprire la scheda ‘Load Mesh Options’. Lì, ho un pulsante ‘Save Mesh’. Se ho scattato molte foto dello stesso modello, posso applicare le stesse impostazioni (mesh) a tutte le foto. Load mesh applicherà ad un’immagine una mesh precedentemente salvata. Questo fa risparmiare molto tempo.
Questo strumento mi permette di modificare più facce in un’immagine. Saranno designate in un menu a discesa Faccia #1, Faccia #2, ecc.
La scheda Face-Aware Liquify è utile con un cliente che è consapevole di una particolare caratteristica del viso (come un naso grande). Puoi facilmente alterarla usando lo strumento Face-Aware Liquify.
Passiamo ad un’altra situazione. Quando il tuo cliente può essere consapevole del proprio peso. Gli strumenti Liquify mi permettono di cambiare la forma del corpo.
Cosa sono gli strumenti Liquify?
Sul lato sinistro dell’area di lavoro di Liquify, c’è una lista di icone che rappresentano gli strumenti di Liquify.

Lascia che inizi definendo gli strumenti e poi ti mostrerò come usarli. Il tasto di scelta rapida usato per selezionare lo strumento è tra parentesi. Gli strumenti di liquefazione in ordine dall’alto in basso sono:
- Forward Warp (W) – Mi permette di spingere i pixel cliccando e trascinando su di essi.
- Ricostruisci (R)- Cancella selettivamente le modifiche di liquify cliccando e trascinando sull’area.
- Liscia (E) – Liscia i bordi e le rughe.
- Twirl (T) – Ruota i pixel in senso orario. Per girare in senso antiorario, tieni premuto il tasto Option (o ALT).
- Pucker (S) – Tira i pixel al centro del pennello. Rende l’area centrale più piccola.
- Bloat (B) – Sposta i pixel dal centro del pennello. Rende l’area centrale più grande.
- Spingi a sinistra (O) – Distorce i pixel a sinistra mentre si trascina. Per trascinare a destra, tieni premuto il tasto Option (o ALT).
- Freeze Mask (F) – Crea un’area che non sarà influenzata dagli strumenti di liquefazione. La maschera apparirà come una sovrapposizione rossa.
- Scongela maschera (D) – Rimuove selettivamente la maschera dall’immagine.
- Selezione viso (A) – Seleziona le facce nell’immagine permettendo di cambiare la forma del viso.
- Sposta immagine (H) – Lo strumento mano trascina l’immagine nell’area di lavoro.
- Zoom (Z) – Ingrandisce l’immagine.
Questi strumenti lavorano con la dimensione del pennello e la pressione. Più grande è il pennello, più pixel vengono spostati. Se clicchi su una sezione e tieni premuto, l’effetto diventerà più forte.
Puoi cambiare come funziona il pennello nella scheda Opzioni strumento pennello sul lato destro dello schermo.
La pressione del pennello influenza la velocità del cambiamento. Più alta è la pressione del pennello, più veloci sono i cambiamenti. Una pressione del pennello più bassa applica l’effetto più lentamente.
La densità del pennello influenza la durezza del pennello. Più alta è la densità del pennello, più duri sono i bordi dell’effetto. Valori più bassi sfumano i bordi.
La velocità del pennello influenza la qualità dell’effetto. Più alto è il tasso di pennello, più netti sono i cambiamenti. Tassi di pennello più bassi mi daranno cambiamenti sottili.
Strumenti di liquefazione nella ritrattistica
Alcuni strumenti di liquefazione sono utili quando si alterano i ritratti. Uno degli strumenti principali è lo strumento ‘Forward Warp’. Questo strumento spinge intorno ai pixel.
Se il mio cliente è attento al peso, lo strumento ‘Forward Warp’ è quello che uso.
Con attenzione – molto attentamente – spingo sui bordi del corpo del mio cliente. Faccio molte piccole spinte. Voglio che il cambiamento sia il più sottile e naturale possibile.
Lasciatemi mostrare un esempio. Questa modella è a posto con la sua forma fisica, ma potresti avere dei clienti che vogliono perdere fotograficamente qualche chilo.

Spingo un po’ sulle braccia della mia modella e sul suo fianco. Mi assicuro che la sua vita sia ancora naturale.
Quando le rimbocco il braccio sinistro, maschero lo sfondo, in modo da non deformare le linee rette nelle tende.
Quando faccio una dieta fotografica generale, cambio i posti dove teniamo naturalmente il grasso (braccia, viso, fianchi, pancia). Non voglio cambiare completamente la forma del modello, solo rimboccarlo un po’.
Guarda i ritratti fianco a fianco:

Utilizzo anche lo strumento Pucker per tirare dentro alcuni dei tratti del modello e lo strumento Smooth per rimuovere alcune rughe. Ma non uso molti degli altri strumenti quando liquefaccio i ritratti.
Si può andare “Dali” su qualcuno facilmente con lo strumento Liquify.
Con i ritratti, mantengo le modifiche sottili. Ma con altri tipi di immagini, come gli astratti, tiro fuori tutte le fermate.
Come usare gli strumenti Liquify negli astratti
Lo strumento Liquify è uno dei molti modi in cui posso distorcere un’immagine in Photoshop per creare effetti astratti o surreali.
Adoro lo strumento Twirl. Non riesco a pensare a come usarlo nella ritrattistica, ma posso creare fantastici effetti di notte stellata. Faccio un vortice in senso orario e poi clicco il tasto opzione e faccio un vortice in senso antiorario.
Più a lungo applico la pressione, più l’area vortica. Se voglio meno effetto, abbasso la velocità del pennello. Cambiare la dimensione del mio pennello aggiunge una dimensione.

Lo strumento Bloat espande un’area selezionata. Uso lo strumento Bloat per gonfiare le cose. Raramente voglio farlo nella ritrattistica, ma potrei usare questo strumento per gonfiare le nuvole. Posso creare una palla riflettente o un effetto goccia d’acqua con questo strumento.
Ho usato sia lo strumento Bloat che Pucker per creare queste scale gocciolanti.

Lo strumento Push Left in congiunzione con lo strumento Forward Warp spinge i pixel in giro.
Ho deformato questo campo di girasoli con poche strisciate sull’immagine.

Ricordati di mascherare le aree che non vuoi siano interessate dalle distorsioni.
Conclusione
Lo strumento Liquify di Photoshop distorce selettivamente un’immagine.
Questo strumento di Photoshop è particolarmente utile per i fotografi di ritratti. È possibile modificare le caratteristiche del viso e del corpo per creare un aspetto più lusinghiero. Lo strumento mi permette di salvare e applicare facilmente le modifiche a una serie di foto.
È anche possibile utilizzare questo potente strumento in modi meravigliosi per creare immagini astratte o surreali.
Divertitevi a sperimentare con esso!




