How to Install and Use Atom Text Editor on Linux Mint
テキストエディタは、テキストファイルを扱うことができるツールです。 あまり実感はないかもしれませんが、誰もが何らかの形で利用したことのある重要なツールの一つです。 特にプログラマーにとってはそうでしょう。 その重要性と必要性を念頭に置き、インターネット上でたくさんのテキストエディタを見つけることができます。
Linux はテキストエディタにとって聖杯のようなものです。 どんなディストロを使用していても、1 つ以上のプリインストールされたテキストエディタがあることはほぼ保証されています。 この記事では、誰もが使える最高のテキストエディタの 1 つである Atom をチェックします。
Atom on Linux Mint
Atom はフリーでオープンソースのテキスト エディタで、テーマ、パッケージ、強力なカスタマイズ、そしてもちろん、非常に洗練された GUI など多くの機能とともにクロスプラットフォームで利用可能です。 もちろん、それ以上のものがあり、私たちは自分自身でそれを体験することになります。
Atomのインストール
Atomはかなり人気のあるテキストエディターです。 しかし、(まだ)公式サーバから直接利用することはできません。 Atom テキストエディターをインストールするには、公式 DEB パッケージを使用するか、公式 APT リポジトリを使用するかの 2 つの方法があります。
始めましょう!
公式 DEB パッケージを使用して Atom をインストール
公式 Atom DEB パッケージを取得しましょう。 このページにアクセスします。
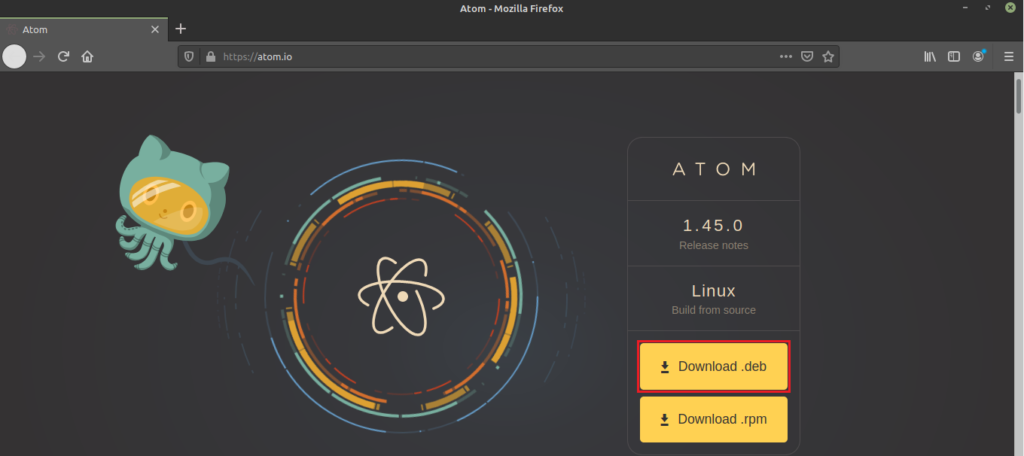
“Download .deb” と書かれたボタンをクリックします。
ダウンロードが完了しましたか? いよいよ DEB パッケージをインストールするときが来ました。 APT を使用して DEB パッケージをインストールすると、依存関係がデフォルトで処理されるのでお勧めです。
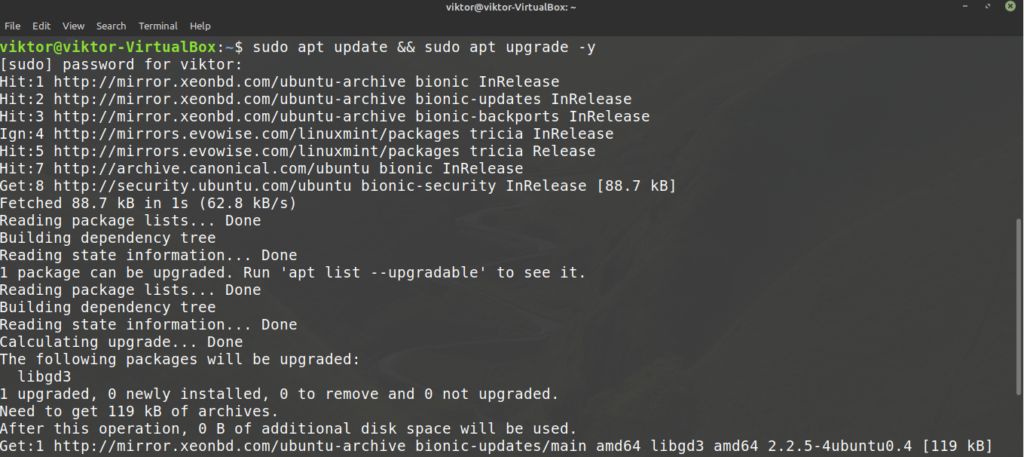
ここで、DEB パッケージをインストールします。
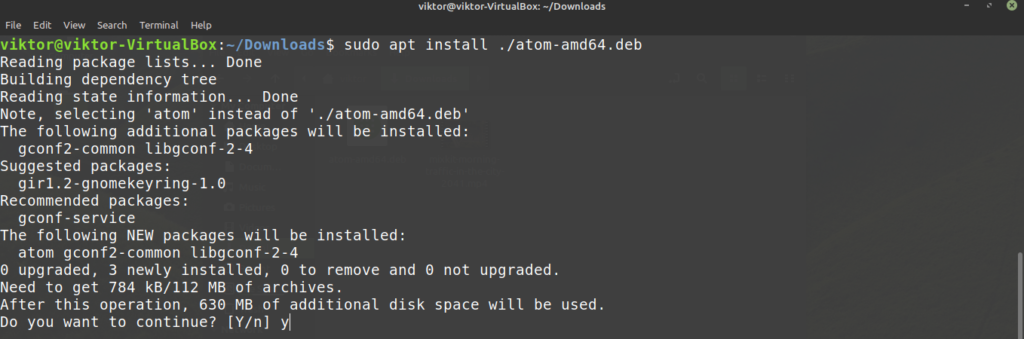
ほら!DEB パッケージをインストールしました。 Atom の準備ができました!
Atom repo から Atom をインストールする
おそらくこれが一番良い方法でしょう。 この方法では、APTのソースリストにAtomの公式リポジトリを追加することになります。 APT にシステムの更新を指示する(例えば apt update を実行する)といつでも、自動的に Atom テキストエディタの最新版を入手することができます。 アップデートがあるかどうかを手動で確認する必要はありません。
まず、Atom公式パッケージリポジトリのGPGキーが必要です。 以下のコマンドを実行して追加してください。 ここでは、wgetがGPGキーファイルを取得し、後半はそのファイルを使ってアクションを実行します。

さて、APTのソースリストにAtomパッケージリポジトリを追加してみましょう。
any main” > /etc/apt/sources.list.d/atom.list’

APTにキャッシュをリフレッシュするように指示します。 APT は Atom パッケージリポジトリにアクセスし、それに応じてキャッシュを更新できるはずです。
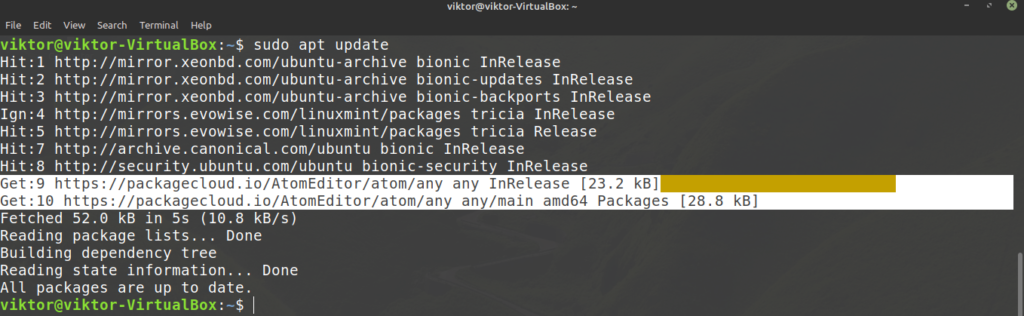
最後に、APT は Atom をインストールする準備が整いました。 Atomの最新安定版ビルドをインストールするには、以下のコマンドを実行します。 ほとんどの場合、これはあなたが望むものです。
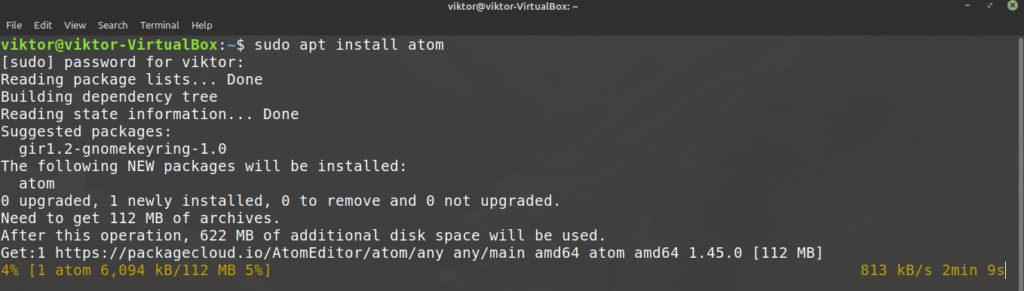
あなたが Atom のベータ版をテストしたい場合、代わりに次のものを実行します。
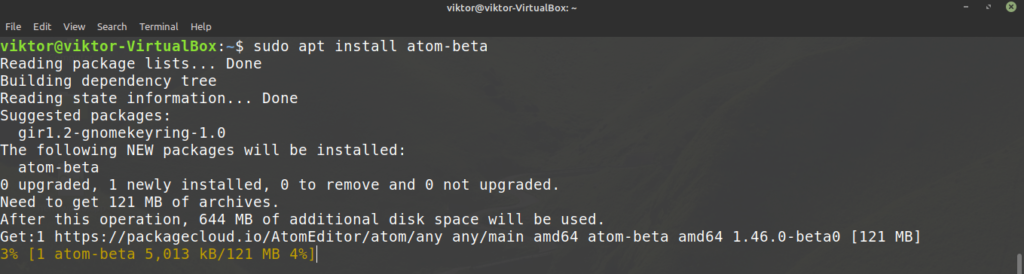
Using Atom text editor
Atom text editorを見ていきましょう。 メニューからAtomを起動します。

これはAtomの歓迎画面です。
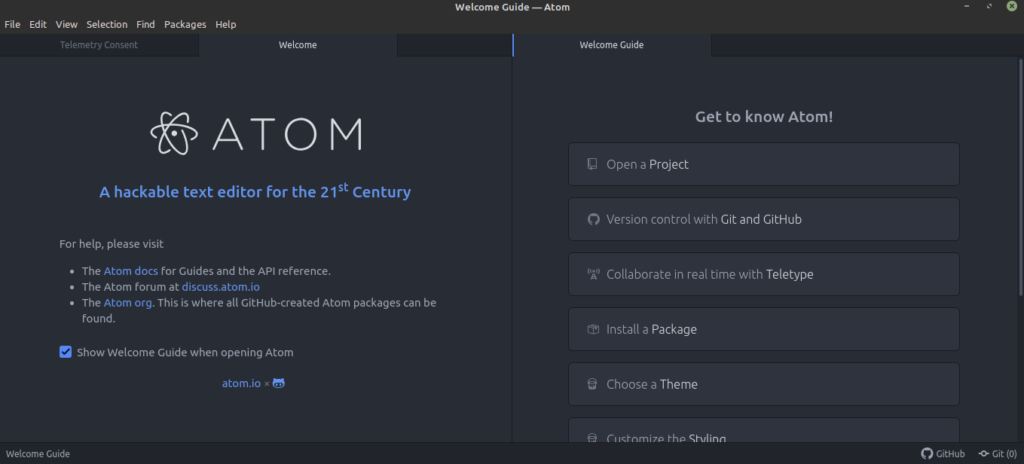
ここで、C++コードのサンプルをつかんでみました。 Atom.
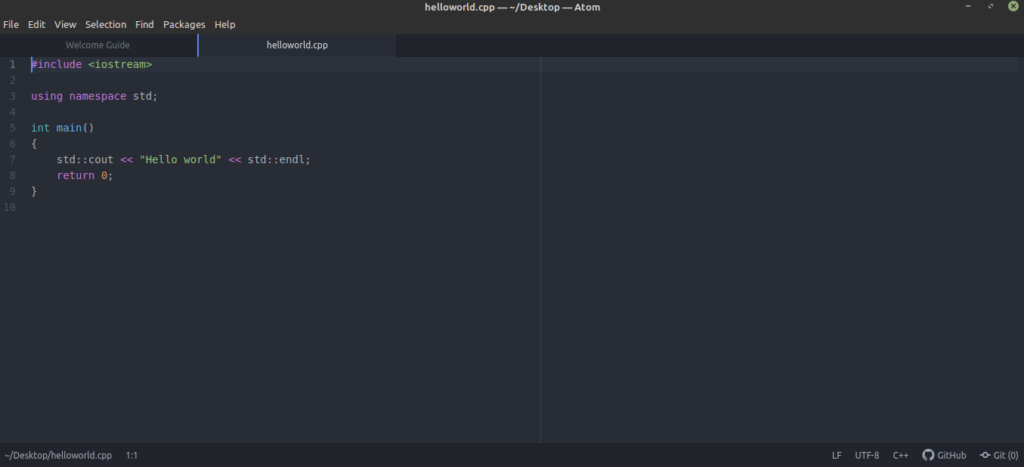
これは単なるデフォルトのテーマです。 Atom では、エクスペリエンスをカスタマイズするためのパッケージとテーマがサポートされています。 簡単に言うと、これらは Atom を改良するための拡張機能です。 公式の Atom パッケージ ストアには 8,000 以上のパッケージがあります。

Atom パッケージを扱うには、apm を使う方法と Atom から直接行う方法の 2 通りがあります。 apm は、Atom パッケージを管理するためのすばらしいコマンドライン ツールです (ちょうど APT、YUM、または PACMAN などのようなもの)。 一般的には、デフォルトでAtomに付属しています。
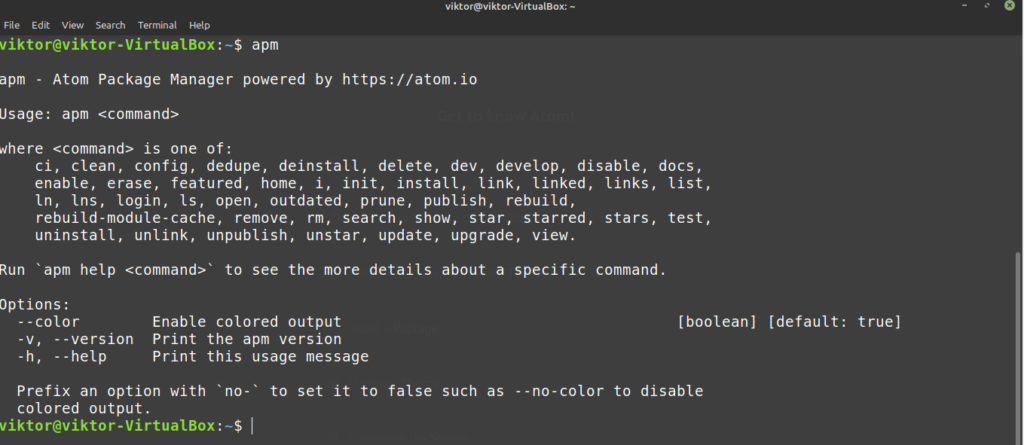
以下は、GUIから直接Atomパッケージを管理する方法です。 Edit >> Preferences.
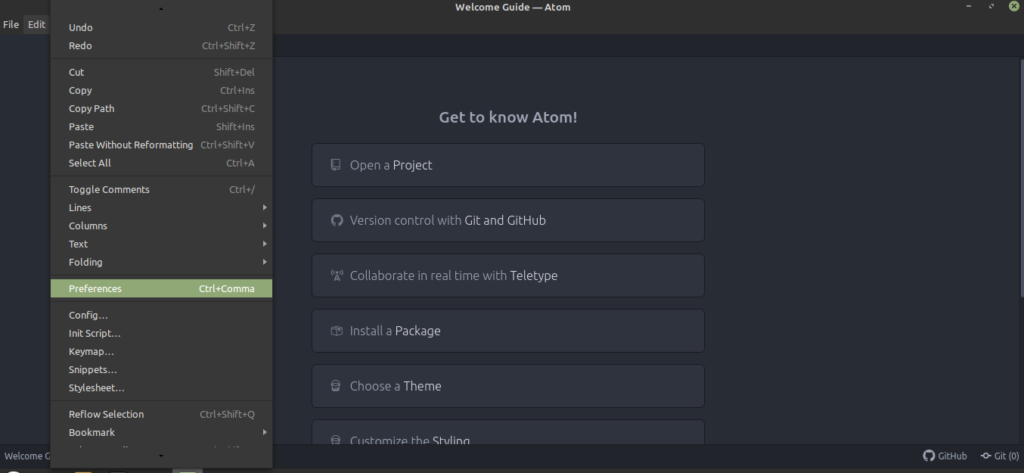
From the left panel, select “Packages”.
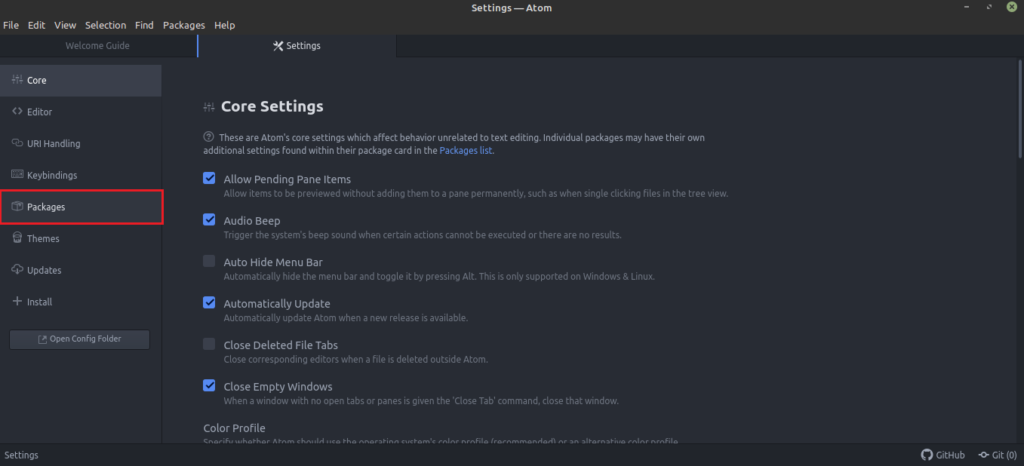
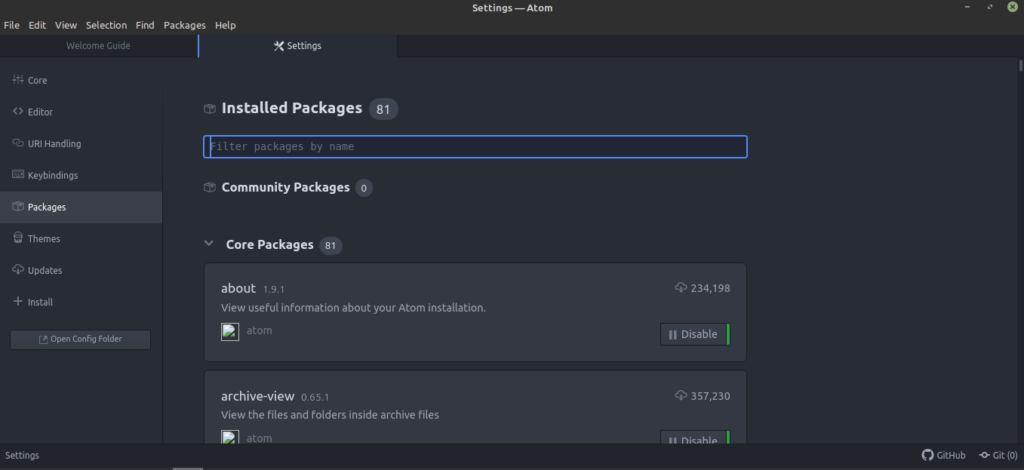
テーマの管理には “Themes” tab.
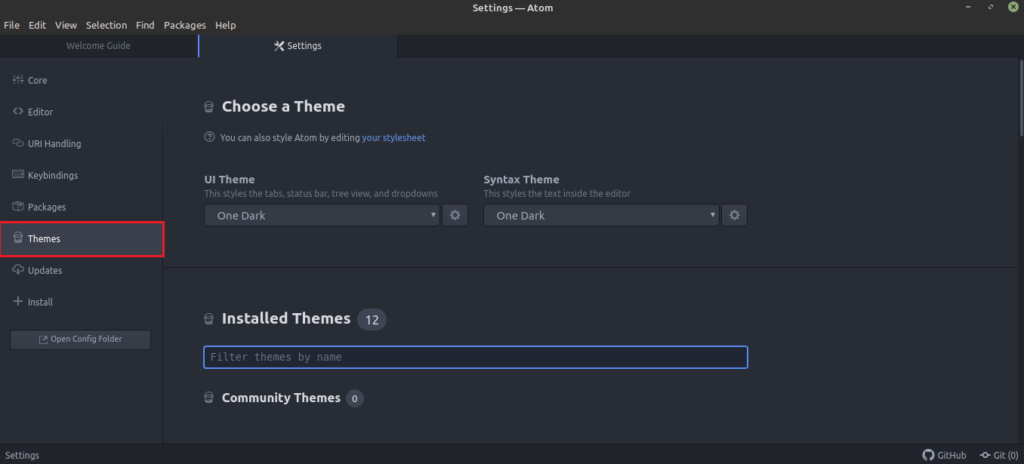
特定のパッケージに関心がありますか? インストール」タブから入手できます。
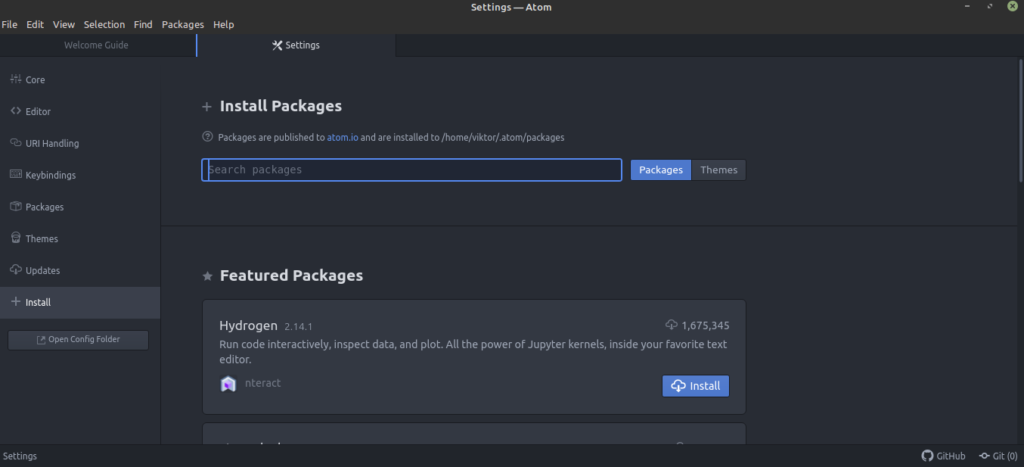
上級ユーザーにとっては、特定のキーバインドが手元のタスクを確実に高速化します。 また、それはマクロのトリガーとして扱うこともできます。 キーバインドを管理するには、「キーバインド」タブをチェックしてください。
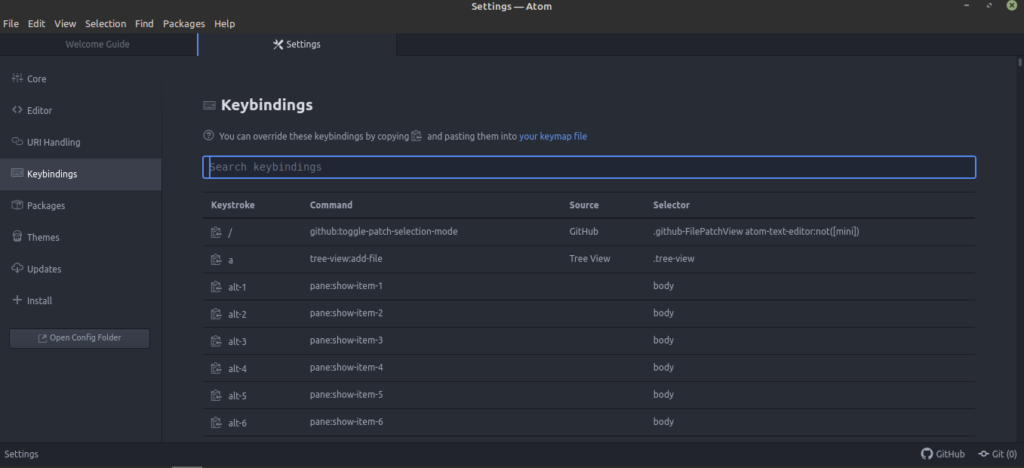
どのパッケージにも利用できるアップデートがある場合、それは「アップデート」タブに表示されます。 Atom は単なるテキスト エディターではありません。 パッケージによってその能力を高めることができるため、Atom はプログラマにとって完璧な IDE にもなり得ます。 しかし、どんなに高性能なテキストエディタであっても、プログラマになれるわけではありません。 そのためには、より実践的に学ぶ必要があります。
bash スクリプトに興味がありますか? スクリプトはプログラミングと全く同じではありませんが、確かにとてつもない力を持っています。 この初心者向けのbashスクリプトのガイドをチェックしてみましょう。 旅先でAtomを使って、前途をスムーズにしましょう!
お楽しみに!
。




