Dowiedz się, jak usunąć tabelę przestawną
Tabela przestawna jest bardzo potężnym narzędziem w Excelu do wykonywania obliczeń i szybkiego dostarczania wglądu w dane. Kiedy wstawiamy tabelę przestawną do arkusza, możemy potrzebować wyczyścić lub usunąć tabelę przestawną. W tym artykule przejrzymy wiele metod czyszczenia lub usuwania tabeli przestawnej wstawionej do arkusza.
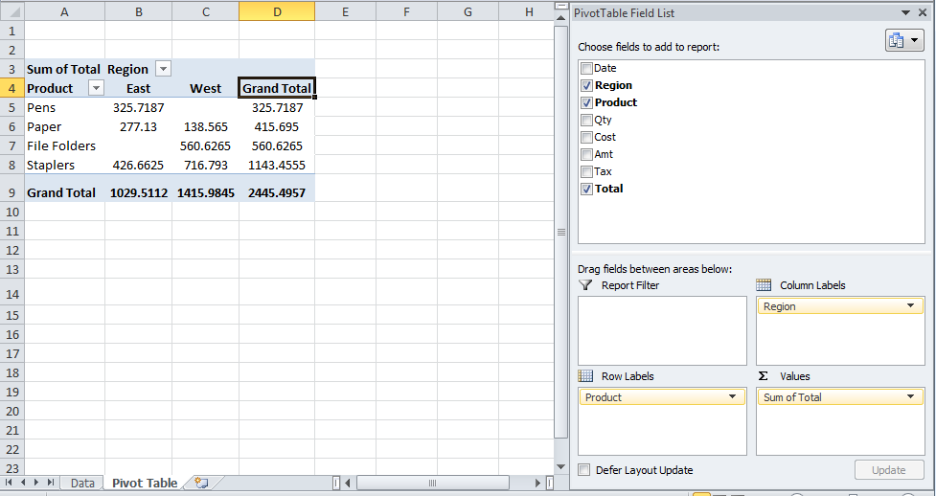 Rysunek 1. Tabela przestawna w arkuszu
Rysunek 1. Tabela przestawna w arkuszu
Metoda 1. Usuwanie całego arkusza tabeli przestawnej
Gdy wstawimy tabelę przestawną do osobnego arkusza w Excelu, wówczas możemy usunąć tabelę przestawną, usuwając cały arkusz z skoroszytu Excela. Wystarczy kliknąć prawym przyciskiem myszy na arkuszu tabeli przestawnej i wybrać opcję Usuń.
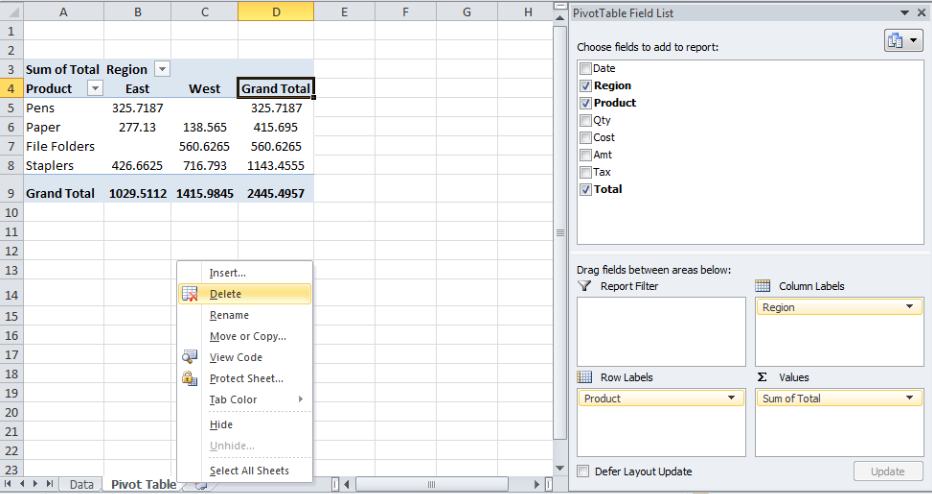 Rysunek 2. Usuwanie całego arkusza tabeli przestawnej
Rysunek 2. Usuwanie całego arkusza tabeli przestawnej
Metoda 2. Usuwanie tabeli przestawnej w arkuszu
Jeśli chcemy usunąć tabelę przestawną tylko w arkuszu, zamiast usuwać cały arkusz, możemy usunąć tabelę przestawną w następujący sposób:
- Kliknij dowolne miejsce w tabeli przestawnej, aby wyświetlić Narzędzia tabeli przestawnej na wstążce.
- Kliknij opcję > Wybierz > Entire PivotTable, aby wybrać tabelę przestawną
 Rysunek 3. Zaznaczanie całej tabeli przestawnej
Rysunek 3. Zaznaczanie całej tabeli przestawnej
Wskazówka: W programie Excel 2013 musimy kliknąć przycisk Analizuj > Zaznacz > Całą tabelę przestawną
- Następnie naciśnij przycisk Usuń na klawiaturze, aby usunąć wybraną tabelę przestawną w arkuszu.
Metoda 3. Usuwanie komórek tabeli przestawnej
Możemy usunąć tabelę przestawną w arkuszu Excela, usuwając komórki tabeli przestawnej w następujący sposób:
- Kliknij w dowolnym miejscu tabeli przestawnej i naciśnij Ctrl + A, aby zaznaczyć wszystkie komórki tabeli przestawnej
- Na karcie Strona główna, w sekcji Komórki, kliknij przycisk Usuń rozwijany i wybierz opcję „Usuń komórki”
- Następnie wybierz opcję Przesuń komórki w lewo lub Przesuń komórki w górę i naciśnij OK
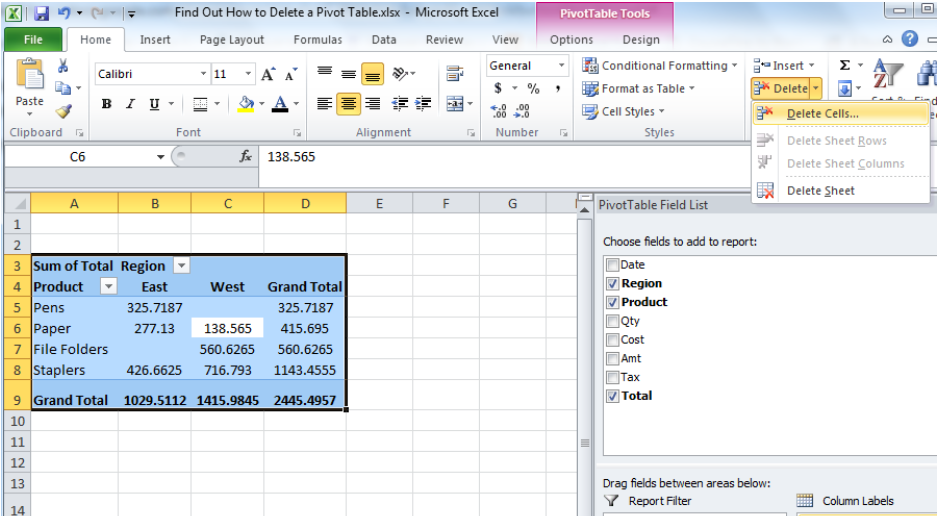 Rysunek 4. Usuwanie komórek tabeli przestawnej
Rysunek 4. Usuwanie komórek tabeli przestawnej
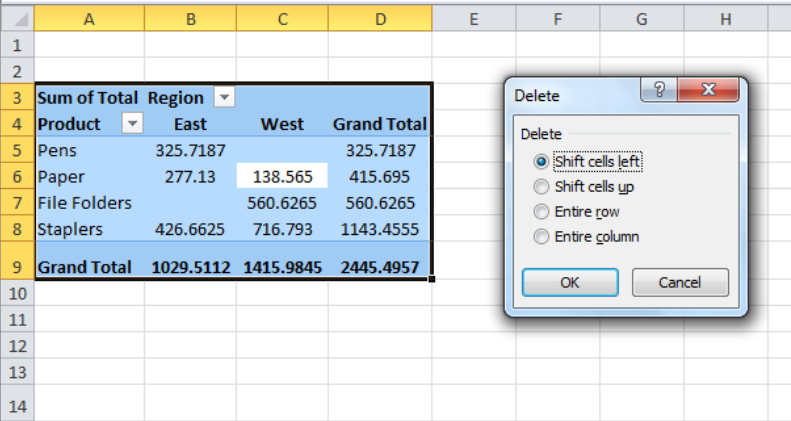 Rysunek 5. Przesuwanie komórek
Rysunek 5. Przesuwanie komórek
Alternatywnie, używając skrótu klawiaturowego Ctrl+A zaznacz wszystkie komórki tabeli przestawnej i naciśnij przycisk Delete na klawiaturze, aby usunąć komórki tabeli przestawnej.
Błyskawiczne połączenie z ekspertem dzięki usłudze Excelchat
W większości przypadków problem, który będziesz musiał rozwiązać, będzie bardziej złożony niż proste zastosowanie formuły lub funkcji. Jeśli chcesz zaoszczędzić godziny badań i frustracji, spróbuj naszej usługi Excelchat na żywo! Nasi eksperci Excela są dostępni 24/7, aby odpowiedzieć na każde pytanie dotyczące Excela, które możesz mieć. Gwarantujemy połączenie w ciągu 30 sekund i niestandardowe rozwiązanie w ciągu 20 minut.




