Jak korzystać z narzędzia Photoshop Liquify
Jeśli jeszcze nie odkryłeś narzędzia Liquify (Skraplanie) w Photoshopie, czeka Cię oszałamiające doświadczenie. Narzędzie to upodobali sobie fotografowie portretowi. Ale jest ono również potężne do zniekształcania kształtów we wszystkich typach fotografii.
Narzędzie Liquify (Skraplanie) pozwala mi selektywnie kształtować obszary mojej fotografii. Obejmuje to kształtowanie ciała i twarzy, dlatego narzędzie to jest popularne wśród fotografów portretowych.
W tym artykule pokażę Ci, jak używać narzędzia Liquify w Photoshopie i przeprowadzę Cię przez jego różne funkcje.
Zacznijmy od tego, jak używać narzędzia Liquify w portrecie.



Etyka manipulacji zdjęciami
Zanim pokażę, jak używać narzędzia Liquify w Photoshopie, muszę poruszyć dość delikatny temat. Istnieją pewne kwestie etyczne do rozważenia przy zmianie twarzy lub ciała osoby.
Przemysł mody ma historię cyfrowego manipulowania zdjęciami. Manipulacja może stworzyć nierealistyczny obraz ciała. Jednak obecnie dąży się do oznaczania cyfrowo zmienionych zdjęć, aby jasno określić, co jest prawdziwe, a co nie.
Fotografowie portretowi powinni używać narzędzia Skraplanie z rozwagą i w porozumieniu ze swoimi klientami. Tylko dlatego, że możemy cyfrowo zmienić wygląd danej osoby, nie oznacza, że powinniśmy. W niedoskonałości tkwi piękno!
Jak otworzyć obszar roboczy narzędzia Skraplanie
Przed rozpoczęciem pracy kopiuję moją warstwę tła. Jeśli nie podobają mi się zmiany wprowadzone za pomocą narzędzia Upłynnianie, zawsze mogę wrócić do oryginalnego obrazu.
Narzędzie Upłynnianie znajduje się w zakładce „Filtr” w programie Photoshop. Wybranie 'Liquify’ otwiera nowy obszar roboczy z ikonami narzędzi po lewej stronie i zakładkami 'Properties’ po prawej stronie.
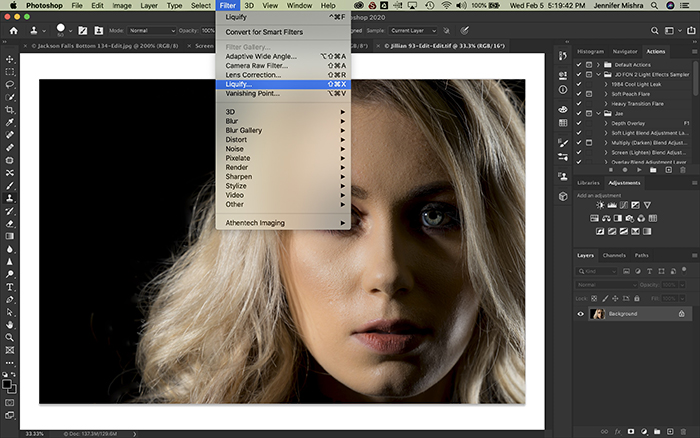
Przejrzyjmy niektóre z narzędzi w tym nowym obszarze roboczym.
Najpierw omówię zakładkę 'Face-Aware Liquify’ znajdującą się po prawej stronie ekranu. Jest to najbardziej przydatne narzędzie dla fotografów portretowych.
Jak działa Face-Aware Liquify?
Photoshop automatycznie wykrywa rysy twarzy na obrazie i pozwala mi je zmienić.
Klikam trójkąt po prawej stronie, który otwiera zakładkę 'Face-Aware Liquify’. Widzę bardzo specyficzne ustawienia wstępne dla cyfrowej zmiany rysów twarzy osoby. Mam opcje zmiany oczu, nosa, ust i kształtu twarzy.

Jako przykład, wczytałem obraz pięknej modelki, z którą ostatnio pracowałem. Twarz mojej modelki naprawdę nie wymaga retuszu, ale wykorzystam ten obraz, aby pokazać Ci niektóre funkcje narzędzia Liquify (Skraplanie).
Zmieniam twarz mojej modelki za pomocą suwaków. Nie muszę przesuwać suwaków zbyt wiele, aby coś zmienić. W tym przykładzie przesadziłem, aby zmiany były bardziej widoczne.

Powiększyłem nieco jej lewe oko i zmniejszyłem odległość między oczami. Zmniejszyłem szerokość jej nosa i zmieniłem wysokość. Nadałem jej uśmiech i lekko zmieniłem kształt ust. Wreszcie zmieniłem kształt jej twarzy, zwężając szczękę i kształt twarzy.
Patrząc na portrety obok siebie:

Jeśli podczas pracy nie podobają mi się ustawienia, mogę kliknąć przycisk Resetuj.
Zwykle chcę wprowadzać tylko subtelne zmiany. Nie chcę, aby obraz wyglądał na cyfrowo zmieniony lub tak bardzo zmienił rysy modelki, że wygląda ona jak ktoś inny.
Aby zapisać te ustawienia, klikam trójkąt, aby otworzyć zakładkę 'Load Mesh Options’. Tam mam przycisk 'Save Mesh’. Jeśli zrobiłem wiele zdjęć tego samego modelu, mogę zastosować te same ustawienia (siatkę) do wszystkich zdjęć. Load mesh zastosuje wcześniej zapisaną siatkę do zdjęcia. Pozwala to zaoszczędzić sporo czasu.
To narzędzie umożliwia mi zmianę wielu twarzy w obrazie. Zostaną one oznaczone w menu rozwijanym Twarz #1, Twarz #2 itd.
Zakładka Upłynnianie z uwzględnieniem twarzy jest przydatna w przypadku klienta, który jest niepewny swojej szczególnej cechy twarzy (na przykład dużego nosa). Można ją łatwo zmienić za pomocą narzędzia Face-Aware Liquify.
Przejdę teraz do innej sytuacji. Kiedy Twój klient może być niepewny siebie z powodu swojej wagi. Narzędzia Liquify pozwalają mi na zmianę kształtu ciała.
Czym są narzędzia Liquify?
Po lewej stronie obszaru roboczego Liquify, znajduje się lista ikon reprezentujących narzędzia Liquify.

Zacznę od zdefiniowania narzędzi, a następnie pokażę Ci jak ich używać. Klawisz skrótu używany do wyboru narzędzia jest w nawiasie. Narzędzia Upłynniania w kolejności od góry do dołu to:
- Przednie Wypaczenie (W) – Pozwala mi przesuwać piksele, klikając i przeciągając je.
- Reconstruct (R) – Selektywnie wymazuje modyfikacje upłynniania przez kliknięcie i przeciągnięcie obszaru.
- Smooth (E) – Wygładza krawędzie i zmarszczki.
- Twirl (T) – Skręca piksele w kierunku zgodnym z ruchem wskazówek zegara. Aby obracać piksele w kierunku przeciwnym do ruchu wskazówek zegara, przytrzymaj klawisz Option (lub ALT).
- Przyciskaj (S) – przyciąga piksele do środka pędzla. Powoduje, że obszar środkowy jest mniejszy.
- Powłoka (B) – odsuwa piksele od środka pędzla. Powiększa środkowy obszar.
- Przesuń w lewo (O) – wypacza piksele w lewo podczas przeciągania. Aby przeciągnąć w prawo, przytrzymaj klawisz Option (lub ALT).
- Zamrożenie maski (F) – tworzy obszar, na który nie będą miały wpływu narzędzia Upłynnianie. Maska pojawi się jako czerwona nakładka.
- Odmrażanie maski (D) – selektywnie usuwa maskę z obrazu.
- Wybieranie twarzy (A) – zaznacza twarze w obrazie, umożliwiając zmianę kształtu twarzy.
- Przesuwanie obrazu (H) – narzędzie ręczne przeciąga obraz po obszarze roboczym.
- Powiększenie (Z) – powiększa obraz.
Narzędzia te działają na podstawie rozmiaru pędzla i siły nacisku. Im większy pędzel, tym więcej pikseli jest przesuwanych. Jeśli klikniesz fragment i przytrzymasz, efekt stanie się silniejszy.
Sposób działania pędzla można zmienić na karcie Opcje narzędzia Pędzel znajdującej się po prawej stronie ekranu.
Nacisk pędzla wpływa na szybkość zmian. Im większy nacisk pędzla, tym szybsze zmiany. Niższy nacisk pędzla powoduje wolniejsze stosowanie efektu.
Gęstość pędzla wpływa na twardość pędzla. Im większa gęstość pędzla, tym twardsze są krawędzie efektu. Niższe wartości powodują wygładzenie krawędzi.
Szybkość pędzla wpływa na jakość efektu. Im wyższy współczynnik pędzla, tym wyraźniejsze zmiany. Niższe natężenie pędzla daje subtelne zmiany.
Narzędzia upłynniania w portrecie
Kilka narzędzi upłynniania jest przydatnych przy przerabianiu portretów. Jednym z głównych narzędzi jest narzędzie 'Wypaczenie w przód’. To narzędzie przesuwa piksele wokół pikseli.
Jeśli mój klient zwraca uwagę na wagę, używam właśnie narzędzia Wypaczenie w przód.
Ostrożnie – naprawdę ostrożnie – przesuwam krawędzie ciała mojego klienta. Wykonuję wiele małych pchnięć. Chcę, aby zmiana była tak subtelna i naturalna, jak to tylko możliwe.
Pozwól, że pokażę Ci przykład. Ta modelka jest w porządku ze swoim kształtem ciała, ale możesz mieć klientów, którzy chcą fotograficznie stracić kilka kilogramów.

Przesuwam trochę na ramionach i biodrach mojej modelki. Upewniam się, że jej talia nadal wygląda naturalnie.
Kiedy chowam jej lewe ramię, maskuję tło, aby nie wypaczyć prostych linii na zasłonach.
Kiedy robię ogólną dietę fotograficzną, zmieniam miejsca, w których naturalnie trzymamy tłuszcz (ramiona, twarz, biodra, brzuch). Nie chcę całkowicie zmieniać kształtu modela, tylko trochę go podrasować.
Patrząc na portrety obok siebie:

Używam również narzędzia Pucker (wyszczuplenie), aby podciągnąć niektóre cechy modela, oraz narzędzia Smooth (wygładzenie), aby usunąć kilka zmarszczek. Ale nie używam wielu innych narzędzi, gdy upłynniam portrety.
Z narzędziem Upłynnianie możesz łatwo zrobić z kogoś Dali.
Przy portretach utrzymuję modyfikacje na subtelnym poziomie. Ale przy innych rodzajach obrazów, takich jak abstrakcje, wyciągam wszystkie przystanki.
Jak używać narzędzia Liquify w abstrakcjach
Narzędzie Liquify jest jednym z wielu sposobów, w jakie mogę zniekształcić obraz w Photoshopie, aby stworzyć abstrakcyjne lub surrealistyczne efekty.
Uwielbiam narzędzie Twirl. Nie wiem, jak wykorzystać je w portrecie, ale mogę tworzyć fajne efekty gwieździstej nocy. Wykonuję zawirowania zgodnie z ruchem wskazówek zegara, a następnie klikam klawisz opcji i wykonuję zawirowania w kierunku przeciwnym do ruchu wskazówek zegara.
Im dłużej naciskam, tym bardziej obszar zawirowuje. Jeśli chcę uzyskać mniejszy efekt, zmniejszam szybkość pędzla. Zmiana rozmiaru pędzla dodaje wymiar.

Narzędzie Bloat rozszerza zaznaczony obszar. Używam narzędzia Bloat, aby sprawić, że rzeczy puchną. Rzadko chcę to robić w portrecie, ale mogę użyć tego narzędzia do nadmuchania chmur. Mogę stworzyć efekt odbijającej się kuli lub kropli wody za pomocą tego narzędzia.
Użyłem zarówno narzędzia Bloat, jak i Pucker, aby stworzyć te kapiące schody.
>
Narzędzie Push Left (Wypchnięcie w lewo) w połączeniu z narzędziem Forward Warp (Wypaczenie w przód) przesuwa piksele dookoła To może zniekształcić obraz w rodzaju lustra domku letniskowego.
Wykształciłem to pole słoneczników za pomocą kilku machnięć w poprzek obrazu.

Pamiętaj, aby zamaskować obszary, na które nie chcesz, aby miały wpływ zniekształcenia.
Wnioski
Narzędzie Upłynnianie w Photoshopie selektywnie zniekształca obraz.
To narzędzie Photoshopa jest szczególnie przydatne dla fotografów portretowych. Możesz zmienić rysy twarzy i ciała, aby stworzyć bardziej pochlebny wygląd. Narzędzie pozwala mi łatwo zapisać i zastosować zmiany do serii zdjęć.
Możesz również wykorzystać to potężne narzędzie w cudowny sposób do tworzenia abstrakcji lub surrealistycznych obrazów.
Baw się dobrze, eksperymentując z nim!
.




