Află cum se șterge un tabel pivot
Tabloul pivot este un instrument foarte puternic în Excel pentru a face calcule și a oferi rapid informații despre date. Atunci când introducem tabelul pivot în foaia de lucru, este posibil să avem nevoie să ștergem sau să ștergem tabelul pivot. În acest articol, vom trece în revistă mai multe metode pentru a șterge sau a șterge un tabel pivot inserat într-o foaie de lucru.
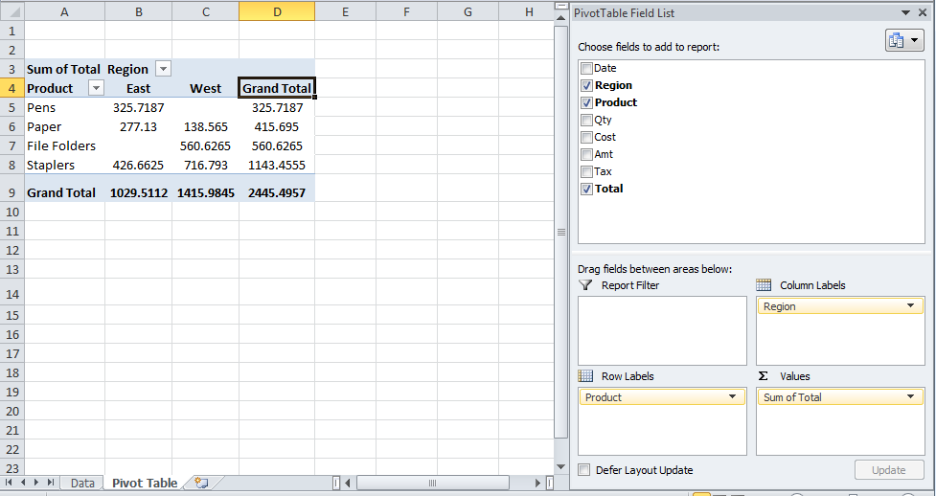 Figura 1. Tabel pivot într-o foaie de lucru
Figura 1. Tabel pivot într-o foaie de lucru
Metoda 1. Ștergerea întregii foi de lucru a tabelului pivot
Când inserăm un tabel pivot într-o foaie de lucru separată în Excel, atunci putem șterge tabelul pivot prin ștergerea întregii foi de lucru din registrul de lucru Excel. Pur și simplu faceți clic dreapta cu mouse-ul pe foaia de lucru Pivot Table și selectați opțiunea Delete (Ștergere).
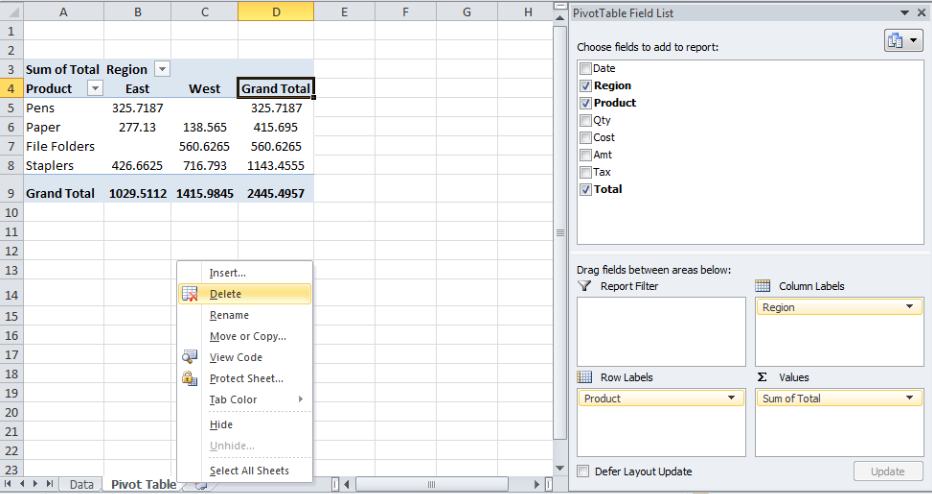 Figura 2. Ștergerea întregii foi de lucru Pivot Table
Figura 2. Ștergerea întregii foi de lucru Pivot Table
Metoda 2. Ștergerea unui tabel pivot în foaia de lucru
Dacă dorim să ștergem tabelul pivot numai într-o foaie de lucru în loc să ștergem întreaga foaie de lucru, atunci putem șterge tabelul pivot în felul următor:
- Clic pe orice punct din tabelul pivot pentru a afișa Instrumente tabel pivot pe panglică.
- Faceți clic pe Option > Select > Entire PivotTable pentru a selecta tabelul pivot
 Figura 3. Selectarea întregului tabel pivot
Figura 3. Selectarea întregului tabel pivot
Tip: În Excel 2013, trebuie să facem clic pe Analyze > Select > Entire PivotTable
- Apoi apăsați butonul Delete de pe tastatură pentru a elimina tabelul pivot selectat într-o foaie de calcul.
Metoda 3. Ștergerea celulelor tabelului pivotant
Potem șterge tabelul pivotant din foaia de lucru Excel prin ștergerea celulelor tabelului pivotant astfel:
- Faceți clic oriunde în tabelul pivotant și apăsați Ctrl + A pentru a selecta toate celulele din tabelul pivotant
- În fila Home Tab, în secțiunea Cells, faceți clic pe Delete drop down și selectați „Delete Cells”
- Apoi, selectați Shift cells left sau Shift cells up și apăsați OK
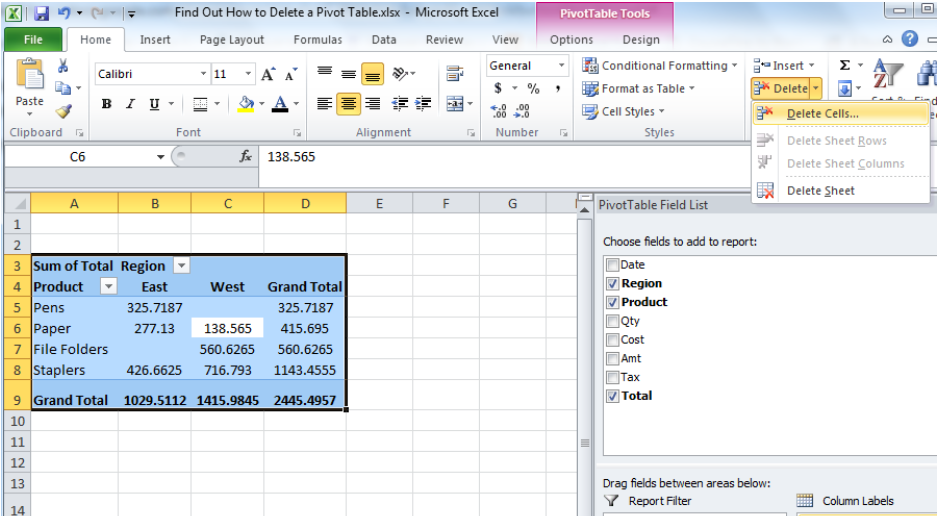 Figura 4. Ștergerea celulelor din tabelul pivotant
Figura 4. Ștergerea celulelor din tabelul pivotant
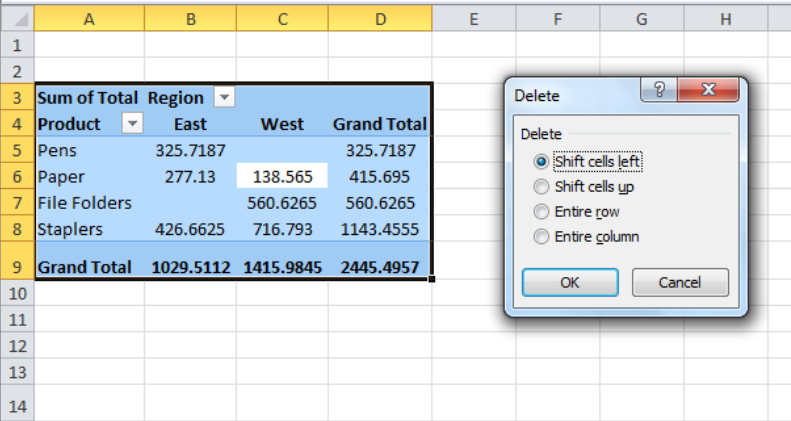 Figura 5. Deplasarea celulelor
Figura 5. Deplasarea celulelor
Alternativ, folosind comanda rapidă de la tastatură Ctrl+A selectați toate celulele din tabelul pivotant și apăsați butonul Delete de pe tastatură pentru a șterge celulele tabelului pivotant.
Conectare instantanee cu un expert prin serviciul nostru Excelchat
De cele mai multe ori, problema pe care va trebui să o rezolvați va fi mai complexă decât o simplă aplicare a unei formule sau funcții. Dacă doriți să economisiți ore de cercetare și frustrare, încercați serviciul nostru Excelchat live! Experții noștri Excel sunt disponibili 24 de ore din 24, 7 zile din 7, pentru a răspunde la orice întrebare Excel pe care o aveți. Garantăm o conexiune în 30 de secunde și o soluție personalizată în 20 de minute.
.




