Cum să ascuțiți cu ușurință imagini neclare în Lightroom
Dacă ascuțiți o imagine, puteți scoate în evidență detalii specifice și vă puteți face compoziția să pară mai atrăgătoare.
Lightroom este unul dintre multele programe care oferă instrumente de ascuțire excelente. Iată cum le puteți folosi pentru a vă îmbunătăți fotografiile și pentru a ascuți imaginile.


Fix Lightroom’s Automatic Sharpening Setting
Automatic sharpening irită mulți fotografi. Când vă importați fotografiile în Lightroom, acesta le ascute automat. Efectul nu este intens. Cu toate acestea, poate fi enervant dacă doriți să începeți cu o bază curată.
Pentru a remedia acest lucru, mergeți la Develop > Set Default Settings.
Puteți alege să resetați setările implicite ale Lightroom. Aveți, de asemenea, opțiunea de a transforma setările curente de developare în setările implicite. Trebuie să vă ajustați setările în modulul Develop și apoi să reveniți la fereastra Default Settings.
Fotografiați în modul Raw pentru a păstra datele prețioase ale imaginii
Ar trebui să fiți familiarizat cu JPG și RAW înainte de a ajunge la procesul de sharpening. Alegerea unuia în detrimentul celuilalt va avea un impact semnificativ asupra calității imaginilor dumneavoastră.
Majoritatea aparatelor foto pot fotografia atât în RAW, cât și în JPG. Pentru a face lucrurile mai ușoare în timpul procesului de editare, fotografiați în modul RAW. Fișierele dvs. de imagine vor fi mai mari, dar vor avea o mulțime de date de imagine.
Aceasta înseamnă că veți putea experimenta cu diferite intensități de sharpening și nu vă veți face griji cu privire la calitatea imaginii.
Dacă aparatul dvs. foto oferă doar modul JPG, nu vă faceți prea multe griji cu privire la acest sfat. Va trebui să fiți mai atent cu instrumentele de ascuțire din Lightroom, dar tot veți putea să vă îmbunătățiți imaginile.
Înțelegeți cursorii din panoul Detail pentru a vă îmbunătăți ascuțirea
Amount
Așa cum sugerează și numele, aceasta este cantitatea de ascuțire pe care doriți să o creați. Prea multă ascuțire vă poate strica imaginea. Pentru a evita acest lucru, puteți mări imaginea pentru a vedea cum pixelii acesteia sunt afectați de cursorul de cursă.
O altă metodă pe care o puteți folosi este să glisați până la 100. Apoi, lucrați cu celelalte cursoare până când sunteți mulțumit de rezultate. Apoi puteți muta cursorul Amount (Cantitate) spre stânga. Vă puteți gândi la acest lucru ca și cum ați scădea opacitatea stratului de ascuțire.
De asemenea, puteți ține apăsată tasta Alt/Opțiune în timp ce folosiți cursorul. Această acțiune va face temporar ca fotografia dvs. să arate b&w și vă va permite să vedeți mai ușor orice modificări.
Radius
Radius face ca ascuțirea să iasă mai mult în evidență. Este o versiune mai subtilă a clarității.
Dacă trageți cursorul radius spre dreapta și reduceți imaginea, veți observa o diferență uriașă. Marginile subiectului dvs. vor părea mai groase.
Din nou, puteți ține apăsată tasta Alt/Opțiune pentru a vedea zonele care vor fi afectate de cursor. Puteți folosi această scurtătură pentru fiecare cursor din panoul Detaliu.
Detaliu
Pe măsură ce trageți cursorul Detaliu spre dreapta, întreaga dvs. imagine va ieși mai mult în evidență. Acest lucru va crea, de asemenea, mult zgomot, în special în zonele goale, ceea ce poate strica chiar și cea mai simplă fotografie.
Din fericire, puteți compensa acest lucru folosind cursorul Mascare.
Mascare
Acesta este unul dintre cele mai la îndemână instrumente din panoul Detaliu. Mascarea detectează și maschează automat zonele neclare din imaginea dumneavoastră. Acest lucru elimină orice ascuțire în acele zone.
Ceea ce rămâne este o imagine care este ascuțită în toate locurile potrivite. Aceasta este o abordare mai naturală a sharpening-ului și poate face ca imaginile dvs. să arate mult mai atrăgătoare.
Pentru a vedea ce zone vor fi mascate, țineți apăsată tasta Alt/Option în timp ce deplasați cursorul. Tot ceea ce este în negru nu va fi mascat. Părțile albe vor rămâne toate clare.
Acest lucru poate deveni dificil dacă imaginea dvs. nu are părți clare specifice. Dacă ați folosit o diafragmă mare (de exemplu, f/1,2), Lightroom ar putea să nu fie capabil să detecteze nicio claritate. În acest caz, puteți trece la pasul următor pentru a avea mai mult control asupra clarității fotografiei dumneavoastră.

Folosiți instrumentul Brush Tool pentru a scoate în evidență anumite părți ale fotografiei
Localizarea și utilizarea instrumentului Brush Tool
Lightroom este cunoscut pentru cursoarele sale, dar știați că are o mulțime de alte instrumente utile?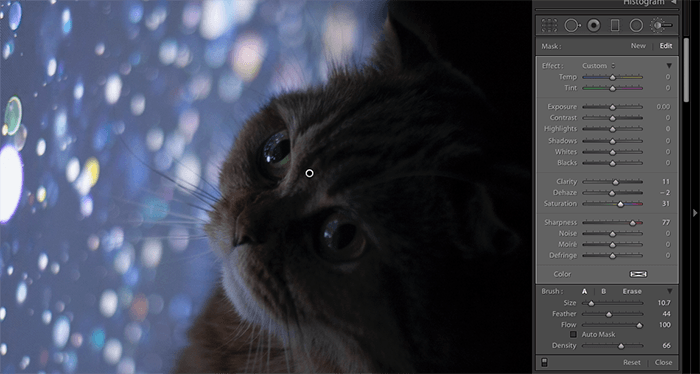
Veți la modulul Develop. Chiar sub ecranul Histogramă, veți vedea un rând de șase pictograme:
- crop
- îndepărtare pete
- corecție ochi roșii
- filtru gradat
- filtru radial
- perie de reglare
Ultimul instrument este eroul ascuțirilor selective. Puteți folosi pensula de ajustare pentru a ascuți, ilumina și corecta culoarea detaliilor.
Tot ce trebuie să faceți este să faceți clic pe pensula de ajustare. Ar trebui să apară un nou set de cursoare. Treceți cu pensula peste zona pe care doriți să o ascuțiți. Apoi, deplasați cursorul Sharpness sau Clarity (Claritate) spre dreapta. Veți vedea instantaneu o schimbare.

Alte instrumente utile pentru pensulă
Puteți face clic pe Show Selected Mask Overlay (Afișare suprapunere mască selectată) pentru a vedea unde ați folosit pensula. Lightroom va evidenția fiecare tușă de pensulă cu roșu.
Când totul este gata, faceți clic pe Done. Dacă doriți să faceți ajustări în aceeași zonă, faceți din nou clic pe instrumentul pensulă. Faceți clic pe cercul în care ați făcut modificările. Noile cursoare ar trebui să apară din nou și puteți continua de unde ați rămas.
Întrebări comune despre ascuțirea Lightroom
Lightroom ascute automat?
În mod implicit, Lightroom aplică o ușoară ascuțire la fiecare fotografie importată. Puteți remedia acest lucru prin modificarea setărilor implicite ale Lightroom.
Cum pot să acutizez o fotografie neclară?
Nu puteți face o fotografie neclară mai vizibilă, dar o puteți îmbunătăți cu câteva instrumente Lightroom. Puteți folosi claritatea pentru a face imaginea să iasă în evidență. Apoi puteți sublinia detaliile folosind instrumentul de ascuțire.
Ce face cursorul de mascare în Lightroom?
Derulatorul de mascare vă permite să ascuțiți cele mai critice părți ale unei imagini. Acesta nu ascute zonele neclare. Din acest motiv, vă ajută să evitați o claritate extremă care poate strica calitatea fotografiilor dvs. Vă puteți gândi la el ca la un instrument de ascuțire selectivă automată. Țineți apăsat Alt/Option în timp ce glisați cursorul Mascare pentru a vedea unde se aplică ascuțirea.
Ce face Claritate în Lightroom?
Clarity scoate în evidență detaliile dintr-o imagine. Creează un efect asemănător cu HDR, accentuează texturile și ascute detaliile. Prea multă claritate poate face ca fotografiile dvs. să pară aspre și nenaturale, așa că folosiți-o cu înțelepciune.
Concluzie
Lightroom oferă multe instrumente de ascuțire. Puteți să vă îmbunătățiți fotografiile cu ajutorul câtorva cursoare sau lovituri de pensulă. Aceste scurtături vă pot face procesul de editare mai ușor și mult mai distractiv.
Vreți în schimb să ascuțiți o imagine în Adobe Photoshop? Consultați articolul nostru despre cum să ascuțiți imagini în Photoshop sau folosiți Radial Blur în continuare!
.




