Cum să folosești instrumentul Photoshop Liquify
Dacă nu ați descoperit încă instrumentul Liquify din Photoshop, vă așteaptă o experiență uluitoare. Fotografii de portrete au revendicat acest instrument. Dar este, de asemenea, puternic pentru distorsionarea formelor în toate tipurile de fotografii.
Strumentul Liquify îmi permite să formez selectiv zone din fotografia mea. Acest lucru include modelarea corpului și a feței, motiv pentru care instrumentul este popular printre fotografii de portret. În acest articol, vă voi arăta cum să utilizați instrumentul Liquify în Photoshop și vă voi conduce prin diferitele sale caracteristici.
Să începem cu modul de utilizare a instrumentului Liquify în portrete.



Etica manipulării foto
Înainte de a vă arăta cum să utilizați instrumentul Liquify în Photoshop, trebuie să aduc în discuție un subiect destul de sensibil. Există câteva probleme etice care trebuie luate în considerare atunci când se modifică fața sau corpul unei persoane.
Industria modei are o istorie de manipulare digitală a fotografiilor. Manipularea poate crea o imagine nerealistă a corpului. Cu toate acestea, există un impuls pentru a eticheta fotografiile alterate digital pentru a fi clar ce este real și ce nu este. Fotografii de portret ar trebui să folosească instrumentul Liquify cu atenție și în consultare cu clienții lor. Doar pentru că putem modifica digital modul în care arată o persoană, nu înseamnă că ar trebui să o facem. Există frumusețe în imperfecțiune!
Cum se deschide spațiul de lucru al instrumentului Liquify
Înainte de a începe, îmi copiez stratul de fundal. Dacă nu-mi plac modificările pe care le fac cu instrumentul Liquify, pot oricând să mă întorc la imaginea mea originală.
Strumentul Liquify se află sub fila ‘Filter’ din Photoshop. Selectarea ‘Liquify’ deschide un nou spațiu de lucru cu pictograme de instrumente în stânga și filele ‘Properties’ (Proprietăți) în dreapta.
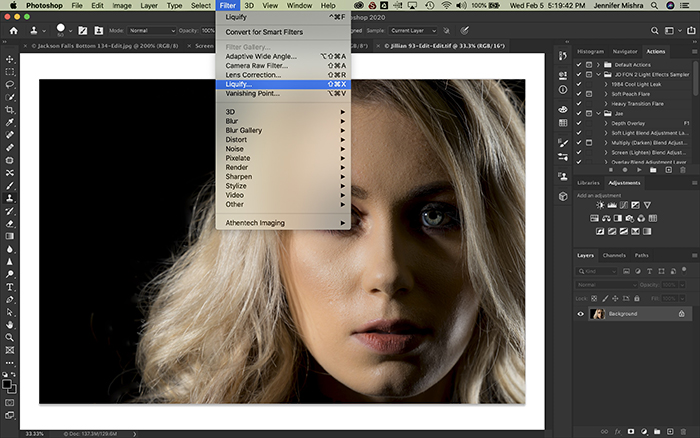
Să trecem în revistă câteva dintre instrumentele din acest nou spațiu de lucru.
Voi vorbi mai întâi despre fila ‘Face-Aware Liquify’ (LICHIDARE cu atenție la față) situată în partea dreaptă a ecranului. Acesta este cel mai util instrument pentru fotografii de portret.
Cum funcționează Face-Aware Liquify?
Photoshop detectează automat trăsăturile faciale dintr-o imagine și îmi permite să le modific.
Apășesc triunghiul din dreapta care deschide fila ‘Face-Aware Liquify’. Văd presetări foarte specifice pentru modificarea digitală a trăsăturilor faciale ale unei persoane. Am opțiuni pentru modificarea ochilor, a nasului, a gurii și a formei feței.  Ca exemplu, am încărcat o imagine a unui model frumos cu care am lucrat recent. Fața modelului meu nu are cu adevărat nevoie de retușare, dar voi folosi această imagine pentru a vă arăta câteva dintre caracteristicile instrumentului Liquify. Am modificat fața modelului meu folosind cursoarele. Nu trebuie să mișc foarte mult cursoarele pentru a face o diferență. În acest exemplu, am exagerat pentru a face modificările mai evidente.
Ca exemplu, am încărcat o imagine a unui model frumos cu care am lucrat recent. Fața modelului meu nu are cu adevărat nevoie de retușare, dar voi folosi această imagine pentru a vă arăta câteva dintre caracteristicile instrumentului Liquify. Am modificat fața modelului meu folosind cursoarele. Nu trebuie să mișc foarte mult cursoarele pentru a face o diferență. În acest exemplu, am exagerat pentru a face modificările mai evidente.  Am făcut ochiul stâng puțin mai mare și am micșorat distanța dintre ochii ei. I-am micșorat lățimea nasului și i-am modificat înălțimea. I-am dat un zâmbet și i-am schimbat ușor forma gurii. În cele din urmă, am schimbat forma feței ei prin îngustarea maxilarului și a formei feței.
Am făcut ochiul stâng puțin mai mare și am micșorat distanța dintre ochii ei. I-am micșorat lățimea nasului și i-am modificat înălțimea. I-am dat un zâmbet și i-am schimbat ușor forma gurii. În cele din urmă, am schimbat forma feței ei prin îngustarea maxilarului și a formei feței.
Vezi portretele unul lângă altul:
 Dacă nu-mi plac setările în timp ce lucrez, pot face clic pe butonul de resetare.
Dacă nu-mi plac setările în timp ce lucrez, pot face clic pe butonul de resetare.
În mod normal, vreau să fac doar modificări subtile. Nu vreau ca imaginea să pară alterată digital sau să schimb trăsăturile modelului atât de mult încât să semene cu altcineva.
Pentru a salva aceste setări, fac clic pe triunghi pentru a deschide fila „Load Mesh Options”. Acolo, am un buton ‘Save Mesh’. Dacă am făcut mai multe fotografii ale aceluiași model, pot aplica aceleași setări (mesh) la toate fotografiile. Load mesh (Încărcați plasă) va aplica o plasă salvată anterior la o imagine. Acest lucru economisește mult timp.
Acest instrument îmi permite să modific mai multe fețe dintr-o imagine. Acestea vor fi desemnate într-un meniu derulant Față #1, Față #2, etc.
Fila Face-Aware Liquify este utilă în cazul unui client care este conștient de o anumită trăsătură facială (cum ar fi un nas mare). O puteți modifica cu ușurință folosind instrumentul Face-Aware Liquify. Lasă-mă să trec la o altă situație. Când clientul dvs. poate fi conștient de sine în legătură cu greutatea sa. Instrumentele Liquify îmi permit să modific forma corpului.
Ce sunt instrumentele Liquify?
În partea stângă a spațiului de lucru Liquify, există o listă de pictograme care reprezintă instrumentele Liquify.
 Dați-mi voie să încep prin a defini instrumentele și apoi vă voi arăta cum să le folosiți. Tasta rapidă utilizată pentru a selecta instrumentul este în paranteză. Instrumentele Liquify în ordine de sus în jos sunt:
Dați-mi voie să încep prin a defini instrumentele și apoi vă voi arăta cum să le folosiți. Tasta rapidă utilizată pentru a selecta instrumentul este în paranteză. Instrumentele Liquify în ordine de sus în jos sunt:
- Forward Warp (W) – Îmi permite să împing pixelii în jurul meu făcând clic și trăgând pe ei.
- Reconstruct (R) – Șterge selectiv modificările liquify făcând clic și trăgând pe zonă.
- Smooth (E) – Netezește marginile și ridurile.
- Twirl (T) – Răsucește pixelii în sensul acelor de ceasornic. Pentru a răsuci în sens invers acelor de ceasornic, țineți apăsată tasta Option (sau ALT).
- Pucker (S) – Trage pixelii spre centrul pensulei. Face ca zona centrală să fie mai mică.
- Bloat (B) – Mută pixelii departe de centrul pensulei. Face zona centrală mai mare.
- Push Left (O) – Deformează pixelii spre stânga pe măsură ce trageți. Pentru a trage spre dreapta, țineți apăsată tasta Option (sau ALT).
- Freeze Mask (F) – Creează o zonă care nu va fi afectată de instrumentele de lichefiere. Masca va apărea ca o suprapunere roșie.
- Thaw Mask (D) – Îndepărtează selectiv masca din imagine.
- Face Select (A) – Selectează fețele din imagine, permițând modificarea formei feței.
- Move Image (H) – Instrumentul de mână trage imaginea în jurul spațiului de lucru.
- Zoom (Z) – Mărește imaginea.
Aceste instrumente lucrează cu dimensiunea și presiunea pensulei. Cu cât pensula este mai mare, cu atât mai mulți pixeli sunt mutați. Dacă faceți clic pe o secțiune și țineți apăsat, efectul va deveni mai puternic.
Puteți modifica modul în care funcționează pensula în fila Brush Tool Options din partea dreaptă a ecranului. Presiunea pensulei afectează viteza de schimbare. Cu cât presiunea pensulei este mai mare, cu atât modificările sunt mai rapide. O presiune mai mică a pensulei aplică efectul mai lent. Densitatea pensulei afectează duritatea pensulei. Cu cât densitatea pensulei este mai mare, cu atât mai dure sunt marginile efectului. Valorile mai mici estompează marginile. Rapiditatea pensulei afectează calitatea efectului. Cu cât rata pensulei este mai mare, cu atât modificările sunt mai clare. Ratele mai mici ale brush-ului îmi vor da schimbări subtile.
Instrumente Liquify în portrete
Câteva dintre instrumentele Liquify sunt utile atunci când modificați portrete. Unul dintre instrumentele principale este instrumentul „Forward Warp” (Urzeală înainte). Acest instrument împinge în jurul pixelilor.
Dacă clientul meu este conștient de greutate, „Forward Warp” este cel pe care îl folosesc.
Cu grijă – cu multă grijă – împing la marginile corpului clientului meu. Fac multe împingeri mici. Vreau ca schimbarea să fie cât se poate de subtilă și naturală.
Lasă-mă să-ți arăt un exemplu. Acest model este în regulă cu forma corpului ei, dar s-ar putea să aveți clienți care vor să piardă fotografic câteva kilograme.
 Păsez puțin pe brațele și pe șoldul modelului meu. Mă asigur că talia ei încă arată natural. Când îi bag brațul stâng, maschez fundalul, pentru a nu deforma liniile drepte din perdele. Când fac o dietă fotografică generală, schimb locurile în care ținem în mod natural grăsimea (brațele, fața, șoldurile, burta). Nu vreau să schimb complet forma modelului, ci doar să o întorc puțin.
Păsez puțin pe brațele și pe șoldul modelului meu. Mă asigur că talia ei încă arată natural. Când îi bag brațul stâng, maschez fundalul, pentru a nu deforma liniile drepte din perdele. Când fac o dietă fotografică generală, schimb locurile în care ținem în mod natural grăsimea (brațele, fața, șoldurile, burta). Nu vreau să schimb complet forma modelului, ci doar să o întorc puțin.
Vezi portretele unul lângă altul:

Utilizez, de asemenea, instrumentul Pucker pentru a trage înăuntru unele trăsături ale modelului și instrumentul Smooth pentru a elimina câteva riduri. Dar nu folosesc multe dintre celelalte instrumente atunci când lichidez portrete.
Puteți face pe „Dali” pe cineva cu ușurință cu instrumentul Liquify.
În cazul portretelor, păstrez modificările subtile. Dar cu alte tipuri de imagini, cum ar fi cele abstracte, scot toate opreliștile.
Cum să folosiți instrumentele Liquify în Abstracte
Strumentul Liquify este unul dintre multele moduri în care pot distorsiona o imagine în Photoshop pentru a crea efecte abstracte sau suprarealiste.
Îmi place instrumentul Twirl. Nu mă pot gândi cum să îl folosesc în portrete, dar pot crea efecte cool de noapte înstelată. Mă învârt în sensul acelor de ceasornic, apoi fac clic pe tasta option și mă învârt în sens invers acelor de ceasornic.
Cu cât mai mult timp aplic presiune, cu atât mai mult se învârte zona. Dacă vreau un efect mai puțin intens, reduc viteza de periere. Schimbarea dimensiunii pensulei mele adaugă o dimensiune.
 Scopul Bloat extinde o zonă selectată. Folosesc instrumentul Bloat pentru a face lucrurile să se umfle. Rareori vreau să fac acest lucru în portrete, dar aș putea folosi acest instrument pentru a umfla norii. Pot crea un efect de bilă reflectorizantă sau de picătură de apă cu acest instrument. Am folosit atât instrumentul Bloat, cât și Pucker pentru a crea aceste scări picurătoare.
Scopul Bloat extinde o zonă selectată. Folosesc instrumentul Bloat pentru a face lucrurile să se umfle. Rareori vreau să fac acest lucru în portrete, dar aș putea folosi acest instrument pentru a umfla norii. Pot crea un efect de bilă reflectorizantă sau de picătură de apă cu acest instrument. Am folosit atât instrumentul Bloat, cât și Pucker pentru a crea aceste scări picurătoare.  instrumentul Push Left (Împinge la stânga) împreună cu instrumentul Forward Warp (Urzeală înainte) împinge pixelii în jur Acest lucru poate distorsiona imaginea într-un fel de oglindă funhouse.
instrumentul Push Left (Împinge la stânga) împreună cu instrumentul Forward Warp (Urzeală înainte) împinge pixelii în jur Acest lucru poate distorsiona imaginea într-un fel de oglindă funhouse.
Am deformat acest câmp de floarea-soarelui cu doar câteva mișcări peste imagine.

Amintiți-vă să mascați zonele pe care nu doriți să fie afectate de distorsiuni.
Concluzie
Strument Liquify din Photoshop distorsionează selectiv o imagine.
Acest instrument Photoshop este deosebit de util pentru fotografii de portrete. Puteți schimba trăsăturile feței și ale corpului pentru a crea un aspect mai măgulitor. Instrumentul îmi permite să salvez cu ușurință și să aplic modificările la o serie de fotografii.
De asemenea, puteți utiliza acest instrument puternic în moduri minunate pentru a crea imagini abstracte sau suprarealiste.
Distracție plăcută experimentând cu el!
.




