Cum să vă înregistrați ecranul în Windows 10
Știați că Windows 10 are un utilitar de înregistrare a ecranului numit Xbox Game Bar? Cu ajutorul acestuia, puteți înregistra o înregistrare video a acțiunilor dvs. în aproape orice aplicație Windows de pe laptop, fie că doriți să surprindeți un gameplay sau să creați un tutorial pentru cineva privind utilizarea Microsoft Office. Pentru a vă ușura munca, am descris câțiva pași simpli pentru a vă înregistra ecranul în Windows 10.
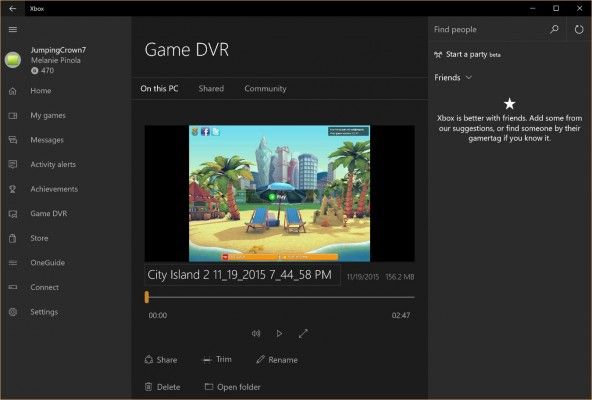
Utilul de înregistrare a ecranului face parte din aplicația Xbox care vine instalată în mod implicit în Windows 10. Xbox Game Bar a primit recent câteva actualizări majore pentru a o face mai utilă, astfel încât acum puteți face capturi de ecran și chiar să faceți meme.
Cum să vă înregistrați ecranul în Windows 10
1. Deschideți aplicația pe care doriți să o înregistrați. Din păcate, instrumentul de înregistrare a ecranului nu poate captura unele programe, cum ar fi File Manager, sau întregul desktop, dar funcționează în aplicațiile obișnuite, fie că sunt din Windows Store sau din aplicațiile de pe desktop.
2. Apăsați în același timp tasta Windows + G pentru a deschide fereastra de dialog Bara de jocuri.
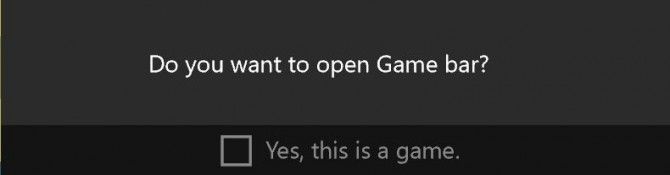
3. Bifați caseta de selectare „Da, acesta este un joc” pentru a încărca Bara de jocuri. Aceasta este procedura, indiferent dacă înregistrați pe ecran un joc sau un alt tip de aplicație.
4. Faceți clic pe butonul Start Recording (sau Win + Alt + R) pentru a începe capturarea video.
5. Opriți înregistrarea făcând clic pe bara roșie de înregistrare care se va afla în dreapta sus a ferestrei programului. (Dacă vă dispare, apăsați din nou Win + G pentru a readuce la loc bara de joc.)
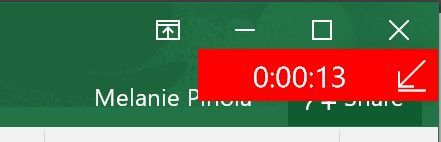
Asta este! Veți găsi videoclipurile înregistrate, care sunt fișiere MP4, în folderul Videos, într-un subfolder numit Captures. Le veți găsi, de asemenea, în aplicația Xbox în meniul Game DVR, unde puteți tăia un videoclip și îl puteți partaja pe Xbox live (dacă este un joc).
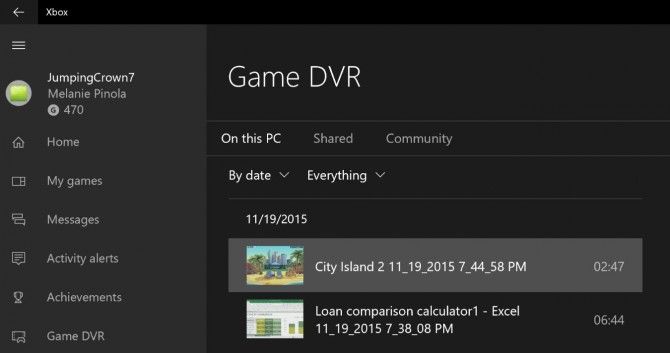
Rețineți că puteți utiliza, de asemenea, instrumentul de înregistrare a ecranului Xbox pentru a face capturi de ecran. În loc să faceți clic pe butonul de înregistrare, faceți clic pe pictograma camerei de pe bara de jocuri sau pe Win+Alt+PrtScn.
Sperăm că acest lucru v-a ajutat și că ați putea chiar să învățați pe altcineva cum să înregistreze ecranul în Windows 10.
Sfaturi pentru Windows 10
- Cele mai bune comenzi rapide de la tastatură pentru Windows 10
- MIrgeți ecranul pe un televizor sau pe un monitor
- Acelerați timpul de pornire a Windows 10
- Obțineți un mouse super rapid, Viteze ale touchpad-ului
- Calibrați-vă monitorul
- Activați „God Mode”
- Defragmentați-vă hard disk-ul
- Măsurați timpul necesar pentru încărcarea aplicațiilor la pornire
- Utilizați puterea maximă a procesorului
- .
- Activați Swipe to Delete în e-mail
- Copiați și lipiți la Command Prompt
- Înregistrați un videoclip al unei aplicații
- Utilizați hărți offline
- Obțineți layout-ul complet în tastatura tactilă din Windows 10
- Creați un fișier .Reg File for Easy Registry Hacks
- Înregistrați jocul de pe PC în aplicația Xbox
- Realizați o instalare curată a Windows 10
- Dezinstalați Windows 10 și reveniți la 7 sau 8
- .
- Activați Linux Bash Shell
- Generați un raport detaliat al bateriei
- Transformați un PC într-un afișaj fără fir
- Deschideți folderele din bara de activități
- Deschideți site-urile din bara de activități bara de activități
- Importați contactele Gmail
- Obțineți notificări Android
- Utilizați mai multe desktopuri
- Utilizați controlul ochilor
- Utilizați funcția Cronologie pentru a relua o sarcină
- .
- Întoarceți paginile web de pe telefon pe PC
- Toate sfaturile pentru Windows 10
- Creșteți durata de viață a bateriei
Știri recente




