Windows nu se poate conecta la imprimantă
Apoi, faceți clic dreapta pe dispozitiv și alegeți Update Driver. Selectați Search automatically for updated driver software.
Descărcarea și instalarea manuală a driverului este, de asemenea, o opțiune de luat în considerare. Faceți acest lucru dacă Windows nu găsește automat o actualizare a driverului pentru imprimanta dvs. sau dacă nu aveți un disc de instalare.
Puteți verifica site-ul web al producătorului, apoi găsiți cel mai recent driver pentru imprimanta dvs. Iar dacă aveți discul de instalare, acesta poate conține software-ul pentru instalarea unui driver pentru imprimanta dumneavoastră.
O altă metodă pe care o puteți folosi pentru a vă actualiza driverele este folosirea unui instrument precum DriverFix. Instalați-l și veți actualiza automat toate driverele învechite cu doar câteva clicuri.

Această metodă este perfectă dacă nu doriți să căutați și să descărcați driverele manual, așa că nu uitați să o încercați.

DriverFix
Nu știți ce să faceți atunci când Windows nu se poate conecta la imprimantă? Folosiți DriverFix pentru a actualiza cu ușurință driverele!
2. Asigurați-vă că imprimanta este pornită și conectată
Verificați întrerupătorul de alimentare, dacă este pornit, și asigurați-vă că cablul de alimentare al imprimantei este conectat la o priză electrică.
Dacă aveți o imprimantă sau o rețea partajată, asigurați-vă că toate computerele și routerele sunt de asemenea pornite. Conectați dispozitivul de protecție împotriva supratensiunilor și porniți-l.
Conectați corect cablul USB al imprimantei la PC-ul dumneavoastră. Pentru imprimantele fără fir, activați opțiunea fără fir din imprimantă, apoi rulați testul de conectivitate fără fir al imprimantei din opțiunea de meniu.
Dacă acestea sunt clare și tot nu puteți conecta imprimanta la Windows, atunci este posibil ca computerul dvs. să nu se conecteze la rețeaua dvs. fără fir.
3. Dezinstalați și reinstalați imprimanta
- Selectați Start.
- Click pe Settings (Setări).
- Alegeți Dispozitive.
- Click pe Imprimante & Scanere în panoul din stânga.
- Găsiți imprimanta dvs. și faceți clic pe ea.
- Select Remove device.
Să urmați pașii de mai sus pentru a vă elimina imprimanta. Apoi, reinstalați imprimanta dvs. (fără fir sau locală) utilizând următoarea procedură:
- Select Start.
- Click pe Settings (Setări).
- Selectați Dispozitive.
- Click pe Imprimante & Scanere în panoul din stânga.
- Select Adaugă o imprimantă sau un scaner.
- Alegeți imprimanta pe care doriți să o adăugați, apoi selectați Add device.
Nota: Puteți imprima o pagină de test pentru a vă asigura că imprimanta funcționează corect. Dacă este instalată, dar nu funcționează, verificați site-ul web al producătorului dispozitivului pentru depanare sau actualizări ale driverului.
Pentru a vă conecta la o imprimantă locală, conectați cablul USB al imprimantei la un port USB disponibil pe computer, apoi porniți imprimanta.
Dezactivați temporar software-ul de securitate antivirus

O altă opțiune este să încercați să dezinstalați software-ul terților de pe PC-ul dumneavoastră, cum ar fi programele de curățare a calculatorului sau instrumentele antivirus.
Când vine vorba de protejarea PC-ului dumneavoastră – folosind un antivirus- dezactivați-l temporar pentru că aveți nevoie de el pentru a vă preveni calculatorul de amenințările de securitate.
Imediat după ce ați terminat de reparat eroarea de conectare, îl puteți activa din nou. Cu toate acestea, dacă antivirusul cauzează într-adevăr această problemă, poate că acesta este un moment bun pentru a lua în considerare trecerea la unul diferit.
Dacă sunteți în căutarea unui antivirus de încredere care nu va interfera cu sistemul dvs. în nici un fel, încercați să utilizați Bitdefender Antivirus Plus +.

Bitdefender Antivirus Plus+
Dacă alegeți Bitdefender, nu trebuie să vă faceți griji cu privire la problemele de securitate și de conectare a imprimantei.
Verificați dacă imprimanta dvs. este compatibilă cu Windows 10
- Aclicați cu butonul dreapta pe butonul Start.
- Select Control Panel.
- Click pe Hardware și sunet.

- Select Devices and Printers. Veți vedea o listă de dispozitive și o alta pentru imprimante.
- Verificați la secțiunea Nespecificată pentru a vedea dacă imprimanta dvs. este listată acolo.
Aceste imprimante pot să nu funcționeze neapărat cu Windows 10 sau pot avea o funcționalitate limitată cu totul, așa că trebuie să verificați dacă imprimanta dvs. se află în această categorie înainte de a folosi soluțiile de mai jos.
După ce ați stabilit dacă imprimanta dvs. este nespecificată sau nu, treceți la următoarele soluții pentru a rezolva problema.
Nu puteți deschide Panoul de control? Aruncați o privire la acest ghid pas cu pas pentru a găsi o soluție.
Reporniți computerul

Aceasta este prima linie de acțiune ori de câte ori apare o astfel de problemă (sau orice altă problemă cu computerul dvs. și orice alt hardware pe care îl utilizați împreună cu acesta).
Cu toate acestea, dacă reporniți calculatorul și nu se întâmplă nimic cu imprimanta, puteți trece la ultima soluție.
Verificați setările implicite ale imprimantei
- Click pe Start.
- Click Settings.

- Selectați Devices.
- Clic pe Imprimante & Scanere în panoul din stânga.

- Descurgeți la Lăsați Windows să gestioneze imprimanta mea implicită.
- Dezactivați opțiunea.
Dacă imprimanta dvs. continuă să se schimbe de la cea implicită, puteți schimba această setare în Windows 10, de la imprimanta curentă la cea pe care doriți să o folosiți.
Nu ezitați să corectați setările implicite.
Realizați o actualizare Windows Update
- Veți la Start.
- În câmpul de căutare, tastați Windows Updates.
- Click pe Windows Updates Settings din rezultatele căutării.
- Click Check for update.
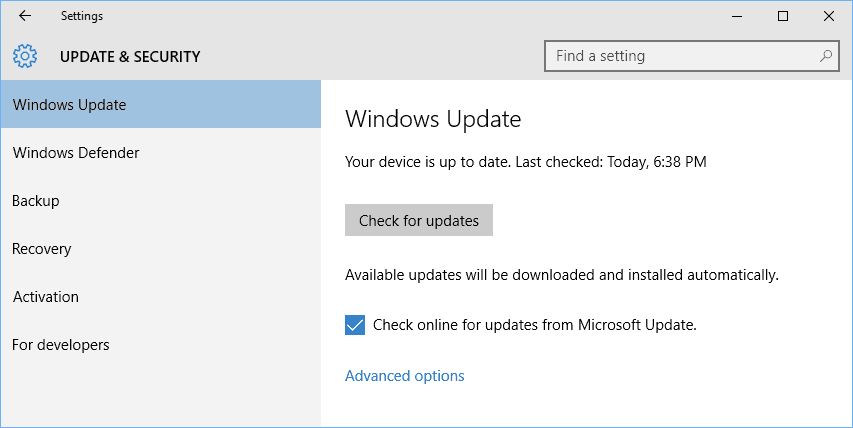
- Instalați cele mai recente Windows Updates.
Pentru un calculator sănătos, trebuie să continuați să actualizați Windows cu cele mai recente actualizări de sistem, și drivere. Acest lucru ajută, de asemenea, la rezolvarea oricăror probleme sau dificultăți cu care vă confruntați.
Referiți-vă la pașii de mai sus pentru a verifica și instala cele mai recente actualizări Windows.
Aveți probleme cu actualizarea Windows? Consultați acest ghid care vă va ajuta să le rezolvați în cel mai scurt timp.
Curățați fișierele spooler și reporniți serviciul spooler
- Click pe Start.
- Direcționați-vă la căsuța de căutare și tastați Services.
- Click pe Services din rezultatele căutării.
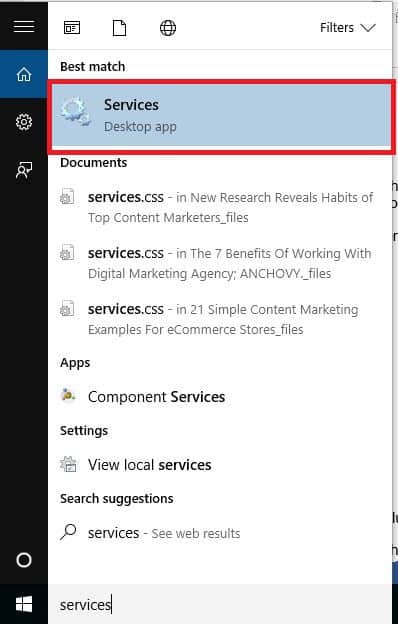
- Sub Services, faceți dublu clic pe Print Spooler.

- Select Stop apoi OK.
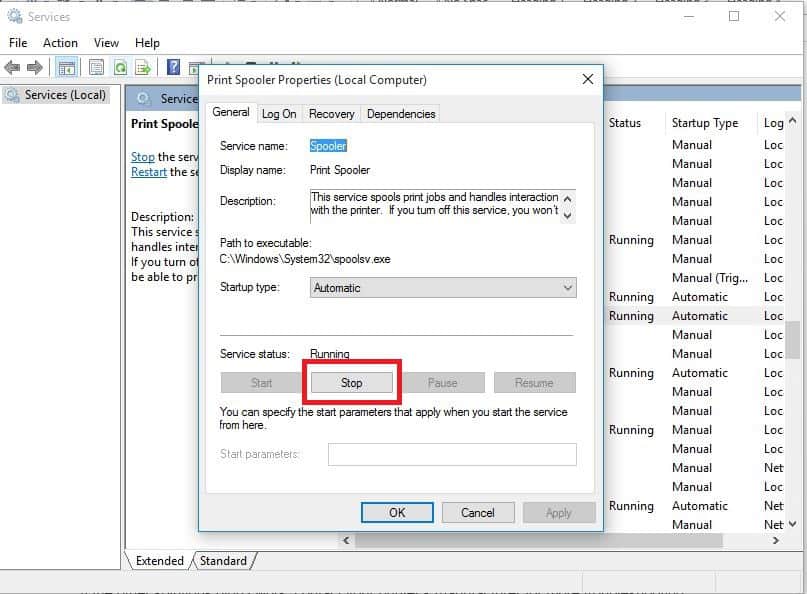
După ce ați dezactivat serviciul, faceți următoarele:
- Veziți din nou caseta de căutare și tastați
%WINDIR%system32spoolprinters
- Selectați dosarul de fișiere. Aveți nevoie de privilegii de administrator pentru a-l accesa.
- Ștergeți toate folderele din dosar.
- În Servicii, faceți din nou dublu clic pe Print Spooler.

- Click pe Start.
- Accesați la lista Startup Type (Tip de pornire).
- Selectați căsuța Automatic (Automat).
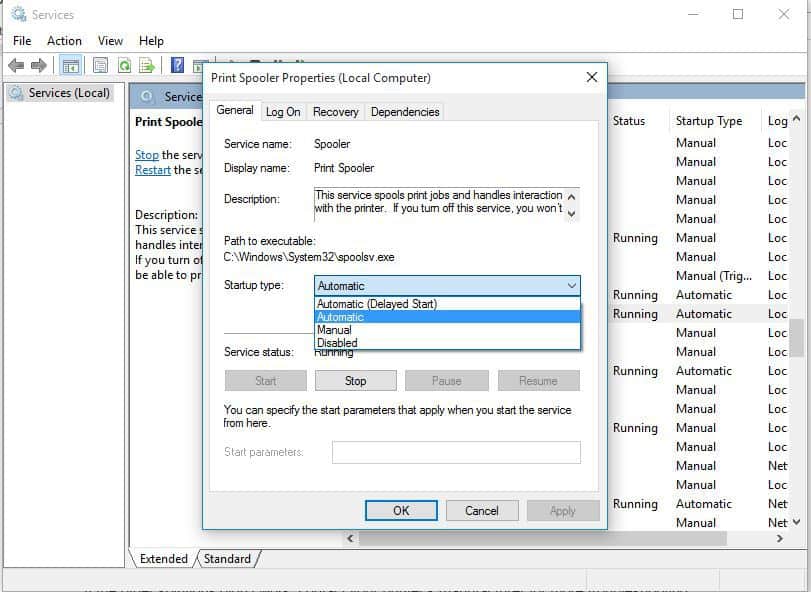
- Click Apply (Aplicare), apoi click pe Ok.
Dacă cele șase soluții anterioare nu au avut succes, este posibil să fie nevoie să ștergeți fișierele spooler, apoi să reporniți serviciul spooler.
Verificați cu producătorul dvs. dacă Windows nu se poate conecta la imprimantă

Dacă ceilalți pași nu au funcționat, contactați producătorul imprimantei dvs. pentru mai multă depanare și asistență în funcție de problema dvs. specifică.
.




