Hur man använder Photoshop Liquify-verktyget
Låt oss börja med hur du använder verktyget Liquify i porträttfotografering.



Etik vid fotomanipulation
För att visa dig hur du använder verktyget Liquify i Photoshop måste jag ta upp ett ganska känsligt ämne. Det finns en del etiska frågor att ta hänsyn till när man ändrar en persons ansikte eller kropp.
Modeindustrin har en historia av att digitalt manipulera foton. Manipulationen kan skapa en orealistisk kroppsbild. Det finns dock en strävan att märka digitalt modifierade foton för att vara tydlig med vad som är äkta och vad som inte är det.
Porträttfotografer bör använda verktyget Liquify med försiktighet och i samråd med sina kunder. Bara för att vi kan ändra en persons utseende digitalt betyder det inte att vi bör göra det. Det finns skönhet i ofullkomlighet!
Så här öppnar du arbetsområdet för verktyget Liquify
Innan jag börjar kopierar jag mitt bakgrundslager. Om jag inte gillar de ändringar jag gör med Liquify-verktyget kan jag alltid gå tillbaka till min originalbild.
Verktyget Liquify finns under fliken ”Filter” i Photoshop. När du väljer ”Liquify” öppnas ett nytt arbetsområde med verktygsikoner till vänster och fliken ”Properties” till höger.
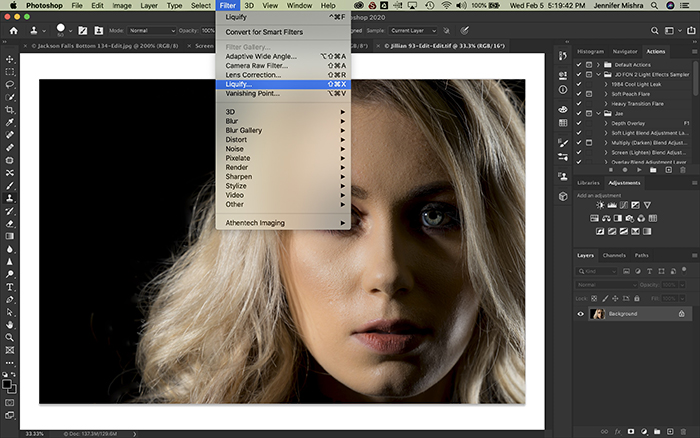
Låt oss gå igenom några av verktygen i det här nya arbetsområdet.
Jag ska först prata om fliken ”Face-Aware Liquify” som finns på höger sida av skärmen. Detta är det mest användbara verktyget för porträttfotografer.
Hur fungerar Face-Aware Liquify?
Photoshop upptäcker automatiskt ansiktsdrag i en bild och låter mig ändra dem.
Jag klickar på triangeln till höger som öppnar fliken ”Face-Aware Liquify”. Jag ser mycket specifika förinställningar för att digitalt ändra en persons ansiktsdrag. Jag har alternativ för att ändra ögon, näsa, mun och ansiktsform.

Som exempel har jag laddat en bild på en vacker modell som jag nyligen arbetat med. Modellens ansikte behöver egentligen inte retuscheras, men jag ska använda den här bilden för att visa dig några av funktionerna i verktyget Liquify.
Jag ändrar modellens ansikte med hjälp av reglagen. Jag behöver inte flytta reglagen särskilt mycket för att göra skillnad. I det här exemplet har jag överdrivit för att göra förändringarna tydligare. 
Jag har gjort hennes vänstra öga något större och minskat avståndet mellan ögonen. Jag har minskat bredden på hennes näsa och ändrat höjden. Jag har gett henne ett leende och ändrat munens form något. Slutligen har jag ändrat hennes ansiktsform genom att smalna av käken och ansiktsformen.
Se porträtten sida vid sida:

Om jag inte gillar inställningarna medan jag arbetar kan jag klicka på återställningsknappen.
Idrigligen vill jag bara göra subtila ändringar. Jag vill inte att bilden ska se digitalt förändrad ut eller ändra modellens drag så mycket att hon ser ut som någon annan.
För att spara dessa inställningar klickar jag på triangeln för att öppna fliken ”Load Mesh Options”. Där har jag en knapp ”Save Mesh”. Om jag har tagit många foton av samma modell kan jag tillämpa samma inställningar (mesh) på alla foton. Load mesh tillämpar en tidigare sparad mesh på en bild. Detta sparar mycket tid.
Det här verktyget gör att jag kan ändra flera ansikten i en bild. De kommer att betecknas i en rullgardinsmeny Face #1, Face #2, etc.
Fliken Face-Aware Liquify är användbar med en klient som är självmedveten om ett visst ansiktsdrag (som en stor näsa). Du kan enkelt ändra det med hjälp av verktyget Face-Aware Liquify. Låt mig gå över till en annan situation. När din klient kan vara självmedveten om sin vikt. Med Liquify-verktygen kan jag ändra kroppens form.
Vad är Liquify-verktygen?
På vänster sida av Liquify-arbetsytan finns en lista med ikoner som representerar Liquify-verktygen.

Låt mig börja med att definiera verktygen och sedan ska jag visa dig hur man använder dem. Det snabbkommando som används för att välja verktyg står inom parentes. Liquify-verktyg i ordning från topp till botten är:
- Forward Warp (W) – Tillåter mig att skjuta pixlar runt genom att klicka och dra på dem.
- Reconstruct (R)- Raderar selektivt liquify-modifieringar genom att klicka och dra på området.
- Smooth (E) – Slätar ut kanter och rynkor.
- Twirl (T) – Vrider pixlar i riktning medurs. Om du vill snurra moturs håller du in Alternativ (eller ALT).
- Pucker (S) – Dra pixlar till penselns centrum. Gör centrumområdet mindre.
- Bloat (B) – Flyttar pixlar bort från penselns centrum. Gör det centrala området större.
- Push Left (O) – Förvränger pixlar till vänster när du drar. Om du vill dra till höger håller du in alternativtangenten (eller ALT).
- Freeze Mask (F) – Skapar ett område som inte påverkas av liquify-verktyg. Masken visas som ett rött överlägg.
- Tjälka mask (D) – Tar selektivt bort masken från bilden.
- Face Select (A) – Väljer ansikten i bilden så att ansiktsformen kan ändras.
- Move Image (H) – Handverktyget drar bilden runt i arbetsytan.
- Zoom (Z) – Förstorar bilden.
De här verktygen fungerar med penselstorlek och tryck. Ju större pensel, desto fler pixlar flyttas. Om du klickar på ett avsnitt och håller kvar effekten blir den starkare.
Du kan ändra hur penseln fungerar i fliken Alternativ för penselverktyg till höger på skärmen. Penseltryck påverkar hastigheten på förändringen. Ju högre borsttryck, desto snabbare ändringar. Lägre borsttryck applicerar effekten långsammare. Brush density påverkar borstens hårdhet. Ju högre borsttäthet, desto hårdare blir kanterna på effekten. Lägre värden mjukar upp kanterna.
Brush rate påverkar kvaliteten på effekten. Ju högre borsthastighet, desto skarpare förändringar. Lägre penselhastighet ger subtila förändringar.
Lättflytande verktyg i porträtt
Ett par av Lättflytande-verktygen är användbara när du ändrar porträtt. Ett av de viktigaste verktygen är verktyget ”Forward Warp”. Det här verktyget trycker runt pixlar.
Om min klient är viktmedveten är det Forward Warp som jag använder.
Snällt – riktigt försiktigt – trycker jag runt kanterna på min klients kropp. Jag gör många små knuffar. Jag vill att förändringen ska vara så subtil och naturlig som möjligt.
Låt mig visa dig ett exempel. Den här modellen är ok med sin kroppsform, men du kanske har klienter som fotografiskt vill tappa några kilo. 
Jag trycker lite på min modells armar och hennes höft. Jag ser till att hennes midja fortfarande ser naturlig ut.
När jag stoppar in hennes vänstra arm maskerar jag bakgrunden så att jag inte förvränger de raka linjerna i gardinerna. När jag gör en allmän fotografisk bantning byter jag ut platser där vi naturligt håller fett (armar, ansikte, höfter, mage). Jag vill inte ändra modellens form helt och hållet, utan bara dra in den lite. Se porträtten sida vid sida:

Jag använder också verktyget Pucker för att dra in några av modellens drag och verktyget Smooth för att ta bort några rynkor. Men jag använder inte många av de andra verktygen när jag flytande porträtt.
Du kan lätt göra ”Dali” på någon med verktyget Flytande. Med porträtt håller jag ändringarna subtila. Men med andra typer av bilder, till exempel abstrakta bilder, drar jag ut på det mesta.
Hur man använder flytande verktyg i abstrakta bilder
Verktyget flytande är ett av många sätt som jag kan förvränga en bild i Photoshop för att skapa abstrakta eller surrealistiska effekter.
Jag älskar Twirl-verktyget. Jag kan inte komma på hur jag ska använda det i porträttfotografering, men jag kan skapa häftiga stjärnhimmelseffekter. Jag virvlar medurs och klickar sedan på alternativtangenten och virvlar moturs.
Jo längre jag trycker på, desto mer virvlar området. Om jag vill ha mindre av effekten sänker jag borsthastigheten. Om jag ändrar min penselstorlek läggs en dimension till.
 Med verktyget Bloat expanderas ett markerat område. Jag använder Bloat-verktyget för att få saker att svälla. Jag vill sällan göra detta i porträttbilder, men jag kan använda det här verktyget för att puffa upp moln. Jag kan skapa en reflekterande boll- eller vattendroppeffekt med det här verktyget. Jag använde både Bloat- och Pucker-verktyget för att skapa de här droppande trapporna.
Med verktyget Bloat expanderas ett markerat område. Jag använder Bloat-verktyget för att få saker att svälla. Jag vill sällan göra detta i porträttbilder, men jag kan använda det här verktyget för att puffa upp moln. Jag kan skapa en reflekterande boll- eller vattendroppeffekt med det här verktyget. Jag använde både Bloat- och Pucker-verktyget för att skapa de här droppande trapporna. 
Verktyget Push Left i kombination med verktyget Forward Warp skjuter pixlar runt Detta kan förvränga bilden på ett funhouse mirror-aktigt sätt.
Jag förvrängde det här solrosfältet med bara några svep över bilden.

Håll dig i minnet att maskera områden som du inte vill ska påverkas av förvrängningarna.
Slutsats
Photoshop’s Verktyg Liquify förvränger en bild på ett selektivt sätt.
Det här Photoshop-verktyget är särskilt användbart för porträttfotografer. Du kan ändra ansikts- och kroppsdrag för att skapa ett mer smickrande utseende. Med verktyget kan jag enkelt spara och tillämpa ändringarna på en serie foton.
Du kan också använda det här kraftfulla verktyget på underbara sätt för att skapa abstrakta eller surrealistiska bilder.
Har du kul att experimentera med det!




