OverGrive är den Linux Google Drive-klient du har väntat på

Om det finns ett råd som jag alltid ger Google Drive-användare så är det att de bör se till att säkerhetskopiera sina data. Punkt slut. Ja, man bör utgå från att Google har din rygg. De är trots allt ett enormt företag som berättar enorma mängder data i molnet. Men man vet helt enkelt aldrig när en katastrof kan inträffa. Och det gör det. Om det skulle inträffa kommer du att vara lättad över att veta att du har en säkerhetskopia av dina data.
Men hur säkerhetskopierar man ett Google Drive-molnkonto? För Windows- och macOS-användare finns den officiella skrivbordsklienten för Google Drive. För Linuxanvändare finns det några alternativ, varav många inte är riktigt gångbara för företag eller andra typer av Google Drive-användare. Det för mig till Insync. Jag har använt det verktyget under en längre tid, med ganska bra resultat. När jag uppgraderade från version 1.x till 3.x blev dock min Insync-licens ogiltig. Eftersom jag är så paranoid som jag är (och alltid vill försäkra mig om att jag har en säkerhetskopia), skickade jag ett meddelande till dem med antagandet att de inte skulle återkomma till mig direkt. Och så gick jag på jakt efter en ersättare.
SEE: Hybridmoln: A guide for IT pros (TechRepublic download)
Den ersättningen kom i form av OverGrive. När jag först snubblade över OverGrive var jag skeptisk. Vad jag behövde var ett GUI-verktyg som inte bara monterade Google Drive på mitt Linux-datorbord eller min Linux-server, utan som faktiskt kunde genomföra en tvåvägssynkronisering. Efter lite grävande insåg jag att OverGrive mycket väl kunde vara verktyget för uppdraget.
Likt Insync har OverGrive en tillhörande kostnad. Kostnaden för en licens för OverGrive för en enskild användare är dock endast 4,99 dollar. Du kan testa verktyget i 14 dagar, men om du vill fortsätta använda det måste du betala.
Lita på mig när jag säger att det är mycket värt inträdespriset. Till skillnad från Insync är OverGrive otroligt enkelt att använda och det fungerar felfritt, medan jag med Insync ofta råkade ut för synkroniseringsfördröjningar eller till och med filer som vägrade att synkroniseras. Så för 4,99 dollar kan du inte slå det här verktyget.
Funktioner hos OverGrive
Och även om OverGrive är riktigt enkelt att använda erbjuder det fler funktioner än man kan tro. Listan innehåller bland annat:
- Auto-synkronisera Google Drive till din lokala enhet
- Backupera lokala filer till Google Drive
- Välj vilka Drive-mappar du vill synkronisera
- Välj plats för lokal synkroniseringsdestination
- Konvertera Google Docs till MS Office-fil. format
- Konvertera Office-filer tillbaka till Google Docs format
- Exkludering efter filändelse
- Välj hur objekt tas bort från Google Drive
- Obligatoriskt alternativ för säkerhetskopiering
- Synkronisera flera konton (Obs: En licens krävs för varje konto som ska synkroniseras)
Så här installerar du OverGrive
OverGrive kan installeras på nästan alla Linuxdistributioner (Ubuntu, Debian, Linux Mint, Elementary, CentOS, Fedora, openSUSE, Arch osv.). OverGrive integreras också med skrivbordet GNOME, KDE, Xfce, Cinnamon, Mint, Pantheon och LXDE (Observera: Det finns ingen filhanteringsintegration för närvarande).
Jag kommer att gå igenom installationen på Pop!_OS Linux, som är ett Ubuntu-derivat. Installationen är faktiskt ganska enkel. Så här går det till:
- Aktivera Universe-förrådet med kommandot sudo add-apt-repository universe && sudo apt-get update.
- Ladda ner den senaste versionen av OverGrive.
- Installera den nedladdade .deb-filen med kommandot sudo dpkg -i ~/Downloads/overgrive*.deb.
- Om installationen ger fel, åtgärda problemet med kommandot sudo apt-get install -f.
När installationen är klar, starta OverGrive. Du kommer att uppmanas att först klicka på OK för att öppna installationsverktyget. I installationsverktyget (figur A) klickar du på Anslut konto och loggar sedan in på ditt Google-konto när du uppmanas att göra det. Du kommer då att erbjudas en kod som du kan kopiera/klistra in i OverGrive-inställningsfönstret. Se till att kopiera koden och gå sedan tillbaka till inställningsfönstret. Klistra in koden och klicka på Validera. Du kan sedan konfigurera exakt hur du vill att OverGrive ska synkronisera ditt Google Drive-konto.
Figur A

Inställningsverktyget för OverGrive.
När du har ställt in OverGrive börjar det genast med att synkronisera till den lokala katalogen på ditt skrivbord eller server. Beroende på hur mycket data du har på ditt Google Drive-konto kan detta ta lite tid. Så ha tålamod. Gå bort från skrivbordet eller ta itu med en annan uppgift.
Om du slutar gilla OverGrive kan du köpa en licens. Du kommer att få en licensnyckel per post som du sedan kopierar och klistrar in i OverGrive. För att skriva in denna nyckel stänger du OverGrive-appen och öppnar den igen. Du kommer då att uppmanas att klistra in den fullständiga licensnyckeln. När du har gjort det är du redo att köra.
Njut av ett av de bästa synkroniseringsverktygen för Google Drive, som gjorts speciellt för Linuxplattformen.
Se även
- Multicloud: En fusklapp (TechRepublic)
- Serverless computing: A guide for IT leaders (TechRepublic Premium)
- Så här säkerhetskopierar du till ditt Google Drive-molnkonto med Déjà Dup (TechRepublic)
- Så här installerar du Insync beta 3-klienten som inkluderar OneDrive-synkronisering (TechRepublic)
- Insync 1.5 har gjort några välbehövliga förbättringar (TechRepublic)
- Så här installerar du Google Drive-klienten ODrive på Ubuntu desktop 18.10 (TechRepublic)
- Grafdatabaser i förväg: TigerGraph tillkännager 32 miljoner dollar i serie B-finansiering plus molnbaserad plattform (ZDNet)
- De bästa molntjänsterna för småföretag (CNET)
- Microsoft Office vs Google Docs Suite vs LibreOffice (Download.com)
- Cloud computing: Mer måste läsa (TechRepublic on Flipboard)
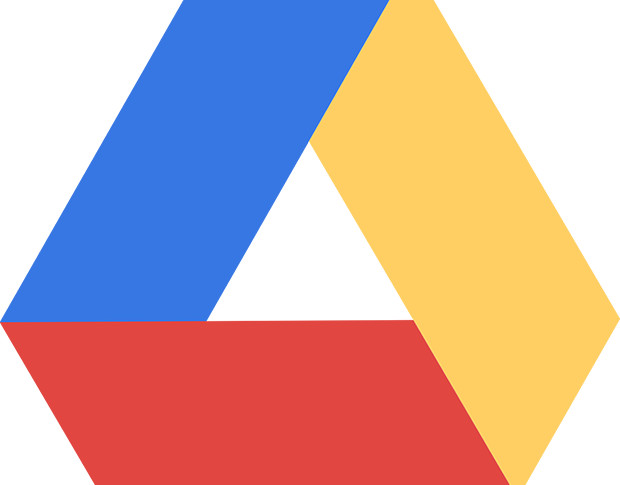
Bild: Cloud computing: Mer måste läsas (TechRepublic on Flipboard)
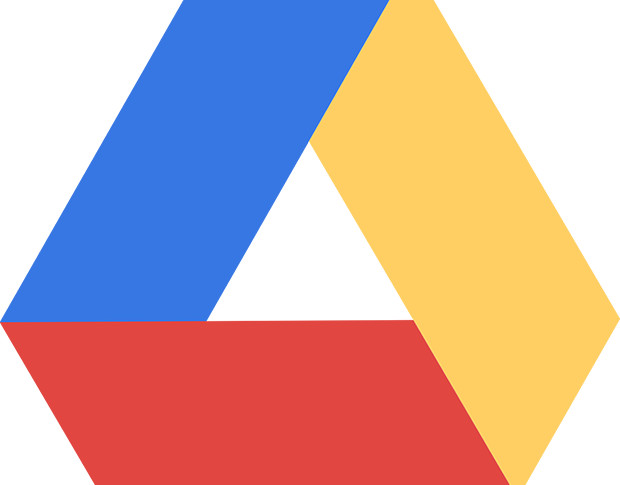
Bild: Google




