Van begin tot eind gids: Migreren van VMware naar Hyper-V
Virtualisatie is een uitstekende manier om het gebruik van de hardware in uw organisatie te verhogen. Een Hyper-V-server is een van de beste virtualisatieoplossingen die op de markt verkrijgbaar zijn, en heeft het grote voordeel dat hij zonder extra kosten bij Windows Server wordt geleverd. De nieuwste versie van Hyper-V tilt deze tool naar een nog hoger niveau omdat ze een aantal nieuwe functies bevat die eerder ontbraken. Hoewel een in-place upgrade optie niet beschikbaar is vanwege de architectonische veranderingen die gepaard gaan met de implementatie van een Hyper-V server, werkt het in-network migratieproces dat in dit artikel wordt beschreven prima.
In elke hedendaagse IT omgeving is het om verschillende redenen uiterst belangrijk dat een beheerder kan migreren tussen zoveel hypervisors als nodig is. Een veel voorkomende migratie is die tussen VMware en Hyper-V. Het proces wordt er echter niet eenvoudiger op omdat het zo gebruikelijk is. Het is nog steeds een complex proces. Er zijn een paar specifieke stappen die u moet nemen om ervoor te zorgen dat uw migratie een succes wordt.

Een paar vragen zijn eerst op hun plaats:
- Hoeveel VM’s moeten worden gemigreerd? De migratie van grote VM’s kan efficiënt worden uitgevoerd door gebruik te maken van een van de verschillende tools voor bulkmigratie die beschikbaar zijn. Vergeet niet dat elke migratie resulteert in een bepaalde hoeveelheid downtime, die elk een aanzienlijk aantal organisatiedollars kost.
- Hoeveel downtime is er nodig voor mijn migratie? In het algemeen kan worden gesteld dat de tijd die nodig is voor het uitvoeren van een migratie evenredig is aan het totale volume van gegevens dat aanwezig is in de VM die wordt gemigreerd.
Als u slechts een klein aantal VM’s gaat migreren, is de ideale manier om te migreren tussen hypervisors het gebruik van de eigenlijke tools die door de leveranciers worden geleverd. Ondersteuning voor OVF (open virtualisatieformaat) is direct ingebouwd in vSphere, wat betekent dat er naast Hyper-V een veel grotere reeks platforms is waarnaar uw VM’s kunnen worden gemigreerd.
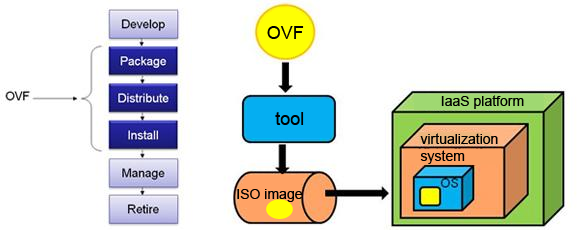
Bedenk wel dat Hyper-V OVF niet op dezelfde manier ondersteunt, wat betekent dat elke migratie naar Hyper-V een paar extra stappen zou vereisen. Met de Virtual Machine Converter van Microsoft kunt u echter VMware-machines importeren, wat uw werk zelfs in dit scenario gemakkelijk maakt.
Een programma genaamd de Azure Replica Wizard, die OVF-ondersteuning heeft ingebouwd, heeft dit jaar de migratietool verdrongen. Hoewel deze wizard een maand lang gratis kan worden gebruikt tijdens een evaluatieperiode, zou je daarna moeten betalen. Voorlopig wordt aanbevolen om de Virtual Machine Converter van Microsoft te gebruiken.

Uitvoeren van een opschoning
Nadat u de eigenlijke migratie van de virtuele machine van VMware naar Hyper-V uitvoert, wordt het als best practice beschouwd om een opschoning uit te voeren op de eigenlijke bron-VM:
- Verwijder eerst alle aangekoppelde cd’s. De reden hiervoor is dat het aangekoppeld laten van dergelijke media kan leiden tot verstoringen van migraties. Als u de meest recente webclient van VMware gebruikt, voert OVF een export uit van alle aangekoppelde media.
- Nu, kijk naar de aanwezigheid van onnodige hardware in de virtuele machine. VM’s kunnen een aanzienlijke hoeveelheid virtuele hardware bevatten die overbodig is, zoals seriële poorten, parallelle poorten en geluidskaarten.
- Volgende, schijven opruimen. Dit omvat basisactiviteiten, zoals het legen van de prullenbak en het verwijderen van ongebruikte toepassingen. Het wordt ook als een best practice beschouwd om de bronvolumes voorafgaand aan de migratie te defraggen.
- Ten slotte, commit alle snapshots. Aangezien snapshots niet kunnen worden geëxporteerd of gebruikt in de OVF, moet je dit doen door de snapshots vast te leggen of door ze terug te draaien, afhankelijk van de specifieke behoefte.
Als de opschoning van de VM is voltooid, is deze klaar voor migratie. Het is belangrijk op te merken dat zeer specifieke ESXi-versies vanuit migratieoogpunt worden ondersteund. ESXi 6.5 wordt bijvoorbeeld nog niet als bron ondersteund.

Voorbereiding van Hyper-V-serverdoel
Dit zijn de stappen in dit proces:
- Voreerst moet u de download en installatie van de Hyper-V-server voltooien.
- Nu moet u “virtuele netwerken” opzetten die identiek zijn aan die voor de bronhost in Hyper-V met behulp van de hostactie “Virtual Switch Manager.”
- Daarna downloadt u de Virtual Machine Converter van Microsoft (MVMC), een gratis verkrijgbare oplossingversneller. Deze tool heeft de mogelijkheid om VMware virtuele machines die zijn gemaakt met vCenter Server 5.0, vCenter Server 4.1, ESXi Server 5.0 en ESXi Server 4.1 te converteren.
- Volgende, de MSI moet worden uitgevoerd
- Nu, moet u de naam van de werkelijke locatie waar MVMC moet worden geïnstalleerd. Als alternatief kunt u de standaard ingestelde locatie gebruiken en doorgaan met het installatieproces op de lokale machine. Houd er rekening mee dat de account die de installatieprocessen uitvoert, moet zijn ingesteld als de lokale beheerder op de machine.
VM’s converteren met behulp van de MVMC GUI
Om de best mogelijke prestaties te bereiken, wordt het sterk aanbevolen om het conversieproces uit te voeren op de bestemmingshost. Dit betekent dat de MVMC moet worden geïnstalleerd en uitgevoerd vanaf de Hyper-V-hypervisor. Dit zijn de betrokken stappen:
- Open de MVMC, open vervolgens de pagina “Bron” en voer vervolgens de gegevens in die nodig zijn om verbinding te maken met een ESX-server, ESXi-server of een VMware vCenter-server.
- In het vak “Adres” moet u de naam van de VMware-bronserver of het IP-adres van de server typen.
- Typ in het vak “Gebruikersnaam” de gebruikersnaam.
- Typ in het vak “Wachtwoord” het wachtwoord en klik op Volgende.
- Van de virtuele machines pagina, selecteer een virtuele machine aanwezig op de bron VMware server te converteren.
- Let op het volgende:
- De MVMC gaat er altijd van uit dat een virtuele machine in een draaiende staat verkeert. Virtuele machines die niet draaien (die in principe offline zijn) kunnen niet door de MVMC worden geconverteerd.
- Elke virtuele machine moet de VMware-tools geïnstalleerd hebben en altijd verbonden zijn met een AD-domein (Active Directory).
- De opstartschijf die aan de eigenlijke virtuele bronmachine is gekoppeld, wordt uiteindelijk geconverteerd in een VHD op basis van IDE. Alle gegevensschijven die aan de virtuele bronmachine zijn gekoppeld, worden geconverteerd naar VHD’s op basis van SCSI.
- De MVMC maakt nog een instantie van de virtuele machine op Hyper-V op basis van de werkelijke configuratie van de virtuele bronmachine. Hoewel de virtuele bronmachine intact blijft, wordt deze tijdens het conversieproces uitgeschakeld.
- Klik nu op “Volgende”.”
- Op de pagina “Verbinding virtuele machine” voert u de referenties in voor een beheerdersaccount die kan worden gebruikt om verbinding te maken met de virtuele machine. Deze verbinding is nodig voor het verwijderen van VMware-tools die aanwezig zijn op de bron-VM. De VM moet daadwerkelijk zijn verbonden met een AD-domein.
- Vanuit het vak “virtuele machine”, typt u de naam van de virtuele machine.
- Vanuit het vak “gebruikersnaam”, typt u het domein en de gebruikersnaam.
- Vanuit het vak “Wachtwoord”, typt u het wachtwoord.
- In de optie voor “Final state of source VM,” moet u de keuze maken om te bepalen of de bron-VM moet worden UIT- of AANgezet zodra het herstel is voltooid.
- In de optie voor “Final state of target VM,” moet u de keuze maken om te bepalen of de doel-VM moet worden UIT- of AANgezet zodra het herstel is voltooid. Merk op dat MVMC altijd een snapshot opslaat van de oorspronkelijke bron-VM vóór het moment waarop de tools worden verwijderd. MVMC zal de VM altijd in de oorspronkelijke staat terugbrengen nadat de aan de VM gekoppelde schijven zijn gekopieerd naar de machine waar de eigenlijke conversie plaatsvindt. Merk ook op dat WMI (Windows Management Instrumentation) gestuurde toegang op afstand moet worden ingeschakeld op de bron-VM.
- Klik nu op “Volgende.”
- Klik op de pagina “Werkruimte” op “Bladeren” om het mappad van de werkruimte te selecteren van waaruit de UI kan worden uitgevoerd. U moet ervoor zorgen dat u een locatie selecteert die voldoende schijfruimte heeft om de geconverteerde VHD-bestanden op te slaan.
- Klik nu op “Volgende”.”
- Nu, op de “Hyper-V Host” pagina, voert u alle gegevens in die nodig zijn om verbinding te maken met de Hyper-V server van bestemming. De VM zal na de conversie daadwerkelijk op de Hyper-V server worden gecreëerd. Het UNC-pad moet worden opgegeven, zodat de VHD-bestanden op de juiste wijze worden geplaatst.
- Voer in het vak “Adres” het IP-adres van de server in of de naam van de Hyper-V-server.
- Voer in het vak “Gebruikersnaam” de gebruikersnaam en het domein in.
- In het vak “Wachtwoord”, typt u het wachtwoord.
- In het vak “Pad”, klikt u op “Bladeren” om het UNC-pad te selecteren waar het VHD-bestand naar de Hyper-V-server van bestemming wordt gekopieerd.
- Nu moet u selecteren of het VHD-bestand dynamisch moet worden uitgebreid of een vaste grootte moet hebben.
- Klik op “Volgende.”
- Bekijk alle details en klik op “Voltooien” om het conversieproces te voltooien terwijl u op de overzichtspagina bent.
- Als de VM-conversie met succes is voltooid, verschijnt de voltooiingspagina waarop u op “Sluiten” klikt.”

Exporteer de VM
Om een export vanuit VMWare naar Hyper-V uit te voeren, opent u het Virtual Machine Converter-programma van Microsoft. Nadat u door de openingspagina bent geklikt, selecteert u onder “Machinetype” de optie voor “virtuele machineconversie”. Klik op “Volgende”. De volgende selectie is voor “Migratiebestemming”, waarmee u kunt migreren naar een Hyper-V- of een Azure-omgeving. Kies hier de optie “Migreren naar Hyper-V” en klik op “Volgende”.
In het volgende scherm kunt u de Hyper-V-host selecteren die de bestemming moet worden en de gewenste gebruikersaccount. In veel gevallen is het goed mogelijk dat u bent ingelogd als admin of onder een andere ID met admin-rechten. Het huidige account kan worden opgeheven door het vinkje weg te halen bij “Use my Windows user account.”
Het volgende scherm biedt u de functionaliteit met betrekking tot het definiëren van de plaats waar alle geconverteerde VM’s moeten worden geüpload. Het is zeer belangrijk om de destination share goed in te stellen om er zeker van te zijn dat de gebruiker die de conversie uitvoert voldoende rechten en privileges heeft om deze succesvol te voltooien. Domeinbeheerders hebben hoe dan ook volledige rechten op de bijbehorende shares. In het algemeen is het het beste om de andere opties te laten staan met de standaard waarden die erbij horen.
De volgende stap is het selecteren van de ESXi host of het bron vCenter. Merk op dat dit proces perfect werkt voor vrije ESXi hosts. Merk op dat we over het algemeen de domain admin credentials gebruiken om in te loggen op vCenter, wat ervoor zorgt dat we alle machines in het cluster kunnen visualiseren. In elk geval zou vCenter altijd gebruik moeten maken van Active Directory-gebaseerde authenticatie in elke middelgrote tot grote omgeving, met dien verstande dat de instellingen eventueel moeten worden aangepast.
Standalone ESXi hosts worden inderdaad goed ondersteund vanuit migratie-oogpunt, met de juiste hostnaam en de geschikte host credentials van de lokale ESXi host die moet worden gebruikt. Op het scherm daarna moet de eigenlijke VM worden gekozen. Merk op dat voor een succesvolle migratie van VMware naar Hyper-V, alle VM’s in een uitgeschakelde toestand moeten worden gehouden. Vervolgens moet een locatie worden gekozen voor alle tijdelijke migraties die moeten plaatsvinden, die veel reserveopslagruimte moet hebben. Deze keuze wordt gemaakt in het scherm van de werkruimte.
Nu moet u de gegevens die op de overzichtspagina worden vermeld, dubbel bevestigen voordat u op “Volgende” klikt. De migratie begint op dit moment. Zodra de volledige migratie van VMware naar Hyper-V is voltooid, start de server automatisch de guest op, indien de desbetreffende optie was geselecteerd. Op dit punt zal de service voor VMware tools pauzeren. Nadat het opstarten is voltooid, moet deze service worden verwijderd.
Photo credit:




