Cómo firmar electrónicamente un documento de Word
Puedes añadir tu firma electrónica a un contrato, carta de oferta o acuerdo de confidencialidad desde un documento de Word en menos de 5 minutos. Es fácil crear una firma electrónica en un documento de Microsoft Word sin salir de la aplicación. Las firmas electrónicas crean un contrato legal vinculante y ejecutable que es ampliamente aceptado en todo el mundo industrializado, y más seguro que las firmas tradicionales en papel porque son menos susceptibles de ser falsificadas. Siga leyendo para descubrir cómo realizar una firma electrónica en Word en pocos pasos con esta sencilla guía.
Cómo firmar un documento en Word
- En primer lugar, instale el complemento DocuSign.
Vaya a la pestaña «Insertar» y navegue hasta «Obtener complementos». Esto abrirá la tienda de Office (o Store en Mac).

Busca DocuSign. Haga clic en «Añadir» DocuSign para Word y confirmar la instalación. Esto es gratis.

Una vez que el complemento se haya cargado correctamente, verá una nueva opción de menú en Word llamada «DocuSign». Haga clic en ella y elija «Firmar documento».
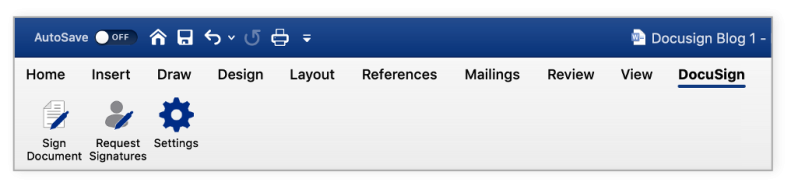
Verá un cuadro como éste.

2. Haga clic en «Crear cuenta» para crear una cuenta gratuita de DocuSign con una prueba gratuita.
Al registrarse podrá crear una firma electrónica gratuita en Word. También puede enviar formularios y contratos a otras personas para que los firmen durante 30 días. No se requiere tarjeta de crédito.
Si ya es cliente, haga clic en «Iniciar sesión».
3. Inicie sesión en su cuenta de DocuSign.
Haga clic en «Iniciar sesión», introduzca su dirección de correo electrónico y su contraseña y haga clic en «Iniciar sesión».
4. Ahora puede arrastrar y soltar el campo de la firma para añadir su firma al documento de Word.

Haga clic en «Firma» en el lado izquierdo de la página, haga clic en el lugar de su documento donde desea insertar su firma. Si lo único que necesita es una firma, ya ha terminado. Haz clic en el botón amarillo «Adoptar y firmar» en la parte inferior de la ventana. Su firma aparecerá en el lugar deseado del documento. Haga clic en el botón «Finalizar» en la parte superior de la página.
5. Su documento firmado está listo para ser enviado y descargado.
Ingrese el nombre y la dirección de correo electrónico del destinatario en los campos «Nombre completo» y «Dirección de correo electrónico» en el menú emergente, y luego haga clic en «Enviar y cerrar».
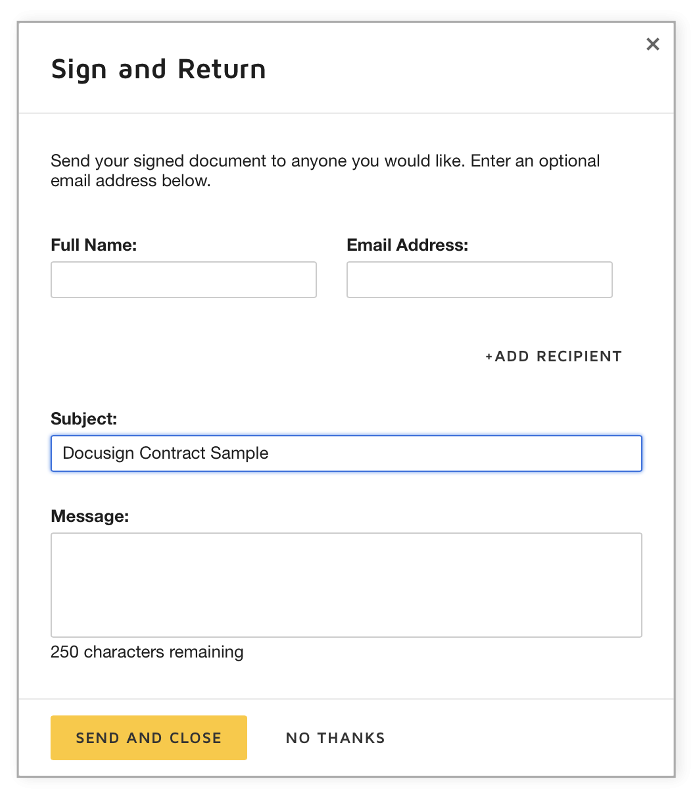
Y ya está. Puede iniciar sesión en su cuenta de DocuSign para ver todos los documentos que ha firmado y enviado.
Ahora puede firmar documentos electrónicamente sin tener que salir de Microsoft Word u otros productos de Microsoft como Outlook o SharePoint. Incluso puede firmar utilizando su teléfono móvil.
Crear una firma electrónica en Microsoft Word
Si está apegado a su autógrafo, puede optar por crear su propia firma electrónica en Word en lugar de una de las opciones prefabricadas de DocuSign.
- Ingrese a su cuenta de DocuSign.
Haga clic en la imagen del perfil y, a continuación, en «Firmas».

- Para cambiar su firma, haga clic en «Editar» y seleccione «Dibujar».

Para dibujar una firma en Word, haga clic y mantenga pulsado dentro del cuadro «Dibujar su firma» y, a continuación, dibuje la firma deseada con el cursor o en su pantalla táctil. Mantenga pulsada la casilla «Dibujar sus iniciales» para dibujar las iniciales deseadas. Haga clic en «Crear» para guardar.
Relacionado: ¿Son legales las firmas electrónicas?
Aprenda más sobre la firma electrónica de DocuSign y otras formas de transformar digitalmente su forma de hacer negocios con la nube de acuerdos de DocuSign.




