Cómo instalar y configurar Wine en Ubuntu
Este artículo explicará cómo instalar y configurar Wine en Ubuntu para ejecutar aplicaciones compatibles con Windows.
Sobre Wine
Wine es un software gratuito y de código abierto que permite ejecutar programas y juegos compatibles con Microsoft Windows en Linux, macOS y Android (soporte experimental). Wine lleva más de dos décadas de desarrollo y la compatibilidad de las aplicaciones ha mejorado considerablemente desde su primer lanzamiento. A menudo se interpreta erróneamente como un emulador. Sin embargo, no es más que una capa de compatibilidad que convierte las llamadas a la API de Windows en llamadas POSIX en tiempo real, proporcionando un rendimiento casi idéntico al de Windows (y en algunos casos incluso mejor). Wine significa «Wine Is Not an Emulator».
Instalación de Wine en Ubuntu
Los paquetes de Wine están incluidos en los repositorios de Ubuntu por defecto. Sin embargo no siempre están actualizados y a la altura de las últimas versiones. Así que se recomienda instalar los paquetes de wine desde el PPA oficial de Ubuntu proporcionado por el equipo de wine. Para ello, ejecute los siguientes comandos en sucesión:
Para Ubuntu 19.10:
$ sudo apt update
Para Ubuntu 18.04:
$ sudo apt update
Ahora puede instalar wine stable, developer o staging builds ejecutando uno de los siguientes comandos:
$ sudo apt install winehq-devel
$ sudo apt install winehq-staging
Diferencias entre los diferentes builds de wine
El repositorio oficial de wine proporciona tres builds diferentes, «stable», «devel» y «staging». Las builds estables, como su nombre indica, proporcionan la última versión estable de wine mientras que las builds developer son versiones de vanguardia en desarrollo. Las versiones de prueba contienen muchos parches experimentales destinados a probar algunas funciones o a solucionar problemas de compatibilidad. No hay garantía de que todos estos parches se incluyan en la rama estable en el futuro.
WINEARCH
Después de instalar wine, puede utilizar la variable de entorno WINEARCH para definir la arquitectura correcta para los prefijos de wine. Por defecto, todas las aplicaciones de wine se instalan en un entorno de 64 bits. Sin embargo, puede cambiar el comportamiento utilizando la variable de entorno WINEARCH en el siguiente formato:
- WINEARCH=win32
- WINEARCH=win64
Tenga en cuenta que necesita utilizar WINEARCH sólo una vez al crear un nuevo prefijo (explicado a continuación).
Entendiendo la característica WINEPREFIX
WINEPREFIX es una característica bastante útil de wine en la que puedes aislar y contener las aplicaciones de windows, las bibliotecas del sistema y los archivos de configuración confinándolos en un único directorio. Puedes crear tantos prefijos como quieras y cada uno de ellos será tratado por separado.
Muchos usuarios de Linux prefieren crear un prefijo separado para cada una de las aplicaciones o juegos de Windows que quieren instalar y ejecutar usando wine. A menudo, la instalación de una aplicación de Windows requiere la instalación de bibliotecas y kits de herramientas de terceros. El uso de prefijos separados para las aplicaciones asegura una mejor compatibilidad, menos conflictos y un sistema de archivos más limpio. Puede crear un nuevo WINEPREFIX utilizando una variable de entorno con el siguiente formato:
El comando anterior ejecutará «file.exe» utilizando la ruta del prefijo especificado en la variable WINEPREFIX. Si la ruta no existe, se creará automáticamente un nuevo directorio. Si omite la variable WINEPREFIX, todas las aplicaciones se instalarán en el prefijo por defecto ubicado en la carpeta oculta «wine» en su directorio personal (~/.wine).
Usando WINEARCH y WINEPREFIX juntos para ejecutar una aplicación de Windows
Puede combinar WINEARCH con un WINEPREFIX personalizado para especificar correctamente la arquitectura de un prefijo.
Disposición del sistema de archivos de un prefijo wine
Todos los prefijos wine, predeterminados o personalizados, incluyen muchos archivos y carpetas que representan un sistema de archivos típico de Windows donde todas las bibliotecas del sistema y las aplicaciones están instaladas en la unidad «C». Estos prefijos contienen una serie de bibliotecas que forman parte del proyecto de código abierto Wine. La siguiente captura de pantalla le dará una idea de la distribución de los directorios:

Si ejecuta un instalador «.exe» o «.msi» utilizando Wine, la aplicación se instalará en «Archivos de programa» en «drive_c» (a menos que proporcione una ruta personalizada). Por lo tanto, para ejecutar un archivo «.exe» una vez finalizada la instalación, es posible que tenga que ir a la carpeta de la aplicación en el directorio «Archivos de programa» para iniciar la aplicación.
Winecfg
Puede cambiar muchas configuraciones y comportamientos de un prefijo de wine ejecutando el comando «winecfg». Algunos de los ajustes incluyen la configuración de la pantalla, la configuración de la unidad externa y la configuración de audio.
Ejecute uno de los siguientes comandos para lanzar winecfg:
$ WINEPREFIX=/path/to/prefix winecfg
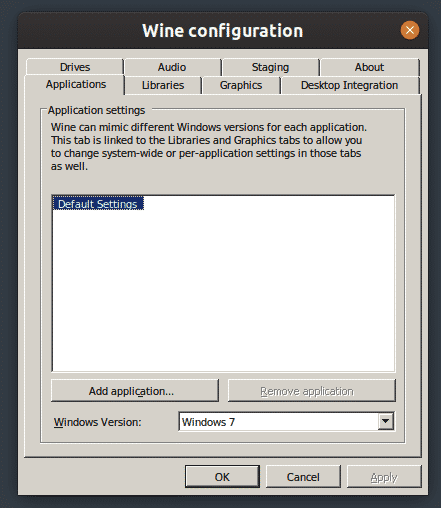
Panel de control de Wine
El «Panel de control de Wine» es otra utilidad incluida en wine que le permite configurar los gamepads y ajustar otras opciones útiles.
Puede ejecutar winecontrol utilizando uno de los siguientes comandos:
$ WINEPREFIX=/path/to/prefix wine control
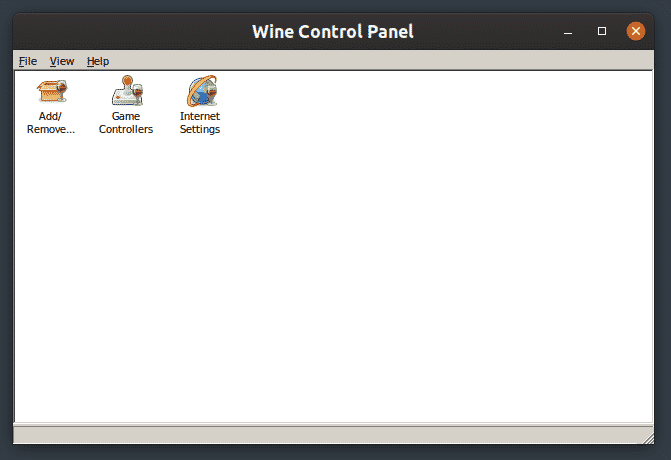
Winetricks
Winetricks es una útil herramienta incluida en wine, que permite instalar muchas librerías y aplicaciones de terceros desde una interfaz gráfica. También le permite cambiar la configuración de un wineprefix y hacer tareas de mantenimiento. Aunque la interfaz gráfica de winetricks no es tan intuitiva como otras aplicaciones típicas de GTK y Qt para Linux, cumple con su cometido.
Para instalar winetricks en Ubuntu, ejecute el siguiente comando:
Ahora puede ejecutar winetricks utilizando uno de los siguientes comandos:
$ WINEPREFIX=/ruta/al/prefijo winetricks

Winetricks también tiene una bonita interfaz de línea de comandos, puedes saber más sobre ella ejecutando el siguiente comando:
Ejecución de archivos «Lnk» en Wine
Hasta ahora los ejemplos anteriores han explicado cómo ejecutar archivos «.exe» con Wine. Sin embargo, algunas aplicaciones en Windows vienen con archivos «.lnk» que no son más que accesos directos a binarios ejecutables con algunas personalizaciones y parámetros extra.
Para ejecutar archivos «.lnk» usando Wine, hay que ejecutar un comando usando uno de los siguientes formatos:
$ WINEPREFIX=/ruta/al/prefijo wine start /ruta/al/archivo.lnk
Ejecución de archivos «Bat» en Wine
Los archivos «Bat» son archivos de script tipo bash que pueden ejecutarse en Windows utilizando el símbolo del sistema o el intérprete. Wine incluye una utilidad «wineconsole» que puede utilizarse para lanzar el símbolo del sistema y ejecutar archivos «.bat». Puede ejecutar archivos «.bat» utilizando uno de los siguientes comandos:
$ WINEPREFIX=/ruta/al/prefijo wineconsole /ruta/al/archivo.bat
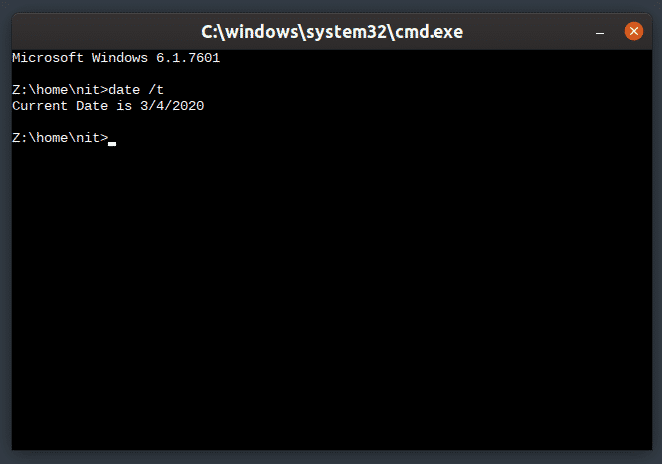
El intérprete de comandos mostrado arriba soporta todos los comandos principales compatibles con Windows.
Conclusión
Wine es capaz de ejecutar numerosas aplicaciones de Windows en Linux, salvando la distancia entre dos plataformas. Aunque algunas aplicaciones populares aún no funcionan con Wine, la compatibilidad general ha mejorado considerablemente. Recientemente, Valve anunció la capa de compatibilidad «Proton» para ejecutar juegos de Windows en Linux utilizando Steam. Proton se basa en Wine y viene con características adicionales, actualizaciones de calidad de vida y parches de compatibilidad.




