¿Cómo recuperar un archivo de Excel no guardado o restaurar su versión anterior
Desea proteger sus libros de trabajo de los fallos inesperados del ordenador o de los cortes de energía? En este artículo se explica cómo recuperar archivos no guardados y restaurar versiones anteriores de su libro de trabajo en Excel 2016, 2013 y 2010. También aprenderá diferentes formas de copia de seguridad de archivos en su PC o en la nube.
Imagina que has estado trabajando en un documento muy importante en Excel durante algunas horas, creando un gráfico muy complicado, y luego… ¡ups! Excel se ha colgado, se ha ido la luz o has cerrado accidentalmente un archivo sin guardar. Eso es frustrante, pero no te cortes tanto: puedes recuperar fácilmente tu documento sin guardar.
¿Qué es lo peor que puede pasar? Mientras trabajas en un libro de trabajo descubres que te has equivocado hace una hora, ya has hecho muchos cambios desde entonces y deshacer no es una opción. Si quieres saber cómo recuperar un archivo de Excel sobrescrito, sigue leyendo este artículo.
- Guardar y recuperar automáticamente en Excel
- Cómo recuperar archivos no guardados en Excel
- Recuperar archivos de Excel sobrescritos
- Cómo guardar una copia de seguridad del libro
- Crear versiones de copia de seguridad con sello de tiempo en Excel 2010 – 2010.de copia de seguridad en Excel 2010 – 2016
- Hacer una copia de seguridad de los archivos de Excel en la nube
Guardar y recuperar automáticamente en Excel
Excel nos proporciona características tan buenas como Guardar y Recuperar automáticamente. Si están activadas, no será un problema para usted recuperar archivos no guardados y restaurar versiones anteriores en Excel 2016 – 2010. Pero estas dos características son a menudo mal entendidas, así que al principio vamos a definir lo que significan.
Excel AutoSave es una herramienta que guarda automáticamente un nuevo documento que acaba de crear, pero no ha guardado todavía. Le ayuda a no perder datos importantes en caso de que el ordenador se bloquee o se produzca un fallo de alimentación.
Excel AutoRecover le ayuda a recuperar los archivos no guardados tras un cierre accidental o un fallo. Le permite restaurar a la última versión guardada que se muestra en el panel de recuperación de documentos cuando se inicia Excel la próxima vez.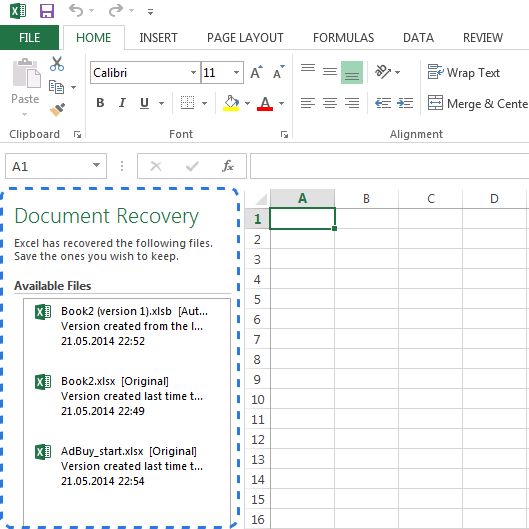
Por suerte, las opciones de guardar y recuperar automáticamente los archivos están activadas en Excel por defecto. Si no está seguro, puede comprobarlo fácilmente.
Cómo configurar las opciones de autoguardado (recuperación automática) en Excel:
- Vaya a la pestaña ARCHIVO y elija Opciones en el menú ARCHIVO
- Haga clic en Guardar en el panel izquierdo del cuadro de diálogo Opciones de Excel.
- Asegúrese de que están marcadas las opciones Guardar información de recuperación automática cada X minutos y Conservar la última versión autoguardada si cierro sin guardar.

- Haga clic en Aceptar.
Por defecto, la función de recuperación automática está configurada para guardar automáticamente los cambios en el libro cada 10 minutos. Puedes acortar o alargar este intervalo como quieras. Aquí también puede cambiar la ubicación del archivo de Excel AutoRecover y especificar las excepciones de AutoRecover.
Consejo. Si quiere estar más seguro en caso de caída o fallo eléctrico, debería reducir el intervalo de tiempo para guardar la información. Cuanto más frecuentemente se guarde el documento, más versiones tendrá, más posibilidades de recuperar todos los cambios.
Ahora que Excel está configurado para guardar y recuperar automáticamente sus documentos, podrá restaurar fácilmente un archivo cuando algo vaya mal. Más adelante en este artículo descubrirás cómo recuperar los archivos nuevos que acabas de crear y los que ya has guardado.
Cómo recuperar archivos de Excel no guardados
Supón que estás trabajando en un nuevo documento en Excel y el programa se bloquea inesperadamente. En unos segundos te das cuenta de que no has guardado el libro. Que no cunda el pánico y descubra a continuación cómo recuperar un archivo no guardado.
- Vaya a ARCHIVO -> Abrir.
- Seleccione Libros de trabajo recientes.
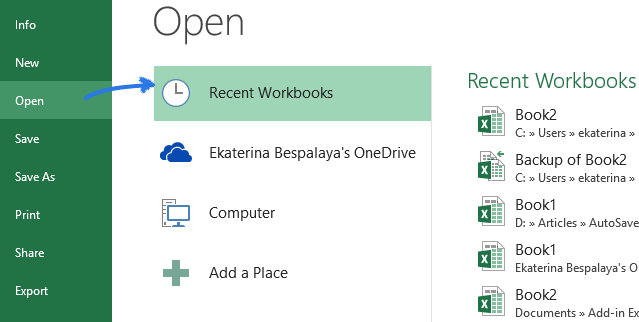
- Desplácese hacia abajo y haga clic en el botón Recuperar libros de trabajo no guardados en la parte inferior de la lista.
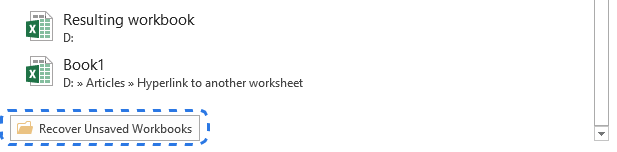 Nota. También puede ir a ARCHIVO – > Información, abrir el desplegable Gestionar libros de trabajo y seleccionar Recuperar libros de trabajo no guardados en el menú.
Nota. También puede ir a ARCHIVO – > Información, abrir el desplegable Gestionar libros de trabajo y seleccionar Recuperar libros de trabajo no guardados en el menú.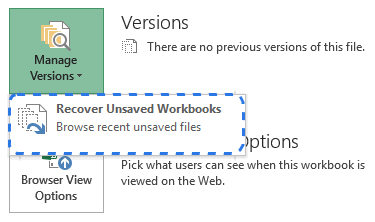
- Cuando aparezca el cuadro de diálogo Abrir, sólo tiene que seleccionar el archivo necesario y hacer clic en Abrir.
El documento se abrirá en Excel y el programa le pedirá que lo guarde. Haga clic en el botón Guardar como de la barra amarilla situada encima de la hoja de trabajo y guarde el archivo en la ubicación deseada.
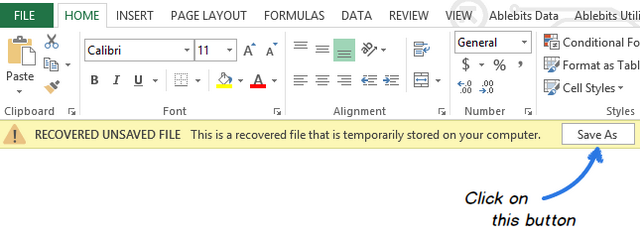
Recuperar archivos de Excel sobrescritos
Excel 2010 y 2013 permiten no sólo restaurar los libros no guardados, sino también recuperar versiones anteriores de su documento. Es especialmente útil cuando se comete un error que no se puede deshacer, o cuando se quiere ver cómo era el documento unos minutos antes. Vea a continuación cómo recuperar un archivo de Excel sobrescrito:
Haga clic en la pestaña ARCHIVO y elija Información en el panel de la izquierda. Junto al botón Gestionar versiones verás todas las versiones guardadas automáticamente de tu documento.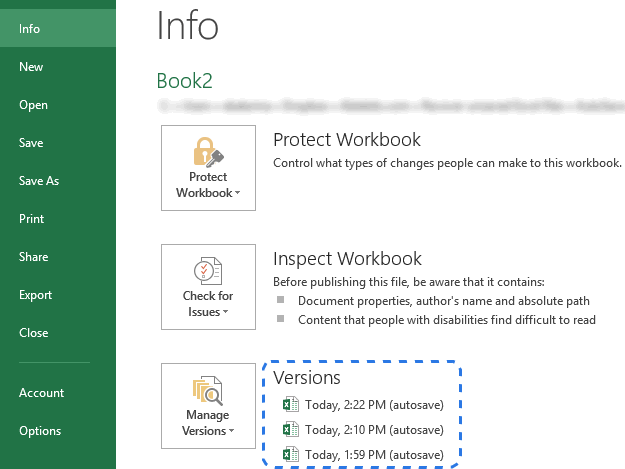
Excel guarda automáticamente versiones del libro a intervalos especificados, pero sólo si has hecho cambios en tu hoja de cálculo entre esos intervalos. El nombre de cada versión tiene una fecha, una hora y la nota «(autoguardado)». Cuando haga clic en cualquiera de ellas, se abrirá junto con la versión más actual de su libro de trabajo para que pueda compararlas y ver todos los cambios.
Si el programa se cerró de forma incorrecta, el último archivo autoguardado está etiquetado con las palabras (cuando cerré sin guardar).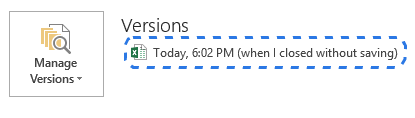
Cuando abra este archivo en Excel, aparecerá el mensaje sobre su hoja de cálculo. Sólo tiene que hacer clic en el botón Restaurar de la barra amarilla para volver a la versión más reciente del libro sin guardar.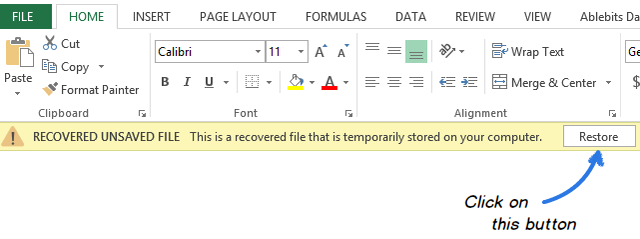
Cómo guardar una copia de seguridad del libro
La copia de seguridad automática de Excel es una función muy útil que puede ayudarle a recuperar una versión previamente guardada del libro. Guardar una copia de seguridad puede proteger su trabajo si accidentalmente guarda cambios que no desea conservar o borra el archivo original. Como resultado, tendrá la información actual guardada en el libro original y toda la información previamente guardada en la copia de seguridad.
Aunque esta característica es muy útil, es bastante difícil de encontrar en Excel 2010 – 2016. Así que vamos a hacerlo juntos ahora:
- Vaya a ARCHIVO – > Guardar como.
- Seleccione Equipo y haga clic en el botón Examinar.

- Cuando aparezca la ventana de diálogo Guardar como, haga clic en la pequeña flecha junto al botón Herramientas en la parte inferior de la ventana.
- Seleccione Opciones generales… en la lista desplegable.
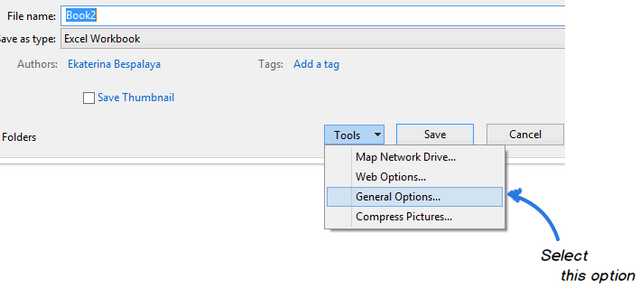
- Marque la casilla Crear siempre una copia de seguridad en el cuadro de diálogo Opciones generales y haga clic en Aceptar.
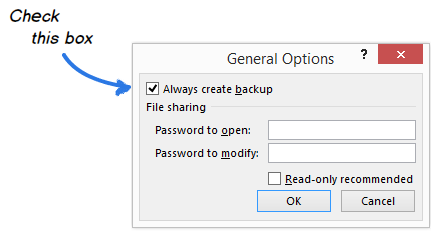
Ahora puede cambiar el nombre de su archivo y elegir la ubicación deseada para guardarlo. Excel creará una copia de seguridad del documento en la misma carpeta.
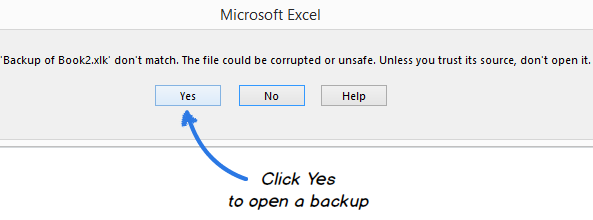
Crear versiones de copia de seguridad con marca de tiempo en Excel 2010 – 2016
Ahora ya sabe cómo activar la opción de copia de seguridad automática de Excel. Sin embargo, cada vez que guarde un libro, una nueva copia de seguridad sustituirá a la existente. ¿Cómo puedes volver a la versión anterior si ya has guardado el documento varias veces? Tranquilo, tienes al menos dos formas de salir de esta situación.
La primera es utilizar ASAP Utilities. Ofrecen la herramienta Guardar archivo y crear copia de seguridad que le ayuda a crear varias versiones de copia de seguridad de su documento. Una vez que instale estas utilidades en Excel, puede utilizar un atajo de teclado especial para guardar su libro y crear automáticamente una copia de seguridad. Cada versión tiene una marca de tiempo en el nombre del archivo, por lo que puede encontrar fácilmente la copia necesaria según la fecha y hora en que se creó.
Si se siente cómodo con VBA, puede utilizar una macro especial de Excel AutoSave para hacer una copia de seguridad de sus archivos. Solo tienes que copiarla de este artículo y pegarla en el módulo de código. Puedes crear tantas copias de seguridad como quieras con sólo pulsar un simple atajo de teclado. Restaurará una versión previamente guardada de tu libro y no sobrescribirá ningún archivo de copia de seguridad antiguo. Cada copia está marcada con la fecha y la hora de la copia de seguridad.
Hacer una copia de seguridad de los archivos de Excel en la nube
Para aquellos que utilizan servicios de almacenamiento en la nube para guardar sus documentos, recuperar los archivos de Excel sobrescritos no será un problema en absoluto.
Veamos más de cerca OneDrive, la opción de almacenamiento de Microsoft. Su mayor fortaleza es que OneDrive está estrechamente ligado a Office. Por ejemplo, puedes abrir y guardar rápidamente documentos de OneDrive directamente desde tu Excel. OneDrive y Excel trabajan juntos para sincronizar los libros de trabajo más rápidamente y permitirte trabajar con otras personas en documentos compartidos al mismo tiempo.
Cuando tú o tu colega hacéis cambios en un documento, OneDrive hace un seguimiento de las versiones automáticamente, por lo que no necesitas almacenar varias copias del mismo documento. Con el historial de versiones de OneDrive podrás ver las variantes anteriores del archivo, sabrás cuándo se modificó el documento y quién hizo los cambios. También puedes restaurar cualquiera de las versiones anteriores si es necesario.
Otro servicio de almacenamiento en la nube muy popular es Dropbox. Guarda instantáneas de cada cambio en tu carpeta de Dropbox durante los últimos 30 días. Así que, aunque hayas guardado un cambio erróneo, o si el archivo se ha dañado o eliminado, puedes restaurar el documento a una versión anterior con sólo unos pocos clics. Dropbox no funciona tan estrechamente con Microsoft Office como OneDrive, pero es tan sencillo que todo el mundo puede dominarlo.
Ahora ya conoces diferentes formas de recuperar archivos no guardados y crear una copia de seguridad de tu libro en Excel 2010, 2013 y 2016. Y espero que no pulses el botón de pánico la próxima vez que tu ordenador se cuelgue o se vaya la luz.




