Descubra cómo eliminar una tabla dinámica
La tabla dinámica es una herramienta muy potente en Excel para realizar cálculos y proporcionar una visión de los datos rápidamente. Cuando insertamos la tabla dinámica en la hoja de trabajo, es posible que necesitemos borrar o eliminar la tabla dinámica. En este artículo, revisaremos múltiples métodos para borrar o eliminar una tabla dinámica insertada en una hoja de trabajo.
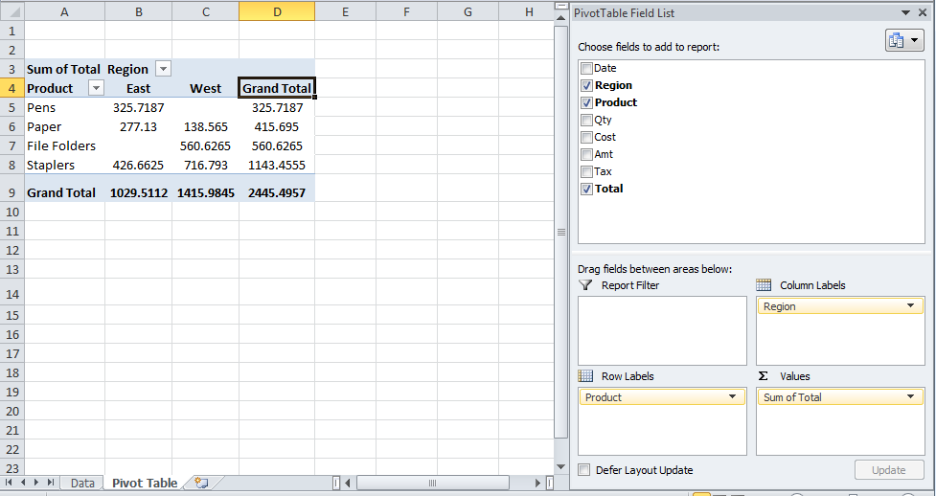 Figura 1. Tabla dinámica en una hoja de trabajo
Figura 1. Tabla dinámica en una hoja de trabajo
Método 1. Eliminar toda la hoja de trabajo de la tabla dinámica
Cuando insertamos una tabla dinámica en una hoja de trabajo separada en Excel, entonces podemos eliminar la tabla dinámica eliminando toda la hoja de trabajo del libro de Excel. Simplemente haga clic con el botón derecho del ratón en la hoja de trabajo de la tabla dinámica y seleccione la opción Eliminar.
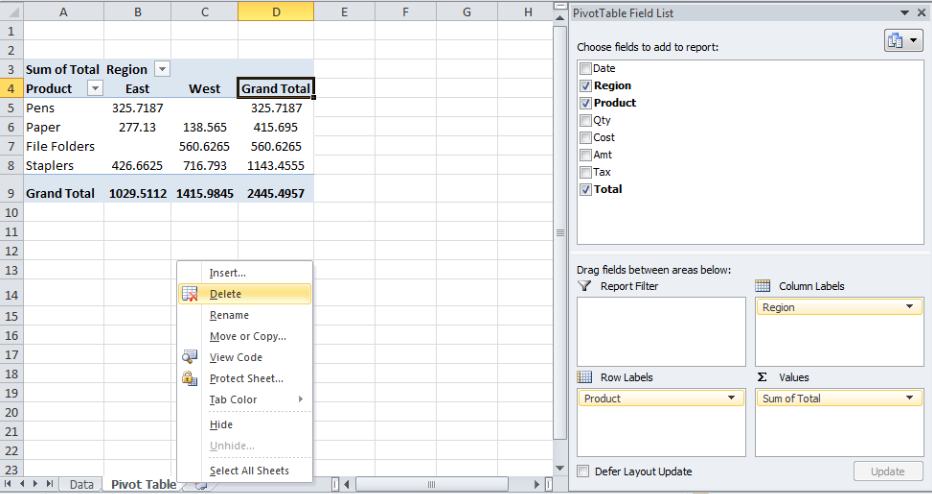 Figura 2. Eliminación de toda la hoja de trabajo de la tabla dinámica
Figura 2. Eliminación de toda la hoja de trabajo de la tabla dinámica
Método 2. Eliminar una tabla dinámica en la hoja de trabajo
Si queremos eliminar la tabla dinámica sólo en una hoja de trabajo en lugar de eliminar toda la hoja de trabajo, entonces podemos eliminar la tabla dinámica así:
- Haga clic en cualquier lugar de la tabla dinámica para mostrar las herramientas de tabla dinámica en la cinta.
- Haga clic en la opción > Seleccionar > Toda la tabla dinámica para seleccionar la tabla dinámica
 Figura 3. Seleccionar toda la tabla dinámica
Figura 3. Seleccionar toda la tabla dinámica
Consejo: En Excel 2013, tenemos que hacer clic en Analizar > Seleccionar > Toda la tabla dinámica
- A continuación, pulse el botón Eliminar del teclado para eliminar la tabla dinámica seleccionada en una hoja de trabajo.
Método 3. Eliminar las celdas de la tabla dinámica
Podemos eliminar la tabla dinámica en la hoja de trabajo de Excel eliminando las celdas de la tabla dinámica así:
- Haga clic en cualquier lugar de la tabla dinámica y presione Ctrl + A para seleccionar todas las celdas de la tabla dinámica
- En la pestaña Inicio, en la sección Celdas, haga clic en el menú desplegable Eliminar y seleccione «Eliminar celdas»
- A continuación, seleccione Celdas de desplazamiento hacia la izquierda o Celdas de desplazamiento hacia arriba y presione OK
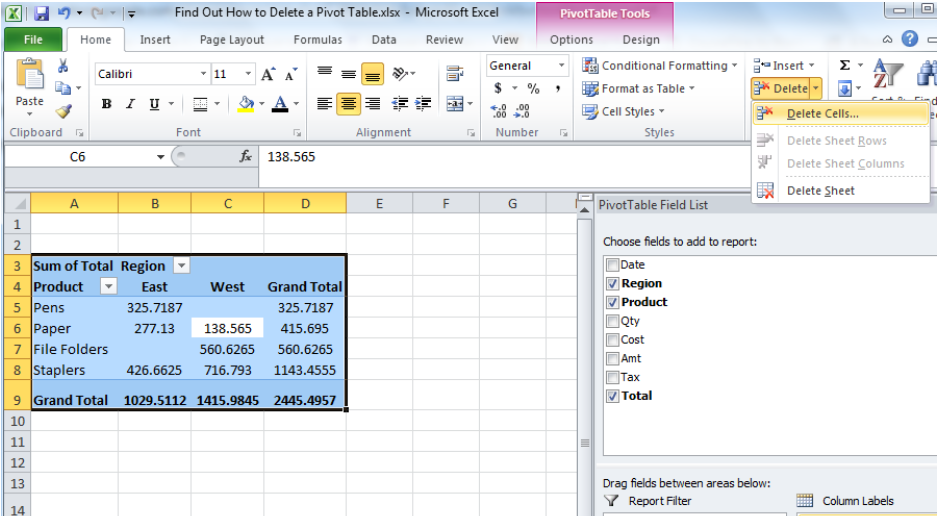 Figura 4. Borrar celdas de la tabla dinámica
Figura 4. Borrar celdas de la tabla dinámica
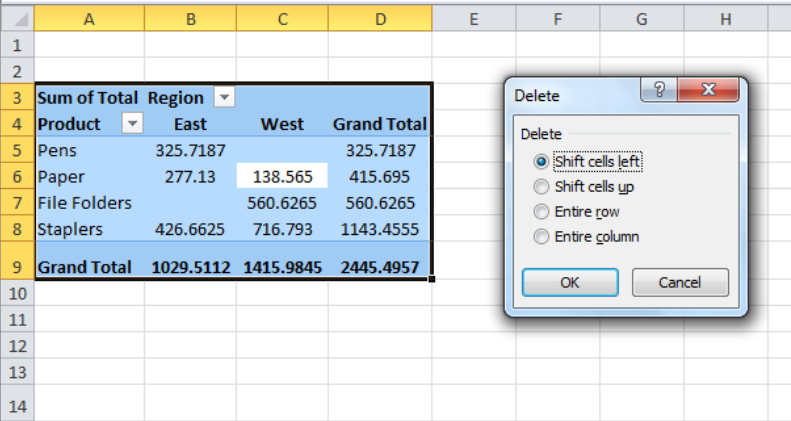 Figura 5. Desplazamiento de celdas
Figura 5. Desplazamiento de celdas
Alternativamente, utilizando el atajo de teclado Ctrl+A seleccione todas las celdas de la tabla dinámica y pulse el botón Suprimir del teclado para eliminar las celdas de la tabla dinámica.
Conexión instantánea con un experto a través de nuestro servicio Excelchat
La mayoría de las veces, el problema que necesitará resolver será más complejo que una simple aplicación de una fórmula o función. Si quiere ahorrarse horas de investigación y frustración, ¡pruebe nuestro servicio Excelchat en directo! Nuestros expertos en Excel están disponibles 24 horas al día, 7 días a la semana, para responder a cualquier pregunta sobre Excel que pueda tener. Garantizamos una conexión en 30 segundos y una solución personalizada en 20 minutos.




