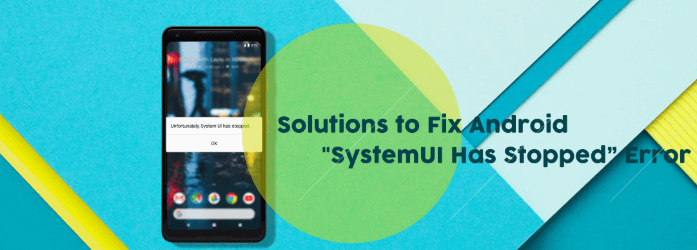Top 5 maneras de resolver «Desafortunadamente UI del sistema se ha detenido»
Cada gadget por ahí no es sin ciertos defectos. Lo mismo ocurre con los dispositivos Android. Podemos enfrentarnos a una multitud de errores con el sistema Android. Algunos pueden ser fáciles de arreglar, otros son muy difíciles de resolver.Uno de esos errores a los que te puedes enfrentar con un dispositivo Android es el que dice «Desafortunadamente, la IU del sistema se ha detenido.» He aquí un caso real de un usuario de Android: «Soy un fanático de los dispositivos Android. Lo uso para prácticamente todo lo posible. Utilizo mi dispositivo Android para capturar fotos, ver vídeos, enviar mensajes e incluso abrir documentos. Es muy práctico para mí. Recientemente, he estado viendo este problema en mi dispositivo, ‘Desafortunadamente, System UI se ha detenido’. No sé qué hacer para solucionar esto. Si te has encontrado con esta situación, no te preocupes. Te tenemos cubierto. En este artículo, te daremos múltiples maneras de arreglar este error. Vamos a empezar con la primera.
Parte I: 5 maneras diferentes de arreglar el error «Desafortunadamente, la interfaz de usuario del sistema se ha detenido».Parte II: ¿Cómo hacer una copia de seguridad de sus datos utilizando la copia de seguridad de datos de Android & Guía de vídeo: Cómo hacer una copia de seguridad de los datos de Android para hacer frente a los datos perdidos en el restablecimiento de fábrica.Parte III: Conclusión.
Parte I: 5 formas diferentes de arreglar el error «Desafortunadamente, la interfaz de usuario del sistema se ha detenido».
Método 1: Desinstalación de la actualización de Google en Android para arreglar la interfaz de usuario del sistema desafortunadamente detenida
Algunas personas afirman que las aplicaciones de Google actualizadas podrían ser la razón por la que aparece este problema en los dispositivos Android. Por lo tanto, en este método, será desinstalar las actualizaciones especialmente si usted ha encontrado el error después de las aplicaciones de Google se han actualizado.
Así es como arreglar lamentablemente la IU del sistema ha dejado de funcionar en Android:
Paso 1 – Inicie los Ajustes
Paso 2 – Vaya al Administrador de aplicaciones
Paso 3 – Elija la App instalada
Paso 4 – Busque la aplicación de Google que desea desinstalar
Paso 5 -. Pulsa Desinstalar App
Paso 6 – Reinicia tu dispositivo Android y comprueba si esto funciona para solucionar dicho problema
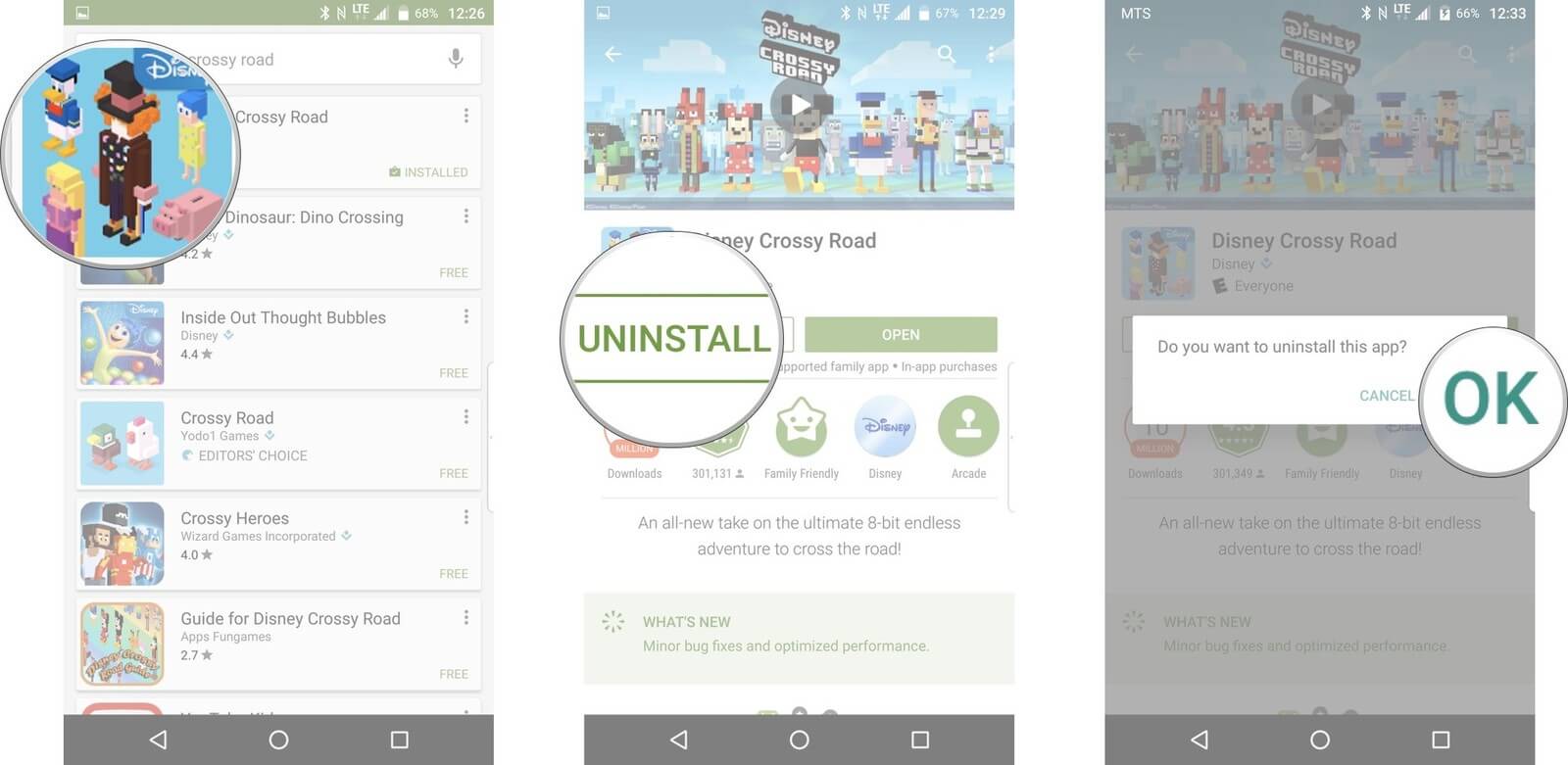
Método 2: Vaciar la caché de tu dispositivo Android
Si tienes un dispositivo Android que funciona con la versión 4.2 y superiores, también puedes vaciar la caché para solucionar el problema «Desafortunadamente, la IU del sistema se ha detenido».
Así es como hay que hacerlo:
Paso 1 – Inicia Ajustes
Paso 2 – Ve a Almacenamiento
Paso 3 – Selecciona «Datos en caché». Una vez elegido esto, aparecerá una ventana pidiendo confirmación
Paso 4 – Elige Aceptar para confirmar que realmente quieres borrar la caché
Método 3: Reinicio del dispositivo en modo seguro
Si los dos métodos indicados anteriormente no han funcionado, entonces puedes reiniciar el dispositivo Android mientras está en modo seguro.
Así es como se hace:
Paso 1 – Apague su dispositivo Android
Paso 2 – Enciéndalo de nuevo usando el botón de encendido y manténgalo hasta el Paso 3
Paso 3 – Cuando aparezca el logotipo de la marca del dispositivo, suelte el botón de encendido inmediatamente. Después de lo cual haga inmediatamente el Paso 4
Paso 4 – Presione el botón de bajar el volumen y manténgalo durante unos segundos
Paso 5 – Una vez que haya visto que el dispositivo está en modo seguro, suelte el botón de bajar el volumen
Método 4: Desinstalación de aplicaciones de terceros de Android
En este método, localizará algunas aplicaciones de terceros que ha descargado e instalado desde fuentes desconocidas. Estas aplicaciones podrían no ser compatibles con la configuración de la interfaz de usuario de su sistema Android. También podrían ser incompatibles con el propio sistema operativo Android.
Aquí tienes los pasos para hacerlo:
Paso 1 – Inicie los Ajustes
Paso 2 – Vaya al Administrador de aplicaciones
Paso 3 – Elija la aplicación que podría estar causando problemas con su dispositivo Android
Paso 4 – Presione Desinstalar
Paso 5 – Reinicie su dispositivo Android y compruebe si esto funciona para solucionar dicho problema
Método 5: Restablecimiento de fábrica del dispositivo Android
Probablemente el mejor método para arreglar este problema es restablecer de fábrica su dispositivo. Cuando decimos restablecimiento de fábrica, nos referimos a borrar todos los datos existentes y restaurar el dispositivo Android a su estado original (el estado antes de ser comprado). Antes de hacer esto, sin embargo, usted tiene que hacer una copia de seguridad de sus datos de Android.
Parte II: Cómo hacer una copia de seguridad de sus datos utilizando la copia de seguridad de datos de Android & Restaurar…
Hacer una copia de seguridad de sus datos antes de hacer un restablecimiento de fábrica es muy importante si usted no quiere perder los documentos necesarios, imágenes, videos, y similares. Una herramienta que recomendamos para hacer una copia de seguridad de sus datos es FoneDog’s Android Data Backup & Restore.
Así es como se usa paso a paso:
Con FoneDog Toolkit, hacer una copia de seguridad de sus datos de Android nunca ha sido más fácil. Puede hacer una copia de seguridad de sus datos de Android en la computadora e incluso seleccionar los datos que desea restaurar en su teléfono Android. Le mostraremos cómo hacerlo.
Paso 1 – Abra FoneDog Toolkit
En este paso, descargará el software y lo abrirá en su computadora. Tiene que asegurarse de que ningún otro software o aplicación de copia de seguridad se esté ejecutando en su dispositivo.

Paso 2 – Conecte su teléfono a la computadora
En este paso, tiene que seleccionar la opción «Copia de seguridad de datos de Android & Restaurar». Después de lo cual, usted tiene que conectar su teléfono Android al ordenador a través del cable USB.
Asegúrese de que el modo de depuración USB está activado en el teléfono Android. Si tiene una versión del sistema operativo Android de 4.0 y superior, aparecerá una ventana que le preguntará si desea permitir la depuración USB. Simplemente seleccione Aceptar si esto sucede.

Paso 3 – Elegir la opción de copia de seguridad
Una vez que su teléfono esté conectado a la computadora, FoneDog Toolkit lo detectará automáticamente. A continuación, haga clic en el botón titulado «Copia de seguridad de datos del dispositivo». Por defecto, el software comprobará todos los tipos de archivos que hay. Sin embargo, aún puede elegir qué datos específicos desea respaldar en su computadora.

Paso 4 – Elegir los tipos de datos que desea respaldar
Después de elegir y seleccionar uno o más tipos de archivos, haga clic en «Iniciar». Esto iniciará el proceso de copia de seguridad de su teléfono Android. Asegúrese de no desconectar su teléfono al ordenador. No lo use también. Esto podría interrumpir el proceso y podría causar en la eliminación de los datos.

Paso 5 – Completar el proceso de copia de seguridad
Una vez que el proceso se ha completado, haga clic en Aceptar para terminarlo. Después de lo cual, puede comenzar a ver el contenido del archivo.

Paso 6 – Elegir el archivo de copia de seguridad que desea restaurar
Inicie FoneDog Toolkit nuevamente y conecte su dispositivo Android a la computadora. Después de lo cual, seleccione «Restauración de datos del dispositivo». FoneDog Toolkit mostrará los últimos archivos de copia de seguridad de forma predeterminada. Sin embargo, también puede seleccionar un archivo de copia de seguridad específico de dicho software.

Paso 7 – Seleccione los datos que desea restaurar
En este paso, seleccionará el tipo de datos que desea restaurar en su dispositivo Android. Los diferentes tipos de archivos se pueden ver en el lado izquierdo de la pantalla. Seleccione los tipos de archivo que desee. Después de lo cual, haga clic en «Restaurar». Haga clic en Aceptar para confirmar el proceso de restauración.

Restablecimiento de fábrica de su Android para solucionar el error de la interfaz de usuario del sistema se ha detenido
Ahora, para resolver el problema de «Desafortunadamente, la interfaz de usuario del sistema se ha detenido», debe hacer un restablecimiento de fábrica de su dispositivo Android. El proceso es diferente dependiendo de la marca y el tipo de dispositivo en el que quieras hacer un restablecimiento. Después de haber hecho el hard reset, pasa al siguiente paso.
Las personas también leenLa guía simple para la copia de seguridad y restauración de SMS en AndroidGuía de recuperación de SMS: Recuperar SMS borrados de Android
Guía de vídeo: ¿Cómo hacer una copia de seguridad de los datos de Android para lidiar con el restablecimiento de fábrica de los datos perdidos?
¡Sí! puedes hacerlo con un solo clic. Esto es a través de la ayuda de un gran programa llamado FoneDog Toolkit – Android Data Backup & Restore, que le ayudará a hacer una copia de seguridad y restaurar los datos que desee antes del restablecimiento de fábrica!
Parte III: Conclusión.
Android no está libre de errores y un problema que puede encontrar es el «Desafortunadamente, la IU del sistema se ha detenido.» Este error se puede arreglar a través de varios métodos, el más efectivo de los cuales es hacer un restablecimiento de fábrica de su dispositivo Android.
Pero antes de hacer un restablecimiento completo, debe asegurarse de hacer una copia de seguridad de sus archivos para una futura recuperación. Aquí es donde entra la copia de seguridad de datos de Android de FoneDog & Restauración. Puede usar esta herramienta para hacer una copia de seguridad de los archivos importantes de su dispositivo Android y recuperarlos en un momento posterior.
Este artículo nos ha enseñado que ningún problema o error dentro de cualquier dispositivo no puede ser arreglado. Como tal, puede seguir los pasos y métodos indicados en esta guía para ayudarle a solucionar el problema específico en Android System UI.