How To Easily Sharpen Blurry Images in Lightroom
Jos terävöität kuvaa, voit tuoda esiin tiettyjä yksityiskohtia ja tehdä sommitelmastasi silmiinpistävämmän.
Lightroom on yksi monista ohjelmista, jotka tarjoavat hienoja terävöintityökaluja. Tässä kerrotaan, miten voit käyttää niitä valokuvien parantamiseen ja kuvien terävöittämiseen.


Korjaa Lightroomin automaattinen terävöitysasetus
Automaattinen terävöitys ärsyttää monia valokuvaajia. Kun tuot valokuvasi Lightroomiin, se terävöittää ne automaattisesti. Vaikutus ei ole voimakas. Se voi kuitenkin ärsyttää, jos haluat aloittaa puhtaalta pohjalta.
Korjaaksesi tämän voit siirtyä kohtaan Develop > Set Default Settings (Kehitys > Aseta oletusasetukset).
Voit halutessasi nollata Lightroomin oletusasetukset. Sinulla on myös mahdollisuus muuttaa nykyiset kehitysasetuksesi oletusasetuksiksi. Sinun on säädettävä asetuksia Develop-moduulissa ja palattava sitten takaisin Oletusasetukset-ikkunaan.
Kuvaa Raw-tilassa säilyttääksesi arvokkaat kuvatiedot
Tietosi JPG:stä ja RAW:stä pitäisi olla tuttuja, ennen kuin pääset edes terävöitymiseen. Toisen valinnalla on merkittävä vaikutus kuviesi laatuun.
Useimmilla kameroilla voi kuvata sekä RAW- että JPG-muodossa. Jos haluat helpottaa muokkausprosessia, kuvaa RAW-tilassa. Kuvatiedostot ovat suurempia, mutta niissä on paljon kuvadataa.
Tällöin voit kokeilla erilaisia terävöitymisvoimakkuuksia ilman huolta kuvanlaadusta.
Jos kamerasi tarjoaa vain JPG-tilan, älä huolehdi liikaa tästä vinkistä. Sinun on oltava varovaisempi Lightroomin terävöitystyökalujen kanssa, mutta pystyt silti parantamaan kuviasi.
Ymmärrä Yksityiskohdat-paneelin liukusäätimiä terävöityksen parantamiseksi
Määrä
Kuten nimestä voi päätellä, tässä on kyse haluamastasi terävöitymisen määrästä. Liian suuri terävöitys voi pilata kuvan. Välttääksesi tämän voit zoomata kuvaan nähdäksesi, miten sen pikseleihin vaikuttaa liukusäädin.
Toinen tapa, jota voit käyttää, on liu’uttaa arvoon 100. Työskentele sitten muiden liukusäätimien kanssa, kunnes olet tyytyväinen tuloksiin. Voit sitten siirtää Amount-liukusäädintä vasemmalle. Voit ajatella tätä terävöintikerroksen läpinäkyvyyden alentamisena.
Voit myös pitää Alt/Option-näppäintä painettuna, kun käytät liukusäädintä. Tämä toiminto tekee valokuvasta tilapäisesti b&w:n ja helpottaa muutosten havaitsemista.
Säde
Säde saa terävöityksen erottumaan paremmin. Se on hienovaraisempi versio terävöittämisestä.
Jos vedät säteen liukusäädintä oikealle ja zoomaat kuvaa, huomaat valtavan eron. Kohteesi reunat näyttävät paksummilta.
Jälleen voit pitää Alt/Option-näppäintä painettuna nähdäksesi alueet, joihin liukusäädin vaikuttaa. Voit käyttää tätä pikanäppäintä kaikille Yksityiskohdat-paneelin liukusäätimille.
Yksityiskohdat
Kun vedät Yksityiskohdat-liukusäädintä oikealle, koko kuva erottuu paremmin. Tämä aiheuttaa myös paljon kohinaa, erityisesti tyhjillä alueilla, mikä voi pilata yksinkertaisimmankin valokuvan.
Se voidaan onneksi korvata käyttämällä Masking-liukusäädintä.
Masking
Tämä on yksi Detail-paneelin kätevimmistä työkaluista. Peittäminen tunnistaa ja peittää automaattisesti kuvan epäselvät alueet. Tämä poistaa terävöityksen näiltä alueilta.
Jäljelle jää kuva, joka on terävä kaikissa oikeissa kohdissa. Tämä on luonnollisempi lähestymistapa terävöitymiseen, ja se voi tehdä kuvistasi paljon houkuttelevamman näköisiä.
Kun näet, mitkä alueet peitetään pois, pidä Alt/Option-näppäintä alhaalla, kun siirrät liukusäädintä. Kaikkea mustaa ei peitetä. Kaikki valkoiset osat pysyvät terävinä.
Tämä voi olla hankalaa, jos kuvassasi ei ole erityisiä teräviä osia. Jos olet käyttänyt suurta aukkoa (esim. f/1.2), Lightroom ei välttämättä pysty havaitsemaan terävyyttä lainkaan. Tällöin voit siirtyä seuraavaan vaiheeseen, jotta voit hallita valokuvasi terävyyttä paremmin.

Käytä sivellintyökalua saadaksesi kuvan tietyt osat korostumaan
Sivellintyökalun paikantaminen ja käyttäminen
Lightroom tunnetaan liukusäätimistä, mutta tiesitkö, että siinä on paljon muitakin hyödyllisiä työkaluja?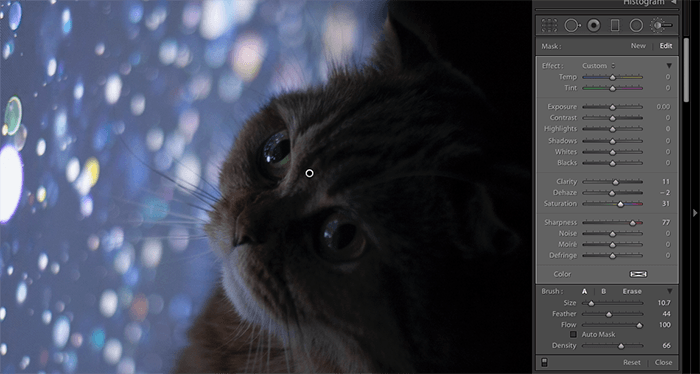
Mene Kehitä-moduuliin. Aivan Histogrammi-näytön alla näet kuuden kuvakkeen rivin:
- crop
- spottien poisto
- punasilmäkorjaus
- hajotussuodatin
- radiaalisuodatin
- säädön sivellin
Viimeisenä työkaluna on sankari valikoiva terävöitys. Voit käyttää säätöharjaa yksityiskohtien terävöittämiseen, kirkastamiseen ja värinkorjaukseen.
Säätöharjaa tarvitsee vain napsauttaa. Uusi joukko liukusäätimiä pitäisi avautua. Vie sivellin sen alueen päälle, jota haluat terävöittää. Siirrä sitten Terävyys- tai Selkeys-liukusäädintä oikealle. Näet muutoksen heti.

Muita hyödyllisiä sivellintyökaluja
Voit napsauttaa Näytä valitun maskin päällekkäisyys -painiketta nähdäksesi, missä sivellintä olet käyttänyt. Lightroom korostaa jokaisen siveltimen vedon punaisella.
Kun kaikki on valmista, napsauta Valmis. Jos haluat tehdä säätöjä samalla alueella, napsauta sivellintyökalua uudelleen. Napsauta ympyrää, johon teit muutokset. Uusien liukusäätimien pitäisi avautua uudelleen, ja voit jatkaa siitä, mihin jäit. 
Yleisiä kysymyksiä Lightroomin terävöittämisestä
Terävöittääkö Lightroom automaattisesti?
Oletusarvoisesti Lightroom käyttää lievää terävöitystä jokaiseen tuotuun valokuvaan. Voit korjata tämän muuttamalla Lightroomin oletusasetuksia.
Miten voin terävöittää epätarkan valokuvan?
Sumeaa valokuvaa ei voi tehdä näkyvämmäksi, mutta sitä voi parantaa parilla Lightroomin työkalulla. Voit käyttää terävöittämistä, jotta kuvasta tulee ponnahdusmainen. Sen jälkeen voit korostaa yksityiskohtia terävöitystyökalulla.
Mitä peittosäädin tekee Lightroomissa?
Peittämisliukusäätimellä voit terävöittää kuvan kriittisimmät osat. Se ei terävöitä epätarkkoja alueita. Tämän vuoksi se auttaa välttämään äärimmäistä terävyyttä, joka voi pilata kuvien laadun. Voit ajatella sitä automaattisena valikoivana terävöitystyökaluna. Pidä Alt/Option-painiketta painettuna, kun vedät Masking-liukusäädintä, jotta näet, mihin terävöintiä sovelletaan.
Mitä Clarity tekee Lightroomissa?
Kirkkaus tuo esiin kuvan yksityiskohtia. Se luo HDR:n kaltaisen efektin, korostaa tekstuureja ja terävöittää yksityiskohtia. Liian suuri selkeys voi saada kuvat näyttämään karheilta ja epäluonnollisilta, joten käytä sitä harkiten.
Johtopäätös
Lightroom tarjoaa monia terävöitystyökaluja. Voit parantaa valokuviasi muutamalla liukusäätimellä tai siveltimenvedolla. Nämä pikanäppäimet voivat tehdä muokkausprosessistasi helpompaa ja paljon hauskempaa.
Tahdotko sen sijaan terävöittää kuvaa Adobe Photoshopissa? Tutustu seuraavaksi artikkeliin kuvien terävöittämisestä Photoshopissa tai käytä Radial Bluria!




