How To Install A Wired Internet Connection/ Turn Wireless Off
Jos halusit tietää, miten asentaa kiinteä Internet kotona ja / tai / kytke WIFI pois päältä kokonaan lukea tämän blogin kaikki mitä sinun tarvitsee tietää. Minun on myönnettävä, huolimatta siitä, että teen mitä teen ammatikseni ja ehkä siksi, että tiedän aiheesta enemmän kuin useimmat. Olen sitä mieltä, että nykymaailmassa on aivan liikaa langattomia laitteita, ja mielestäni meidän pitäisi ryhtyä mahdollisuuksien mukaan toimenpiteisiin rajoittaaksemme altistumistamme niille. Yksi niistä ja ehkä helpoimmin toteutettavista toimista olisi luopua WIFI:stä kokonaan ja valita langallinen Ethernet-yhteys. En usko, että tämä kelpuuttaa minut peltivillahattuun, eikä tällä sivustolla ole muutenkaan kyse sähkömagneettisille kentille altistumisen rajoittamisesta.
Langallisella internetillä on useita etuja langattomaan verrattuna. Jotkut näistä ovat:
Nopeammat nopeudet – Maksimoidaksesi laajakaistasi nopeuden sinun on joka tapauksessa yhdistettävä internetiin kaapelilla.
Luotettavampi – Koska internetin nopeus ja kaistanleveys, joka toimitetaan laitteillesi, on nopeampi kaapelia pitkin, tämä parantaa suorituskykyä,vähentää latausaikoja & puskurointia ja vähentää internetin katkeamisen mahdollisuutta.
Turvallisempi – Langallinen internetyhteys se on paljon turvallisempi kuin WIFI, vaikka sinut voidaan silti hakkeroida verkossa ihmisillä, jotka ovat lähellä sijaintisi lähellä, olisi työtä tehdä niin.
Voit huomata, että WIFI:n kytkeminen pois päältä reitittimestäsi tekee sinusta epäsuosittua lastesi keskuudessa, varsinkin jos talossa on teini-ikäinen kuten minä! Koska et voi enää liittää siihen langattomia laitteita, kuten älypuhelimia, tabletteja jne. Voit kuitenkin edelleen käyttää 3G:tä, 4G:tä jne. Tai voit tarjota heille myös langallisen internetin, johon he voivat liittää television, pelikonsolin tai tietokoneen. Saatat jopa huomata, että tämä tekee sinusta suositun, jos tämä tarjoaa heille nopeamman internetyhteyden verkkopelejä, kotitehtäviä ja niin edelleen varten. Voit jopa saada moniin puhelimiin sovittimia, jotka mahdollistavat älypuhelimen tai tabletin.
Vaihe vaiheelta opas langallisen internetin asentamiseen
Ennen kuin aloitat, on hyödyllistä tunnistaa paikat, joissa haluat langallisen internetin kotiisi. Jos kyseessä on useita paikkoja, haluat todennäköisesti asentaa Cat5/ Cat6-datakaapeloinnin kaikkialle ja tuoda sen jälkeen takaisin keskitettyyn paikkaan. Jossa voit fyysisesti liittää sen Internet-reitittimeen. Verkosta voi ostaa pitkiä Ethernet-kaapeleita, joissa liittimet on jo kiinnitetty, ja ne ovat suhteellisen edullisia. Jos voit ostaa datakaapelin ja RJ45-liitännät erikseen. Tarvitset myös RJ45-puristustyökalun, jotta voit asentaa nämä. Varoituksen sana: Nämä ovat hyvin hankalia asentaa, jos et ole aikaisemmin asentanut, jolloin voi olla hyödyllistä asentaa Ethernet-pistorasiat molempiin päihin, koska ne ovat helpompia asentaa.
Etukäteen:
Tarvitset Ethernet-kaapelin (tai datakaapelin ja pistokkeet, jos asennat nämä itse)
Tunnista reitittimesi Ethernet-portit. Ne ovat yleensä takana ja useimmissa internet-keskittimissä on 4 tai 2. Uusimmissa Sky-laajakaistareitittimissä on 2. Jos reitittimessäsi on vain yksi tai loput ovat täynnä, tarvitset myös verkkokytkimen.
1- Jos käytät verkkokytkintä – liitä tämä modeemiin
Tätä vaihetta ei välttämättä tarvitse tehdä, jos reitittimessäsi on kaikki tarvitsemasi käytettävissä olevat Ethernet-portit, mutta jos näin on, tämä on ensimmäinen vaihe. Kytke Ethernet-kaapeli yhteen reitittimesi takana olevaan RJ45-liitäntään ja kytke tämä sitten verkkokytkimeen. Verkkokytkimistä kerrotaan lisää blogin loppuosassa.
2- Liitä Ethernet-kaapeli(t) laitteisiisi
Verkkokytkimestä tai suoraan reitittimeen. Liitä Ethernet-datakaapeli laitteeseesi. Tämän pitäisi olla fyysisten asetusten loppu, ilmeisesti jos käytät useita kaapeleita ympäri kotiasi, tämä on hieman vaikeampaa, mutta Dynamic Host Configuration Protocol tai vain DCHP, kuten se tunnetaan. Se määrittää verkkoasetukset automaattisesti puolestasi. Tämä prosessi on vaikeampi, jos käytät manuaalista asetusta, mutta jos teet niin, sinun ei todennäköisesti tarvitse lukea tätä blogia.
WIFI:n kytkeminen pois päältä
WIFI:n kytkeminen pois päältä internet-reitittimessäsi voi olla hieman mutta hankalampi prosessi, jos et ole tehnyt tätä aiemmin. On olemassa muutamia menetelmiä, joilla tämä voidaan tehdä:
1- Kirjaudu reitittimen käyttöliittymään
2- Paina reitittimen WIFI-painiketta, jos langattomassa reitittimessäsi on sellainen
3- Ota yhteyttä laajakaistapalveluntarjoajaasi ja pyydä heitä tekemään tämä puolestasi. Heidän pitäisi pystyä tekemään tämä helposti etänä.
How To Login To Router & Switch WIFI Off
Jos reitittimessäsi on WIFI-painike, en usko, että tarvitsee oikeaa opasta siitä, miten painaa painiketta tai miten ottaa yhteyttä palveluntarjoajaasi. Jälkimmäiseen saatat kuitenkin tarvita muutaman pussillisen kärsivällisyyttä, koska saatat istua jonossa tai jonkin aikaa. Reitittimeen kirjautumiseen auttavat seuraavat asiat.
1- Reitittimessäsi, yleensä tarrassa yhdessä WIFI SSID & salasanan kanssa. Siellä pitäisi olla myös IP-osoite, joka näyttää jotakuinkin 192.168.1.1:ltä, ja ylläpitäjän käyttäjätunnus/salasana. Merkitse nämä muistiin.
2- Jos reitittimessä ei ole tarraa, etkä löydä internet-reitittimen kirjautumistietoja mistään valmistajan kirjallisuudesta, voit tehdä pari asiaa:
2.1 Kirjoita hakukoneeseen reitittimesi valmistaja ja malli sekä ”oletuskirjautuminen”. Sinun pitäisi saada joitakin tuloksia, joissa on reitittimesi oletuskäyttäjätunnuksia/-salasanoja.
2.2 Jos käytät Windowsia alhaalla olevaan hakupalkkiin. Kirjoita ”Command Prompt” tai ”CMD”. Tämä tuo melko yksinkertaisen näköisen mustan näytön. Kirjoita käyttäjän jälkeen ”ipconfig” ja paina enteriä. Etsi ’Default Gateway’ (oletusyhdyskäytävä). Tämä on reitittimesi IP-osoite. Tämän jälkeen tarvitset luonnollisesti käyttäjätunnuksesi ja salasanasi kirjautuaksesi reitittimeen. Jos et löydä tätä, hyvä arvaus on ’admin’ & ’admin’ sekä käyttäjätunnukseksi että salasanaksi.
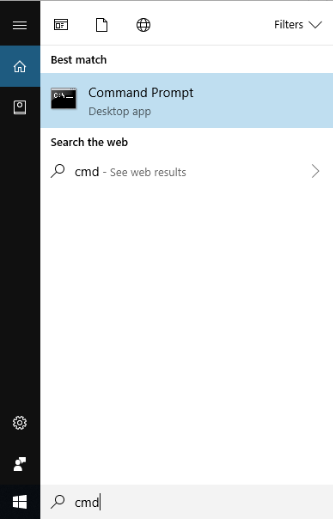
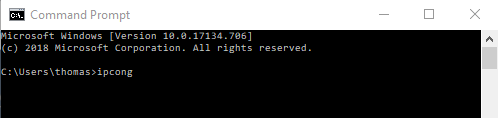
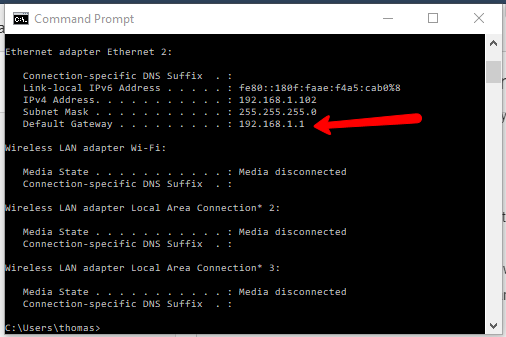
3- Avaa hakupalkki, Chrome, Firefox, Internet Explorer käyvät kaikki ja kirjoita hakupalkkiin IP-osoite. Tämä vie sinut reitittimen kirjautumisnäyttöön.

4- Syötä käyttäjätunnus ja salasana. Näin pääset laajakaistareitittimen käyttöliittymään.
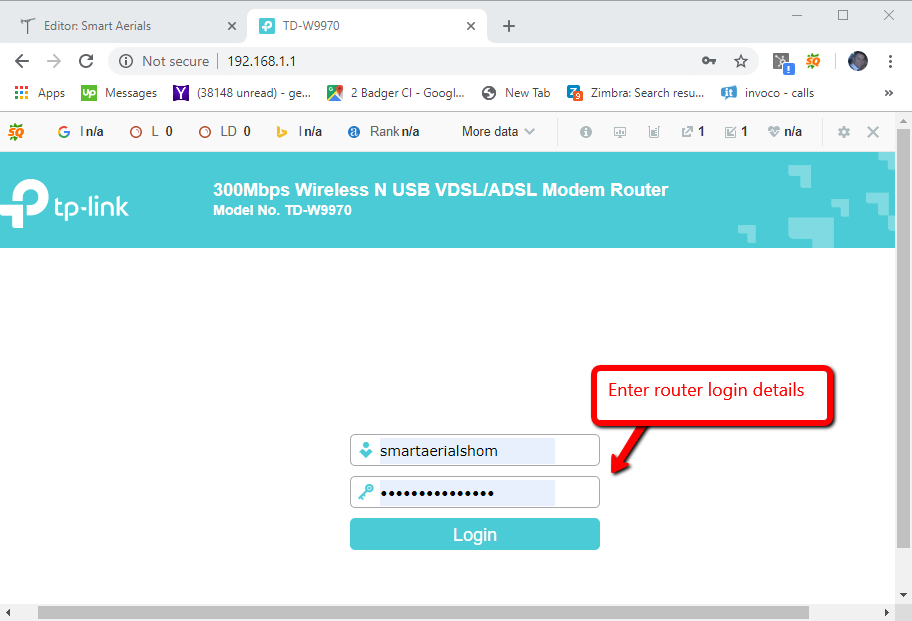
5- Kaikki laajakaistareitittimet eroavat toisistaan, joten tämä prosessi ei välttämättä ole täsmälleen sama, mutta pohjimmiltaan sinun on löydettävä langattoman yhteyden asetukset. Tämä voi olla lisäasetusten valikossa ja kytke WIFI pois päältä. Tämä saattaa olla nimeltään Langaton radio tai langaton lähetys.
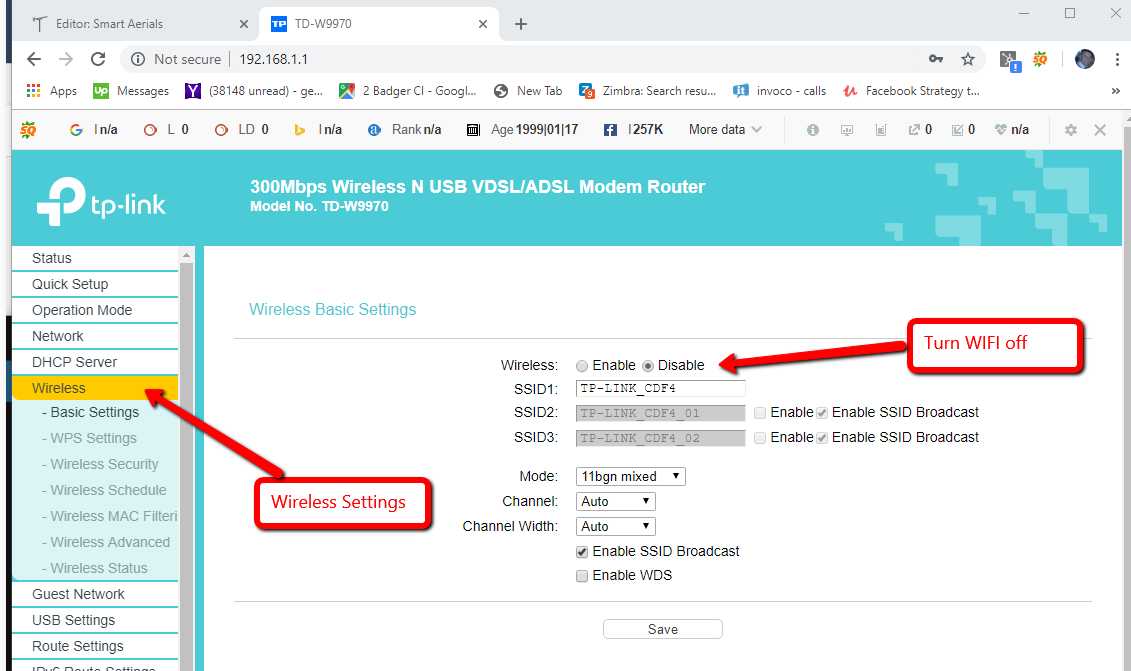
6- Klikkaa Tallenna. Voit nyt tarkistaa laitteistasi, onko tämä onnistunut vai ei. Jos se on onnistunut, langaton verkkosi olisi kadonnut käytettävissä olevista WIFI-verkoista.
Oikean Ethernet-kaapelin valitseminen
Etternet-kaapeleita on melko paljon erilaisia. Periaatteessa suosittelen valitsemaan sellaisen, joka on oikean pituinen. Jos johdatat kaapelin toiseen huoneeseen, tämä voi olla yli 10 metriä. Suosittelen myös hankkimaan täysin langallisen Ethernet-kaapelin. Tämä tarkoittaa, että kaikkia neljää paria (yhteensä 8 kaapelia) hyödynnetään eikä vain kahta paria. Kahden parin kaapelit rajoittavat yhteysnopeuden maksimissaan 100MB:iin, mikä sinänsä on vielä erittäin nopea, mutta saatat joutua kuristamaan 10MB:iin.
Cat5 vs. Cat6 vs. Cat7 Ethernet-johdot
Sinulla on toinen vaihtoehto valita Cat 5e-, Cat 6 & Cat 7-kaapelin välillä. Lyhyesti sanottuna Cat 6 on parempi kuin Cat 5e & Cat 7 on parempi kuin Cat 6. ’Cat’ tarkoittaa luokkaa, jos sitä ihmettelit. Ymmärrän logiikan, jos haluat valita Cat 7 -kaapelin, koska se on korkein spesifikaatio, mutta suurimmassa osassa kotitilanteita sinun ei koskaan tarvitse siirtää internet-liikennettä, johon tämä kaapeli pystyy. Itse asiassa lähes varmasti tavallinen Internet-reitittimesi tai -keskittimesi ei tue 10-100 Gt:n Ethernet-liikennettä, joten Cat 7 -kaapeli itsessään johtaa harvoin nopeampaan Internet-yhteyteen. Toisaalta saatat haluta valita Cat 6 -kaapelin Cat 5 tai Cat 5e -kaapeleiden sijaan, koska tämä ei yleensä maksa paljon enempää.
Suojaamaton (UTP) vs. suojattu (FTP) Ethernet-johto
Jos olet perehtynyt koaksiaalikaapelointiin, tiedät, että on erittäin tärkeää valita kaksoissuojattu kaapeli yksisuojattuun kaapeliin verrattuna. Toinen varjostin (kaksinkertainen osa) on metallinen varjostin, joka kulkee koko seinän läpi kaapelissa, joka minimoi häiriöiden tarttumisen kaapeliin ja signaalin häviämisen. Ethernetin käyttämä kierretty parikaapelointi on hyvin samankaltainen: suojaamattomassa kaapelissa ei ole sisäisiä johtoja suojaavaa metallista kuorta, kun taas suojatussa kaapelissa (FTP) on. On selvää, että jos sinulla on mahdollisuus valita, on parasta valita suojattu kaapeli, mutta koska parit on jo kierretty yhteen, tämä itse asiassa auttaa vähentämään häiriöitä. Kierretyille parikaapeleille on olemassa myös muunlaisia suojauksia, joissa jokaisen yksittäisen parin ympärillä on suojus, mutta käsittelen sitä myöhemmässä blogissa.
Tietoa verkkokytkimistä
Jos laajakaistareitittimessäsi ei ole tarpeeksi vapaita portteja, ylimääräisiä verkkoportteja saat kytkemällä siihen verkkokytkimen.Kytkintä ostaessasi on otettava huomioon muutamia asioita. Suurin niistä on se, kuinka monta porttia kytkimessä on. Tavallisissa kotiverkkoihin tarkoitetuissa kytkimissä on 5,8,16 ja enemmän. Itse käytän kotonani 32-porttista räkkikytkintä, koska minulla on Ethernet-portit jokaisessa huoneessa ja jokaisella TV-paikalla. On selvää, että sen mukaan, kuinka monta laitetta haluat kytkeä kiinteästi internetiin, haluat sen verran, ja sitten ehkä pari ylimääräistä. Muista ottaa mukaan up-linkki, tämä on se, mikä yhdistää reitittimeen, koska saatat olla internet-portti vajaa, jos et!
Ethernet-verkkokytkimen nopeus
Seuraava asia, jonka haluat ottaa huomioon verkkokytkintä ostaessasi, on nopeus. Yleisiä kotikäyttöön tarkoitettuja Ethernet-kytkimiä on 100 MB & 1 GB. Nopeampia versioita voi ostaa, mutta on hyvin epätodennäköistä, että koskaan ylität tämän nopeuden kotikäytössä. Sinulla pitäisi olla paljon Internet-liikennettä. Henkilökohtaisesti suosittelisin gigabitin kytkintä, koska voit yhtä hyvin hankkia sen kustannuserolla. Saatat huomata, että monet laitteistasi, jotka kytkeytyvät kytkimeen, eivät kytkeydy gigabitin nopeudella, koska laitteiden on tuettava gigabit-Ethernetiä. Myös kaapeloinnin on tuettava tätä nopeutta, joten saatat haluta asentaa Cat 5e:n sijasta Cat 6:n.
Hallittu vs. hallitsematon
Olet ehkä törmännyt termeihin kuten hallittu ja hallitsematon verkkokytkin. Hallitsematon kytkin ja tyyppi, jonka todennäköisesti asennat kotiisi, jos luet tätä blogia. Hallitsematon verkkokytkin on lähinnä plug in and go, ei monimutkaista asennusta. Hallitussa kytkimessä on monia lisäominaisuuksia, joihin voi kirjautua ja jotka voidaan määrittää, kuten tekisit, kun kirjaudut reitittimeen kytkeäksesi WIFI-asetuksen pois päältä. Hallitut kytkimet eivät ole yleisiä kotikäytössä, mutta ne mahdollistavat tämän, kuten kaistanleveyden hallinnan, pääsyrajoitukset jne.
Kytkentä WIFI kysymyksiä? Kysy
Jos sinulla on kysyttävää siitä, miten WIFI kytketään pois päältä laajakaistareitittimessäsi. Please POST THEM IN THE BLOG COMMENTS SECTION BELOW and I will get back to you, Kiitän sinua myös kärsivällisyydestäsi, koska olen hyvin kiireinen henkilö ja ei aina ole aikaa saada takaisin sinulle niin nopeasti kuin saatat haluta. Pyydän teitä ystävällisesti olemaan soittamatta puhelinlinjoihimme, ne on varattu vain asiakkaille, eikä kukaan voi tarjota teille teknistä tukea täällä. Kiitän teitä myös siitä, että ÄLKÄÄ TÄYTTÄMÄSTÄ SIVUSTON YHTEYSTIETOLOMAKKEITA, nämäkin on varattu vain asiakkaille ja ÄLKÄÄ kirjoittako sähköpostia. Ette joko saa vastausta tai saatte vastauksen, jossa teitä pyydetään lähettämään kysymyksenne blogin kommenttiosioon.




