Kuinka palauttaa tallentamaton Excel-tiedosto tai palauttaa sen edellinen versio
Haluatko suojata työkirjasi odottamattomilta tietokoneen kaatumisilta tai sähkökatkoksilta? Tässä artikkelissa kerrotaan, miten voit palauttaa tallentamattomat tiedostot ja palauttaa työkirjasi aiemmat versiot Excel 2016, 2013 ja 2010 -ohjelmissa. Opit myös erilaisia tapoja tiedostojen varmuuskopiointiin tietokoneella tai pilvipalvelussa.
Kuvittele, että olet työstänyt erittäin tärkeää asiakirjaa Excelissä muutaman tunnin ajan, luonut erittäin monimutkaisen kuvaajan, ja sitten… hups! Excel kaatui, sähköt katkesivat tai suljit vahingossa tiedoston tallentamatta. Se on turhauttavaa, mutta älä ole siitä niin vihainen – voit helposti palauttaa tallentamattoman asiakirjasi.
Mikä on pahinta, mitä voi tapahtua? Työskennellessäsi työkirjaa huomaat tehneesi virheen noin tunti sitten, olet tehnyt jo paljon muutoksia sen jälkeen, eikä peruuttaminen ole vaihtoehto. Jos haluat tietää, miten voit palauttaa ylikirjoitetun Excel-tiedoston, lue tämä artikkeli.
- Excelin automaattinen tallennus ja automaattinen palautus
- Kirjoittamattomien Excel-tiedostojen palauttaminen
- Ylikirjoitettujen Excel-tiedostojen palauttaminen
- Työkirjan varmuuskopion tallentaminen
- Luo aika-leimattuja varmuuskopiointiversioita Excel 2010 – 2016
- Varmuuskopioi Excel-tiedostot pilveen
Excelin automaattinen tallennus ja automaattinen palautus
Excel tarjoaa meille niinkin hyviä ominaisuuksia kuin automaattinen tallennus ja automaattinen palautus. Jos ne on otettu käyttöön, tallentamattomien tiedostojen palauttaminen ja aiempien versioiden palauttaminen Excel 2016 – 2010 -ohjelmassa ei ole sinulle ongelma. Nämä kaksi ominaisuutta ymmärretään kuitenkin usein väärin, joten määritellään ensin, mitä ne tarkoittavat.
Excel AutoSave on työkalu, joka tallentaa automaattisesti uuden asiakirjan, jonka olet juuri luonut, mutta et ole vielä tallentanut. Se auttaa sinua olemaan menettämättä tärkeitä tietoja tietokoneen kaatumisen tai sähkökatkoksen yhteydessä.
Excel AutoRecover auttaa sinua palauttamaan tallentamattomat tiedostot vahingossa tapahtuneen sulkemisen tai kaatumisen jälkeen. Sen avulla voit palauttaa viimeisimmän tallennetun version, joka näkyy Asiakirjojen palautus -ruudussa, kun käynnistät Excelin seuraavan kerran.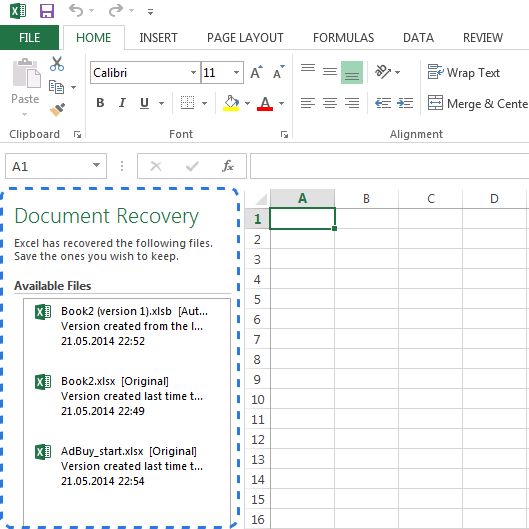
Onneksi automaattisen tallentamisen ja automaattisen tiedostojen palautuksen vaihtoehdot ovat Excelissä oletusarvoisesti päällä. Jos et ole varma, voit helposti tarkistaa ne ylös.
Automaattisen tallennuksen (automaattisen palautuksen) asetusten määrittäminen Excelissä:
- Mene FILE-välilehdelle ja valitse FILE-valikosta Options (Asetukset)
- Klikkaa Save (Tallenna) Excel Options (Excelin asetukset) -valintaikkunan vasemmanpuoleisessa ruudussa.
- Varmista, että sekä Save AutoRecover information every X minutes (Tallenna automaattisen palautuksen tiedot X minuutin välein) että Keep the last autosaved version if I close without save (Säilytä viimeisin automaattisesti tallennettu versio, jos suljen ilman tallentamista) ovat ruksattuina.

- Klikkaa OK.
Esimerkiksi automaattinen palautusominaisuus on määritetty tallentamaan työkirjaan tehdyt muutokset automaattisesti 10 minuutin välein. Voit lyhentää tai pidentää tätä aikaväliä haluamallasi tavalla. Tässä voit myös muuttaa Excelin AutoRecover-tiedoston sijaintia ja määrittää AutoRecover-poikkeuksia.
Vihje. Jos haluat olla varmempi kaatumisen tai sähkökatkoksen sattuessa, kannattaa tietojen tallennusväliä pienentää. Mitä useammin asiakirja tallennetaan, sitä useampia versioita on, sitä suuremmat mahdollisuudet saada kaikki muutokset takaisin.
Nyt kun Excel on määritetty automaattiseen tallentamiseen ja automaattiseen palauttamiseen, voit helposti palauttaa tiedoston, kun jokin menee pieleen. Edelleen tässä artikkelissa saat selville, miten voit palauttaa uudet tiedostot, jotka olet juuri luonut, ja ne, jotka olet jo tallentanut.
Miten palauttaa tallentamattomat Excel-tiedostot
Asettele, että työstät uutta asiakirjaa Excelissä ja ohjelma lukkiutuu odottamatta. Muutaman sekunnin kuluttua huomaat, ettet tallentanut työkirjaa. Älä hätäänny ja selvitä alta, miten voit palauttaa tallentamattoman tiedoston.
- Mene kohtaan FILE -> Open.
- Valitse Viimeaikaiset työkirjat.
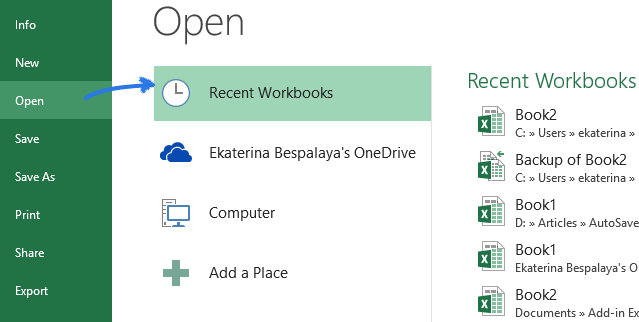
- Rullaa alaspäin ja napsauta luettelon alaosassa olevaa Palauta tallentamattomat työkirjat -painiketta.
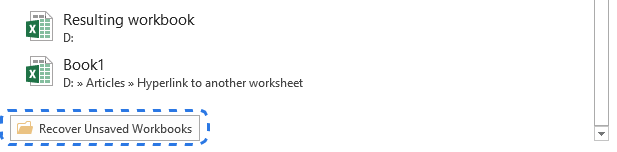 Huom. Voit myös mennä FILE – > Info, avata Manage Workbooks (Hallitse työkirjoja) -pudotusvalikon ja valita valikosta Recover Unsaved Workbooks (Palauta tallentamattomat työkirjat).
Huom. Voit myös mennä FILE – > Info, avata Manage Workbooks (Hallitse työkirjoja) -pudotusvalikon ja valita valikosta Recover Unsaved Workbooks (Palauta tallentamattomat työkirjat).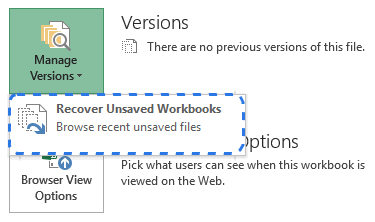
- Kun Open (Avaa) -valintaikkuna avautuu, valitse vain tarvittava tiedosto ja napsauta Open (Avaa) -painiketta.
Dokumentti aukeaa exceliin, ja ohjelma kehottaa tallentamaan sen. Napsauta työarkin yläpuolella olevassa keltaisessa palkissa olevaa Tallenna nimellä-painiketta ja tallenna tiedosto haluamaasi paikkaan.
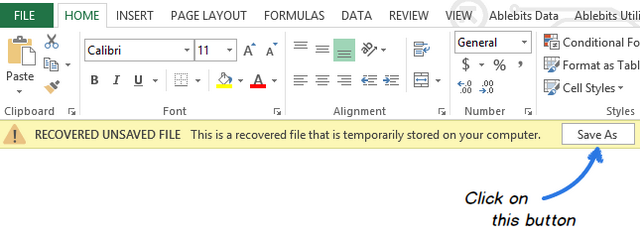
Palauta ylikirjoitetut Excel-tiedostot
Excel 2010 ja 2013 mahdollistavat tallentamattomien työkirjojen palauttamisen lisäksi myös asiakirjan aiempien versioiden palauttamisen. Se on erityisen hyödyllistä, kun teet virheen, jota et voi perua, tai kun haluat nähdä, miltä asiakirja näytti muutamaa minuuttia aiemmin. Katso alta, miten voit palauttaa ylikirjoitetun Excel-tiedoston:
Klikkaa FILE-välilehteä ja valitse vasemmanpuoleisesta ruudusta Info. Hallitse versioita -painikkeen vieressä näet kaikki asiakirjan automaattisesti tallennetut versiot.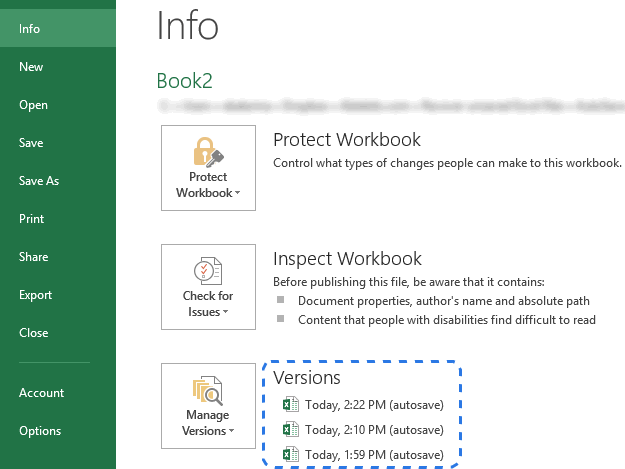
Excel tallentaa työkirjasta automaattisesti versiot tietyin väliajoin, mutta vain, jos olet tehnyt muutoksia laskentataulukkoon näiden väliajojen välillä. Kunkin version nimessä on päivämäärä, kellonaika ja merkintä ”(automaattinen tallennus)”. Kun napsautat mitä tahansa niistä, se avautuu yhdessä työkirjasi viimeisimmän version kanssa, jotta voit vertailla niitä ja nähdä kaikki muutokset.
Jos ohjelma sulkeutui virheellisesti, viimeisimmässä automaattisesti tallennetussa tiedostossa on merkintä (kun suljin sen tallentamatta).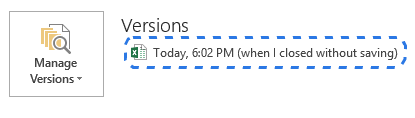
Kun avaat tämän tiedoston Excelissä, saat työarkkisi yläpuolelle ilmoituksen. Napsauttamalla keltaisessa palkissa olevaa Palauta-painiketta voit palata työkirjan uudempaan tallentamattomaan versioon.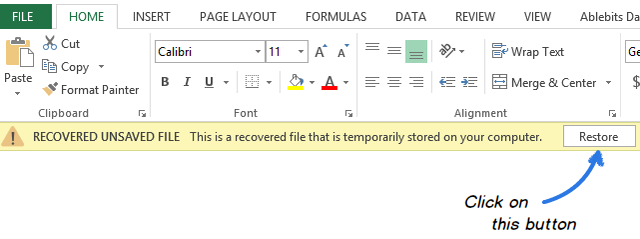
Työkirjan varmuuskopion tallentaminen
Excelin automaattinen varmuuskopiointi on erittäin hyödyllinen toiminto, jonka avulla voit hakea työkirjan aiemmin tallennetun version. Varmuuskopion tallentaminen voi suojata työsi, jos tallennat vahingossa muutoksia, joita et halua säilyttää, tai poistat alkuperäisen tiedoston. Tämän seurauksena sinulla on nykyiset tallennetut tiedot alkuperäisessä työkirjassa ja kaikki aiemmin tallennetut tiedot varmuuskopiossa.
Vaikka tämä ominaisuus on erittäin hyödyllinen, sitä on tarpeeksi vaikea löytää Excel 2010 – 2016 -ohjelmista. Tehdään se siis nyt yhdessä:
- Mene kohtaan TIEDOSTOT – > Tallenna nimellä.
- Valitse Tietokone ja napsauta Selaa-painiketta.

- Kun Tallenna nimellä -valintaikkuna aukeaa, napsauta ikkunan alareunassa olevaa Työkalut-painikkeen vieressä olevaa pientä nuolta.
- Valitse avattavasta luettelosta Yleiset asetukset….
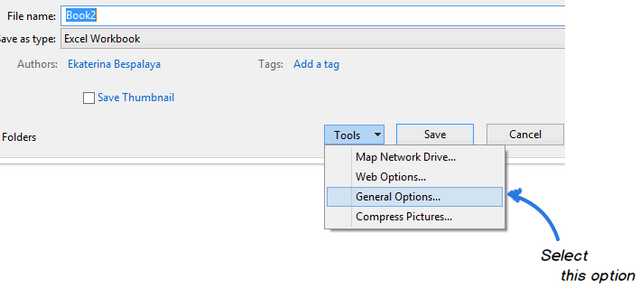
- Rastita Yleiset asetukset -valintaikkunan Aina varmuuskopioida -ruutu ja napsauta OK.
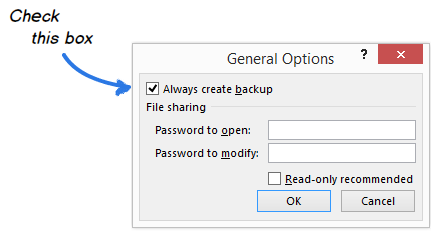
Nyt voit nimetä tiedoston uudelleen ja valita haluamasi tallennuspaikan. Excel luo asiakirjasta varmuuskopion samaan kansioon.
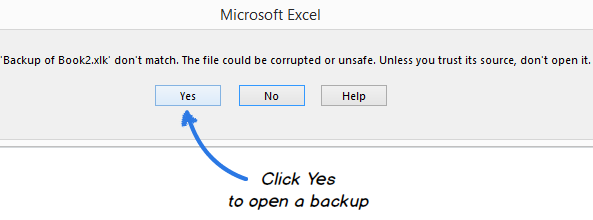
Luo aikaleimalla varustettuja varmuuskopiointiversioita Excel 2010 – 2016
Nyt tiedät, miten Excelin automaattinen varmuuskopiointi otetaan käyttöön. Joka kerta, kun tallennat työkirjan, uusi varmuuskopio korvaa kuitenkin nykyisen. Miten pääset takaisin aikaisempaan versioon, jos olet jo tallentanut asiakirjan useita kertoja? Ota rauhallisesti – sinulla on ainakin kaksi tapaa selvitä tästä tilanteesta.
Ensimmäinen on käyttää ASAP Utilities -ohjelmaa. Ne tarjoavat Tallenna tiedosto ja luo varmuuskopio -työkalun, jonka avulla voit luoda asiakirjasta useita varmuuskopiointiversioita. Kun asennat nämä apuohjelmat Exceliin, voit käyttää erityistä pikanäppäintä työkirjan tallentamiseen ja varmuuskopion luomiseen automaattisesti. Jokaisella versiolla on aikaleima tiedostonimessä, joten voit helposti löytää tarvittavan kopion sen luomisen päivämäärän ja kellonajan mukaan.
Jos hallitset VBA:n, voit käyttää erityistä Excelin AutoSave-makroa tiedostojen varmuuskopiointiin. Kopioi se vain tästä artikkelista ja liitä se koodimoduuliin. Voit luoda niin monta varmuuskopiota kuin haluat vain painamalla yksinkertaista pikanäppäintä. Se palauttaa työkirjasi aiemmin tallennetun version eikä korvaa mitään vanhaa varmuuskopiotiedostoa. Jokaiseen kopioon merkitään varmuuskopioinnin päivämäärä ja kellonaika.
Excel-tiedostojen varmuuskopiointi pilvipalveluun
Sille, jotka käyttävät pilvitallennuspalveluja asiakirjojensa tallentamiseen, ylikirjoitettujen Excel-tiedostojen palauttaminen ei ole lainkaan ongelma.
Katsotaanpa tarkemmin Microsoftin tallennusvaihtoehtoa OneDrivea. Sen suurin vahvuus on se, että OneDrive on tiiviisti sidottu Officeen. Voit esimerkiksi avata ja tallentaa OneDrive-dokumentteja nopeasti suoraan Excelistäsi. OneDrive ja Excel tekevät yhteistyötä synkronoidakseen työkirjat nopeammin ja antaakseen sinulle mahdollisuuden työskennellä samanaikaisesti muiden ihmisten kanssa jaettujen asiakirjojen parissa.
Kun sinä tai kollegasi teette muutoksia asiakirjaan, OneDrive pitää automaattisesti kirjaa versioista, joten sinun ei tarvitse tallentaa useita kopioita samasta asiakirjasta. OneDriven versiohistorian avulla näet tiedoston aiemmat versiot, tiedät, milloin asiakirjaa on muutettu ja kuka muutokset on tehnyt. Voit myös tarvittaessa palauttaa minkä tahansa aikaisemman version.
Toinen erittäin suosittu pilvitallennuspalvelu on Dropbox. Se säilyttää tilannekuvia kaikista muutoksista Dropbox-kansiossasi viimeisten 30 päivän aikana. Joten vaikka tallentaisit huonon muutoksen tai tiedosto olisi vahingoittunut tai poistettu, voit palauttaa asiakirjan vanhempaan versioon vain muutamalla napsautuksella. Dropbox ei toimi niin tiiviisti Microsoft Officen kanssa kuin OneDrive, mutta se on niin yksinkertainen, että jokainen voi hallita sen.
Nyt tiedät eri tapoja palauttaa tallentamattomat tiedostot ja luoda varmuuskopio työkirjastasi Excel 2010, 2013 ja 2016 -ohjelmissa. Ja toivon, ettet paina paniikkinappulaa ensi kerralla, kun tietokoneesi kaatuu tai sähköt katkeavat.




