OverGrive on Linux Google Drive -asiakasohjelma, jota olet odottanut

Jos on yksi neuvo, jonka annan aina Google Driven tehokäyttäjille, se on se, että heidän tulisi varmuuskopioida tietonsa. Piste. Kyllä, pitäisi olettaa, että Google suojaa selustasi. Loppujen lopuksi he ovat massiivinen yritys, joka tarinoi valtavia määriä dataa pilvessä. Koskaan ei kuitenkaan tiedä, milloin katastrofi voi iskeä. Ja se iskee. Jos niin käy, olet helpottunut, kun tiedät, että sinulla on varmuuskopio tiedoistasi.
Mutta miten varmuuskopioit Google Drive -pilvitilin? Windows- ja macOS-käyttäjille on olemassa virallinen Google Drive -työpöytäasiakasohjelma. Linux-käyttäjille on muutamia vaihtoehtoja, joista monet eivät ole todella käyttökelpoisia yrityksille tai muunlaisille Google Driven tehokäyttäjille. Tästä pääsenkin Insynciin. Olen käyttänyt kyseistä työkalua jo jonkin aikaa melko hyvin tuloksin. Kun päivitin versiosta 1.x versioon 3.x, Insync-lisenssini kuitenkin mitätöitiin. Koska olen vainoharhainen (ja haluan aina varmistaa, että minulla on varmuuskopio), lähetin heille viestin olettaen, että he eivät vastaa heti. Niinpä lähdin etsimään korvaavaa tuotetta.
SEE: Hybridipilvi: A guide for IT pros (TechRepublic download)
Korvaus tuli OverGriven muodossa. Kun törmäsin OverGriveen ensimmäisen kerran, olin skeptinen. Tarvitsin GUI-työkalun, joka ei vain kiinnittäisi Google Drivea Linux-työpöydälleni tai -palvelimelleni, vaan pystyisi todella toteuttamaan kaksisuuntaisen synkronoinnin. Hieman tutkimisen jälkeen tajusin, että OverGrive saattaa hyvinkin olla sopiva työkalu.
Kuten Insyncillä, myös OverGrivellä on hintansa. OverGriven yhden käyttäjän lisenssi maksaa kuitenkin vain 4,99 dollaria. Voit kokeilla työkalua 14 päivän ajan, mutta jos haluat jatkaa käyttöä, joudut maksamaan.
Luota minuun, kun sanon, että se on hintansa arvoinen. Toisin kuin Insync, OverGrive on uskomattoman yksinkertainen käyttää, ja se toimii moitteettomasti, kun taas Insyncin kanssa törmäsin usein synkronointiviiveisiin tai jopa tiedostojen kieltäytymiseen synkronoinnista. Joten 4,99 dollarilla tätä työkalua ei voi voittaa.
OverGriven ominaisuudet
Vaikka OverGrive on todella yksinkertainen käyttää, se tarjoaa enemmän ominaisuuksia kuin luulisi. Luettelo sisältää mm:
- Automaattinen…synkronoi Google Driven paikalliseen asemaan
- Varmuuskopioi paikalliset tiedostot Google Driveen
- Valitse, mitkä Driven kansiot haluat synkronoida
- Valitse paikallisen synkronoinnin määränpään sijainti
- Muunna Google Docs -dokumentit MS Office -tiedostoksi. formaatteihin
- Konvertoi Office-tiedostot takaisin Google Docs -muotoon
- Poissulkeminen tiedostopäätteen mukaan
- Valitse, miten kohteet poistetaan Google Drivesta
- Vaihtoehto vain varmuuskopiointiin
- Synkronoi useita tilejä (Huom: Jokaiselle synkronoitavalle tilille tarvitaan lisenssi)
OverGriven asentaminen
OverGrive voidaan asentaa lähes mihin tahansa Linux-jakeluun (Ubuntu, Debian, Linux Mint, Elementary, CentOS, Fedora, openSUSE, Arch jne.). OverGrive integroituu myös GNOME-, KDE-, Xfce-, Cinnamoni-, Mint-, Pantheon- ja LXDE-työpöydän kanssa (Huomaa: Tiedostonhallintaintegraatiota ei ole tällä hetkellä).
Käsittelen asennuksen Pop!_OS Linuxiin, joka on Ubuntu-johdannainen. Asennus on itse asiassa melko yksinkertainen. Näin se tapahtuu:
- Aktivoi Universe-repository komennolla sudo add-apt-repository universe && sudo apt-get update.
- Lataa OverGriven uusin versio.
- Asenna ladattu .deb-tiedosto komennolla sudo dpkg -i ~/Downloads/overgrive*.deb.
- Jos asennuksessa ilmenee virheitä, korjaa ongelma komennolla sudo apt-get install -f.
Asennuksen valmistuttua käynnistä OverGrive. Sinua pyydetään ensin napsauttamaan OK avataksesi asennustyökalun. Napsauta asennustyökalussa (kuva A) Connect Account (Yhdistä tili) ja kirjaudu pyydettäessä Google-tilillesi. Tämän jälkeen sinulle tarjotaan koodi, jonka voit kopioida/liimata OverGriven asetusikkunaan. Kopioi koodi ja palaa sitten takaisin asetusikkunaan. Liitä koodi ja napsauta Validate (Vahvista). Tämän jälkeen voit määrittää tarkasti, miten haluat OverGriven synkronoivan Google Drive -tilisi.
Kuva A

OverGriven asetustyökalu.
Kun olet määrittänyt OverGriven, se aloittaa heti synkronoinnin työpöydälläsi tai palvelimellasi olevaan paikalliseen hakemistoon. Riippuen siitä, kuinka paljon tietoja Google Drive -tililläsi on, tämä voi kestää jonkin aikaa. Ole siis kärsivällinen. Siirry pois työpöydän äärestä tai ota jokin muu tehtävä.
Jos päädyt pitämään OverGrivesta, osta lisenssi. Saat postitse lisenssiavaimen, jonka kopioit ja liität OverGriveen. Syöttääksesi avaimen sulje OverGrive-sovellus ja avaa se uudelleen. Sinua pyydetään sitten liittämään koko lisenssiavain. Kun olet tehnyt tämän, olet valmis käyttämään sitä.
Nauti yhdestä hienoimmista Google Drive -synkronointityökaluista, joka on tehty erityisesti Linux-alustalle.
Katso myös
- Multicloud: A cheat sheet (TechRepublic)
- Serverless computing: Opas IT-johtajille (TechRepublic Premium)
- Kuinka varmuuskopioida Google Drive -pilvitilille Déjà Dupin avulla (TechRepublic)
- Kuinka asentaa Insync beta 3 -asiakasohjelma, joka sisältää OneDrive-synkronoinnin (TechRepublic)
- Insync 1.5 on tehnyt kaivattuja parannuksia (TechRepublic)
- Miten Google Drive -asiakas ODrive asennetaan Ubuntun työpöydälle 18.10 (TechRepublic)
- Graafitietokannat eteenpäin: TigerGraph ilmoittaa 32 miljoonan dollarin B-sarjan rahoituksesta sekä pilvipohjaisesta alustasta (ZDNet)
- Parhaat pilvipalvelut pienyrityksille (CNET)
- Microsoft Office vs. Google Docs Suite vs. LibreOffice (Download.com)
- Pilvipalvelut: Lisää luettavaa (TechRepublic on Flipboard)
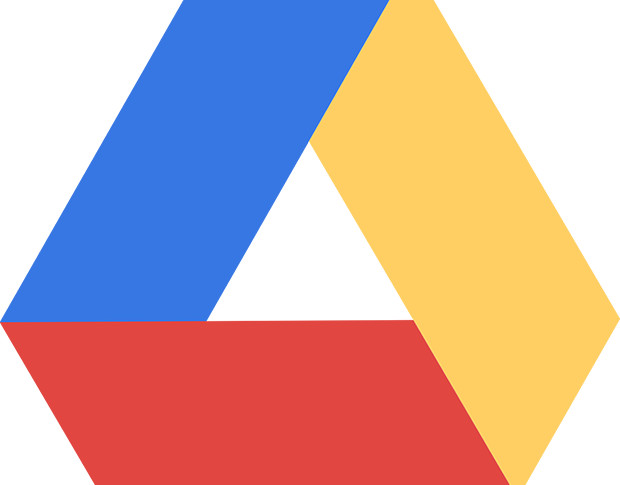
Kuva: Google




