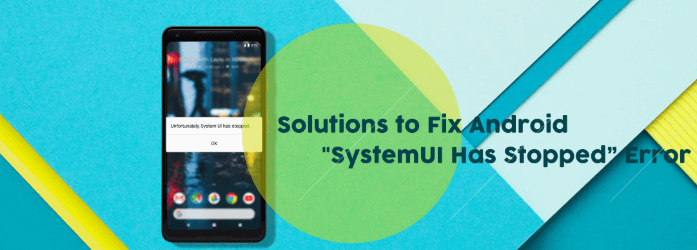Top 5 tapaa ratkaista ”Valitettavasti järjestelmän käyttöliittymä on pysähtynyt”
Jokainen gadget siellä ei ole ilman tiettyjä vikoja. Sama pätee myös Android-laitteisiin. Voimme kohdata lukuisia virheitä Android-järjestelmän kanssa. Jotkut niistä voi olla helppo korjata, toiset taas ovat hyvin vaikeita ratkaista. yksi tällainen virhe, jonka voit kohdata Android-laitteen kanssa, on virhe, jossa lukee ”Valitettavasti System UI on pysähtynyt”. Tässä on todellinen tapaus Android-käyttäjältä: ”Olen Android-laitteiden fanaatikko. Käytän sitä käytännössä kaikkeen mahdolliseen. Käytän Android-laitettani valokuvien ottamiseen, videoiden katseluun, viestien lähettämiseen ja jopa asiakirjojen avaamiseen. Se on minulle erittäin kätevä. Viime aikoina olen havainnut laitteessani tämän ongelman: ’Valitettavasti System UI on pysähtynyt’. En tiedä, mitä tehdä tämän korjaamiseksi. Auta minua ystävällisesti korjaamaan Android-laitteeni.” Jos olet kohdannut tämän tilanteen, älä huoli. Me huolehdimme sinusta. Tässä artikkelissa annamme sinulle useita tapoja korjata tämä virhe. Aloitetaan ensimmäisestä.
Osa I: 5 eri tapaa korjata ”Valitettavasti järjestelmän käyttöliittymä on pysähtynyt” -virhe.Osa II: Kuinka varmuuskopioida tietosi Android-tiedon varmuuskopioinnin avulla & Palauta?Video-opas: Osa III: Johtopäätökset.
Part I: 5 eri tapaa korjata ”Valitettavasti järjestelmän käyttöliittymä on pysähtynyt” -virhe.
Menetelmä 1: Google-päivityksen poistaminen Android-laitteella valitettavasti pysähtyneen järjestelmän käyttöliittymän korjaamiseksi
Jotkut ihmiset väittävät, että päivitetyt Googlen sovellukset saattavat olla syynä siihen, että tämä ongelma ilmenee Android-laitteissa. Näin ollen tässä menetelmässä poistat päivitykset erityisesti, jos olet kohdannut virheen sen jälkeen, kun Google-sovellukset on päivitetty.
Tässä on miten korjata valitettavasti järjestelmän käyttöliittymä on lakannut toimimasta Androidissa:
Vaihe 1 – Käynnistä Asetukset
Vaihe 2 – Siirry kohtaan Sovellusten hallinta
Vaihe 3 – Valitse Asennettu sovellus
Vaihe 4 – Etsi Google-sovellus, jonka haluat poistaa
Vaihe 5 – Etsi Google-sovellus, jonka haluat poistaa
. Paina Uninstall App
Vaihe 6 – Käynnistä Android-laitteesi uudelleen ja tarkista, toimiiko tämä kyseisen ongelman korjaamiseksi
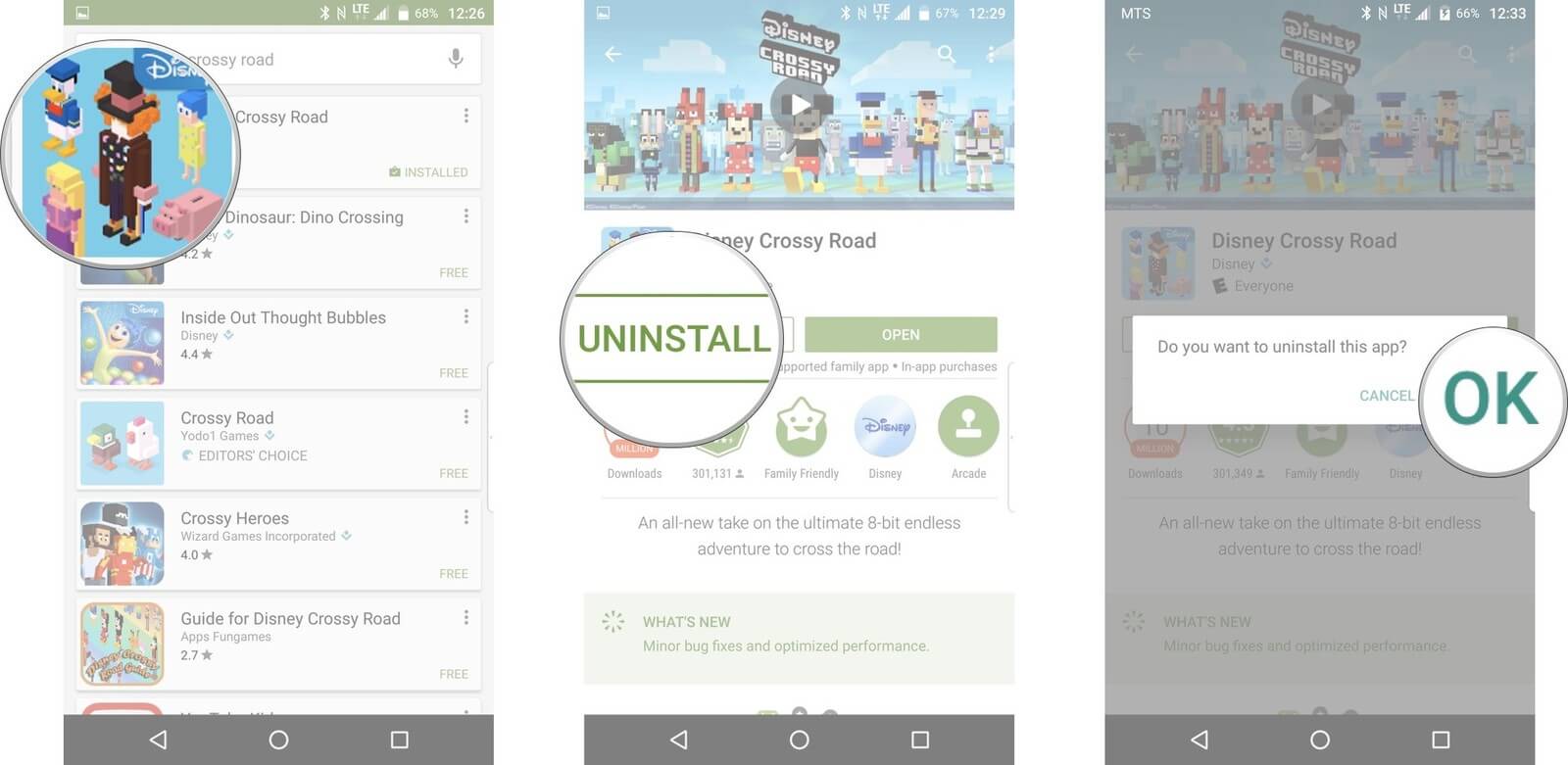
Metodi 2: Android-laitteen välimuistin tyhjentäminen
Jos sinulla on Android-laite, joka toimii versiolla 4.2 tai uudempi, voit myös tyhjentää välimuistin korjataksesi ”Valitettavasti System UI Has Stopped” -ongelman.
Näin se tehdään:
Vaihe 1 – Käynnistä Asetukset
Vaihe 2 – Siirry kohtaan Tallennustila
Vaihe 3 – Valitse ”Välimuistitiedot”. Kun olet valinnut tämän, näyttöön tulee ikkuna, jossa pyydetään vahvistusta
Vaihe 4 – Valitse OK vahvistaaksesi, että haluat todella tyhjentää välimuistin
Menetelmä 3: Laitteen uudelleenkäynnistys vikasietotilassa
Jos kaksi aiemmin mainittua menetelmää eivät toimineet, voit käynnistää Android-laitteen uudelleen sen ollessa vikasietotilassa.
Hän tekee sen näin:
Vaihe 1 – Sammuta Android-laite
Vaihe 2 – Kytke se uudelleen päälle virtapainikkeella ja pidä sitä alhaalla vaiheeseen 3 asti
Vaihe 3 – Kun laitteen merkkilogo tulee näkyviin, vapauta virtapainike välittömästi. Jonka jälkeen tee välittömästi Vaihe 4
Vaihe 4 – Paina äänenvoimakkuuden vähennyspainiketta ja pidä sitä alhaalla muutaman sekunnin ajan
Vaihe 5 – Kun olet nähnyt, että laite on vikasietotilassa, vapauta äänenvoimakkuuden vähennyspainike
Menetelmä 4: Kolmannen osapuolen Android-sovellusten poistaminen
Tässä metodissa paikannat joitain tuntemattomista lähteistä lataamiasi ja asentamiasi kolmannen osapuolen sovelluksia. Nämä sovellukset eivät ehkä ole yhteensopivia Android-järjestelmän käyttöliittymäkokoonpanon kanssa. Ne saattavat myös olla yhteensopimattomia itse Android-käyttöjärjestelmän kanssa.
Tässä ovat vaiheet, joilla se tehdään:
Vaihe 1 – Käynnistä Asetukset
Vaihe 2 – Siirry kohtaan Sovellusten hallinta
Vaihe 3 – Valitse sovellus, joka saattaa aiheuttaa ongelmia Android-laitteessasi
Vaihe 4 – Paina Poista asennus
Vaihe 5 – Käynnistä Android-laitteesi uudestaan ja tarkista, toimiiko tämä korjataksesi sanotun ongelman
Menetelmä 5: Android-laitteen tehdasasetusten palautus
Valvottavasti paras tapa korjata tämä ongelma on laitteen tehdasasetusten palautus. Kun sanomme tehdasasetusten palautus, tarkoitamme kaikkien olemassa olevien tietojen poistamista ja Android-laitteen palauttamista alkuperäiseen tilaansa (tila ennen laitteen ostamista). Ennen tätä sinun on kuitenkin tehtävä varmuuskopio Android-tiedoistasi.
Osa II: Tietojen varmuuskopioiminen Android-tietojen varmuuskopioinnin avulla & Palauta?
Tietojen varmuuskopioiminen ennen tehdasasetusten palauttamista on erittäin tärkeää, jos et halua menettää tarvittavia asiakirjoja, kuvia, videoita ja vastaavaa. Työkalu, jota suosittelemme tietojen varmuuskopiointiin, on FoneDogin Android-tietojen varmuuskopiointi & Palauta.
Tässä kerrotaan, miten sitä käytetään vaihe vaiheelta:
FoneDog-työkalun avulla Android-tietojesi varmuuskopiointi ei ole koskaan ollut helpompaa. Voit varmuuskopioida Android-tietosi tietokoneelle ja jopa valita, mitkä tiedot haluat palauttaa takaisin Android-puhelimeesi. Näytämme sinulle, miten se tehdään.
Vaihe 1 – Avaa FoneDog Toolkit
Tässä vaiheessa lataat ohjelmiston ja avaat sen tietokoneellasi. Sinun on varmistettava, että laitteessasi ei ole käynnissä muita varmuuskopiointiohjelmia tai -sovelluksia.

Vaihe 2 – Yhdistä puhelin tietokoneeseen
Tässä vaiheessa sinun on valittava vaihtoehto ”Android-tietojen varmuuskopiointi & Palauta”. Tämän jälkeen sinun on liitettävä Android-puhelin tietokoneeseen USB-kaapelilla.
Varmista, että Android-puhelimen USB-debuggaustila on käytössä. Jos Android-käyttöjärjestelmän versio on 4.0 tai uudempi, näyttöön tulee ikkuna, jossa kysytään, haluatko sallia USB-vianmäärityksen. Valitse yksinkertaisesti OK, jos näin käy.

Vaihe 3 – Varmuuskopiointivaihtoehdon valitseminen
Kun puhelin on liitetty tietokoneeseen, FoneDog Toolkit tunnistaa sen automaattisesti. Napsauta seuraavaksi painiketta ”Device Data Backup” (Laitteen tietojen varmuuskopiointi). Oletusarvoisesti ohjelmisto tarkistaa kaikki tiedostotyypit. Voit kuitenkin edelleen valita, mitkä nimenomaiset tiedot haluat varmuuskopioida tietokoneellasi.

Vaihe 4 – Varmuuskopioitavien tietotyyppien valitseminen
Klikkaa ”Käynnistä”, kun olet valinnut ja valinnut yhden tai useamman tiedostotyypin. Tämä käynnistää Android-puhelimesi varmuuskopioinnin. Varmista, ettet irrota puhelinta tietokoneesta. Älä myöskään käytä sitä. Tämä saattaa keskeyttää prosessin ja aiheuttaa tietojen poistamisen.

Vaihe 5 – Varmuuskopiointiprosessin loppuun saattaminen
Kun prosessi on valmis, lopeta se napsauttamalla OK. Tämän jälkeen voit alkaa tarkastella tiedoston sisältöä.

Vaihe 6 – Palautettavan varmuuskopiotiedoston valitseminen
Käynnistä FoneDog Toolkit uudelleen ja liitä Android-laite tietokoneeseen. Jonka jälkeen valitse ”Device Data Restore”. FoneDog Toolkit näyttää oletusarvoisesti uusimmat varmuuskopiotiedostot. Voit kuitenkin myös valita tietyn varmuuskopiotiedoston mainitusta ohjelmistosta.

Vaihe 7 – Valitse tiedot, jotka haluat palauttaa
Tässä vaiheessa valitset tietotyypin, jonka haluat palauttaa Android-laitteeseesi. Eri tiedostotyypit näkyvät näytön vasemmassa reunassa. Valitse haluamasi tiedostotyypit. Tämän jälkeen napsauta ”Palauta”. Vahvista palautusprosessi napsauttamalla OK.

Tehdasasetusten palautus Android-laitteellesi korjaa virheen Järjestelmän käyttöliittymä on pysähtynyt
Nyt, ratkaistaksesi ongelman ”Valitettavasti Järjestelmän käyttöliittymä on pysähtynyt”, sinun on tehtävä Android-laitteesi tehdasasetusten palautus. Prosessi on erilainen riippuen merkistä ja laitetyypistä, jolle haluat tehdä nollauksen. Kun olet tehnyt tehdasasetusten palautuksen, siirry seuraavaan vaiheeseen.
Väki lukee myösYksinkertainen opas tekstiviestien varmuuskopiointiin ja palauttamiseen AndroidissaSMS Recovery Guide: Palauta poistetut tekstiviestit Androidista
Video-opas:
Jep! voit tehdä sen yhdellä napsautuksella. Tämä tapahtuu hienon ohjelman nimeltä FoneDog Toolkit – Android Data Backup & Restore avulla, joka auttaa sinua varmuuskopioimaan ja palauttamaan kaikki haluamasi tiedot ennen tehdasasetusten palautusta!
Osa III: Johtopäätös.
Android ei ole vapaa virheistä ja yksi ongelma, johon saatat törmätä, on ”Valitettavasti järjestelmän käyttöliittymä on pysähtynyt”. Tämä virhe voidaan korjata useilla eri menetelmillä, joista tehokkain on Android-laitteen tehdasasetusten palautus.
Mutta ennen kuin teet tehdasasetusten palautuksen, sinun on varmistettava, että teet varmuuskopion tiedostoistasi tulevaa palautusta varten. Tässä kohtaa FoneDogin Android-tietojen varmuuskopiointi & Palautus tulee kuvaan. Voit käyttää tätä työkalua tärkeiden tiedostojen varmuuskopiointiin Android-laitteestasi ja palauttaa ne myöhemmin.
Tämä artikkeli on opettanut meille, että mitään ongelmaa tai virhettä missään laitteessa ei voi korjata. Näin ollen voit noudattaa tässä oppaassa mainittuja vaiheita ja menetelmiä, joiden avulla voit korjata tietyn ongelman Android System UI:ssä.