Vesileiman lisääminen Lightroomissa (askel askeleelta)
Tässä kerrotaan, miten vesileima lisätään Lightroomissa muutamalla helpolla askeleella.
Vesileiman sijoittaminen kuviin on tapa lisätä kuviin oma allekirjoitus. Sen avulla ihmiset tietävät, että olet kuvien luoja. Ja se vaikeuttaa muita varastamaan kuvasi!



Asioita, jotka sinun on tiedettävä vesileimoista, ennen kuin käytät niitä
Vesileimat eivät tee kuvistasi sataprosenttisen turvallisia plagioinnilta, mutta ne auttavat sinua mainostamaan työtäsi. Ne ovat tapa sanoa: ”Hei! Minä otin tämän kuvan!”
Lightroom antaa sinulle mahdollisuuden luoda kahdenlaisia vesileimoja: teksti- ja graafisia vesileimoja. Teksti sopii erinomaisesti tietojen, kuten nimesi tai tekijänoikeuden, lisäämiseen. Grafiikan avulla voit lisätä valokuvaan logon tai minkä tahansa muun kuvan.
Vesileiman lisääminen Lightroomilla on helppoa ja nopeaa, koska voit soveltaa vesileimoja erissä useisiin kuviin. Näin säästät paljon aikaa.
Vesileimojen soveltaminen tapahtuu viennin aikana. Et näe niitä kuvissasi, kun käsittelet niitä Kirjasto- tai Kehitysmoduulissa.
Muokkaa kuvia ja lisää vesileimat viennin aikana
Kun olet saanut kuvien muokkauksen valmiiksi, valitse ne kuvat, joihin haluat vesileiman. Varmista ensin, että olet Kirjasto-tilassa.
Lightroomissa on eri tapoja valita useita kuvia. Jos haluat valita peräkkäisiä kuvia, napsauta ensimmäistä kuvaa ja napsauta viimeistä kuvaa samalla, kun pidät SHIFT-näppäintä alhaalla.
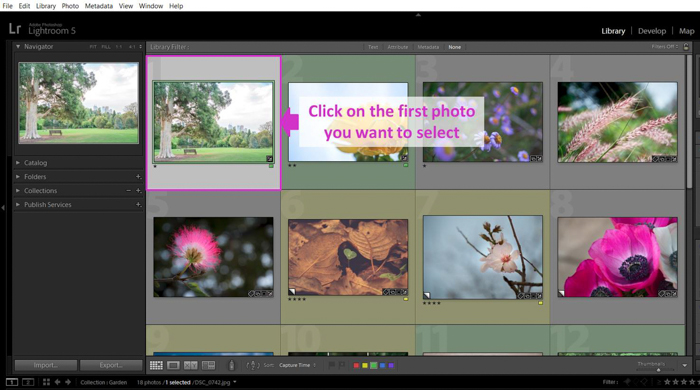

Jos haluat valita muita kuin peräkkäisiä kuvia, napsauta niitä yksi kerrallaan samalla, kun pidät CTRL-näppäintä alhaalla Windows-käyttöjärjestelmässä tai CMD-näppäintä alhaalla Mac-tietokoneessa.
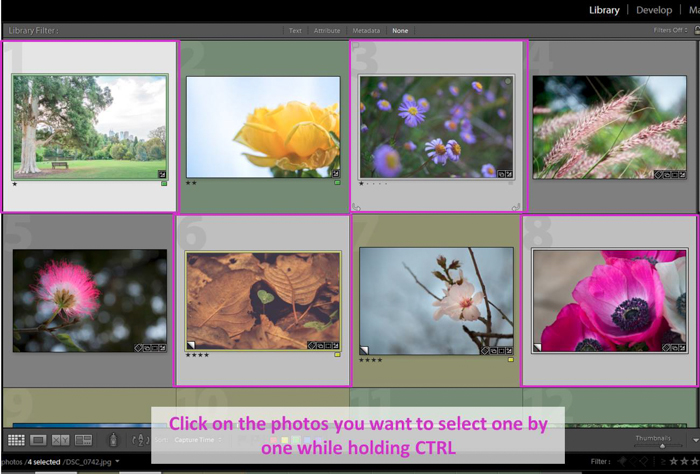
Valittuasi kuvien valinnan valitse Vie. Tämän päivän opetusohjelmassa keskitymme vesileima-vaihtoehtoon. Rastita se ja avaa pudotusvalikko.
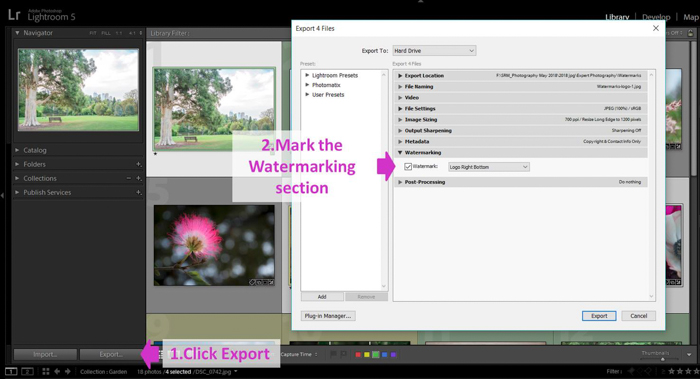
Siellä voit valita aiemmin luomiesi eri vesileimojen välillä.
Koska tämä on ensimmäinen vesileimasi, valitse vain ”Muokkaa vesileimoja”. Tämä avaa Muokkaa vesileimaa -valikon ja luo ensimmäisen vesileimasi.
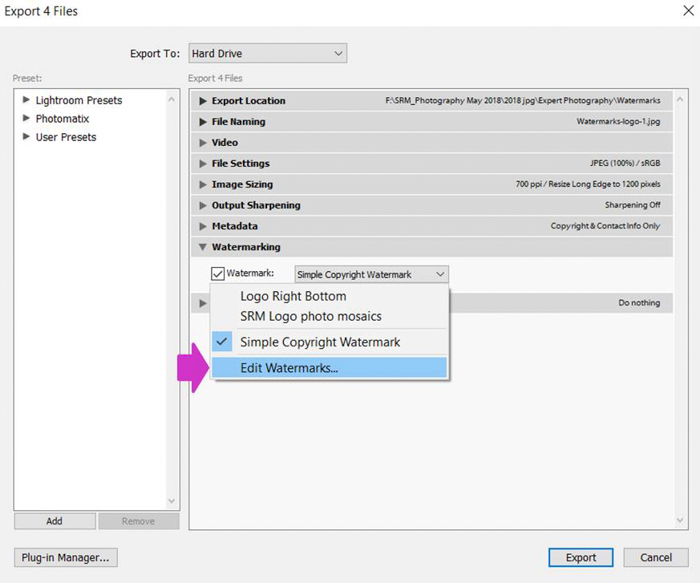
Tekstivesileiman tekeminen
Aloitan näyttämällä, miten luodaan tekstivesileimoja. Valitse ensin Vesileima-tyylistä Teksti-vaihtoehto.
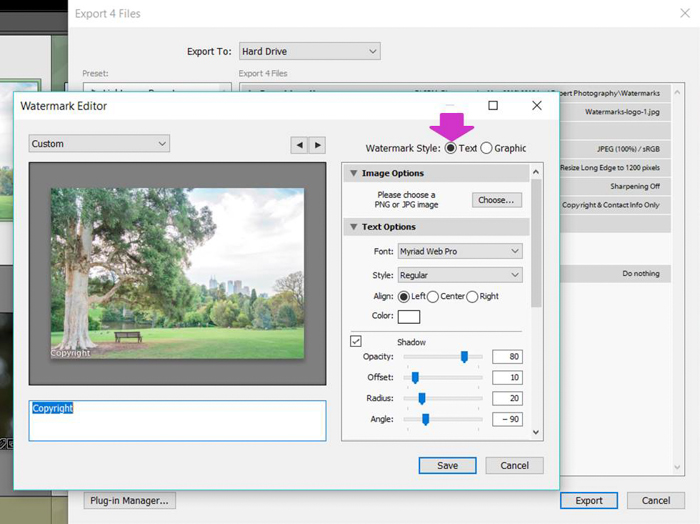
Kirjoita kuvan alla olevaan Teksti-kenttään teksti, jonka haluat näkyvän kuvassa. Vaihtoehtoja ovat esimerkiksi nimesi, tuotemerkkisi tai tekijänoikeus.
Tekijänoikeussymbolin nopeaan lisäämiseen on olemassa pikanäppäin. Pidä Alt-näppäintä painettuna ja kirjoita 0169.
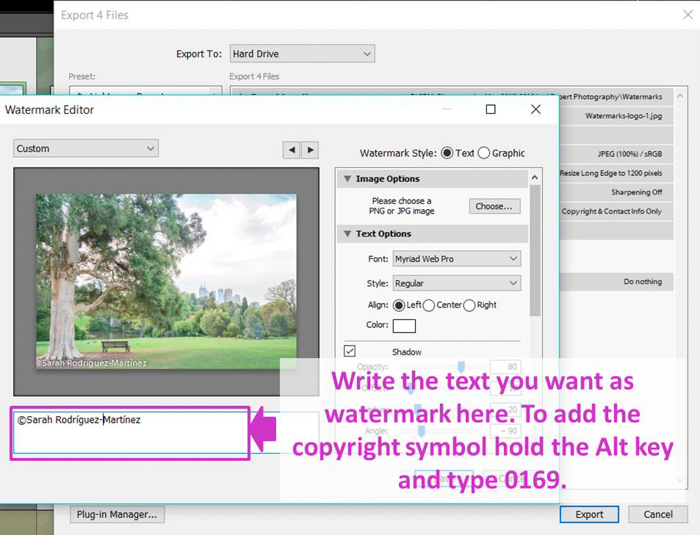
Vesileimojen personointi Lightroomin tarjoamien eri vaihtoehtojen avulla
Vesileimiin voi soveltaa joitakin perusasetuksia. Itse tekstin osalta voit aloittaa valitsemalla fontin laajasta kirjasintyyppien valikoimasta.

Sitten voit valita kirjasintyylin.
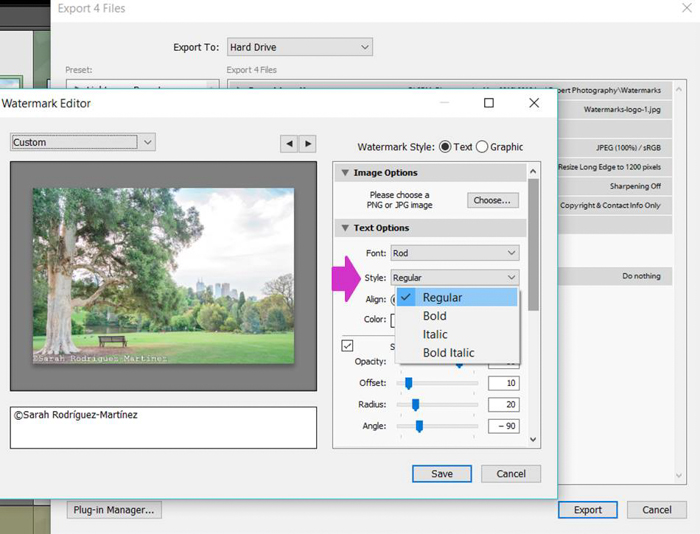
Jos pidät varjoista, voit myös lisätä niitä tekstiin. Säädä niiden läpinäkyvyyttä, siirtymää, sädettä ja kulmaa varjostinliukujen avulla.
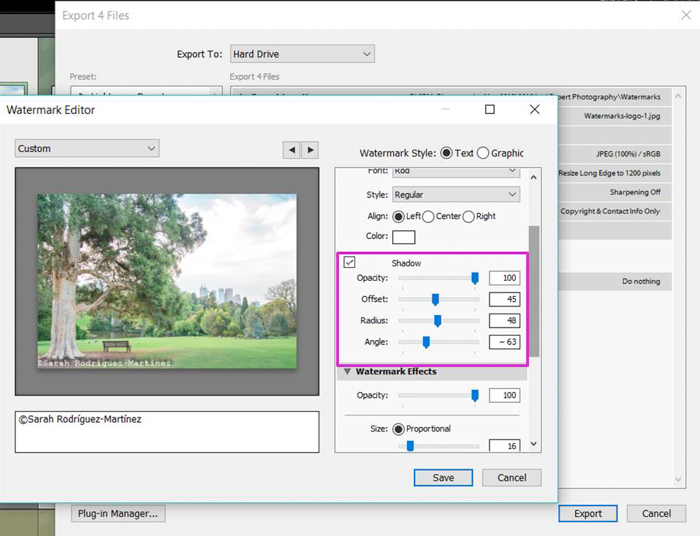
Tässä on muitakin mielenkiintoisia vaihtoehtoja, jotka vaikuttavat vesileiman ulkonäköön. Voit muuttaa sen läpinäkymättömyyttä, jotta se erottuu enemmän tai vähemmän.
Voit myös hallita sen kokoa. Napsauta ”Suhteellinen” ja käytä liukua, kunnes saat vesileimallesi täydellisen koon.
Jos ei onnistu, voit valita ”Sovita”. Lightroom säätää koon automaattisesti valokuvallesi sopivaksi.
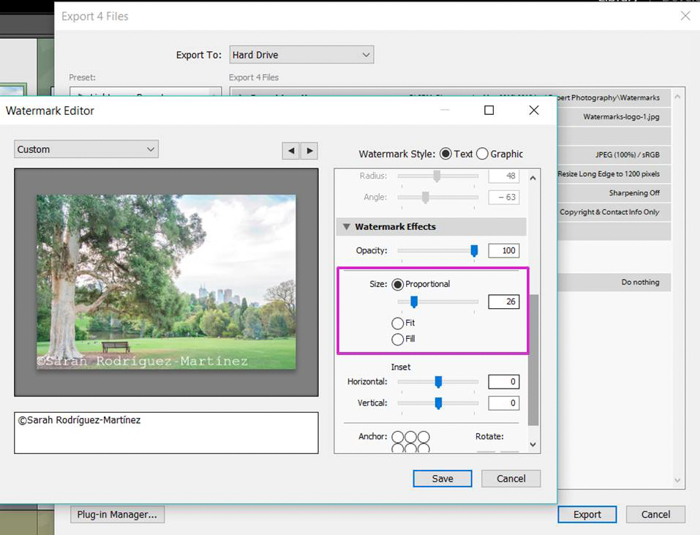
Kohdassa ”Inset” voit hallita vesileimasi vaaka- ja pystysuuntaisia marginaaleja.
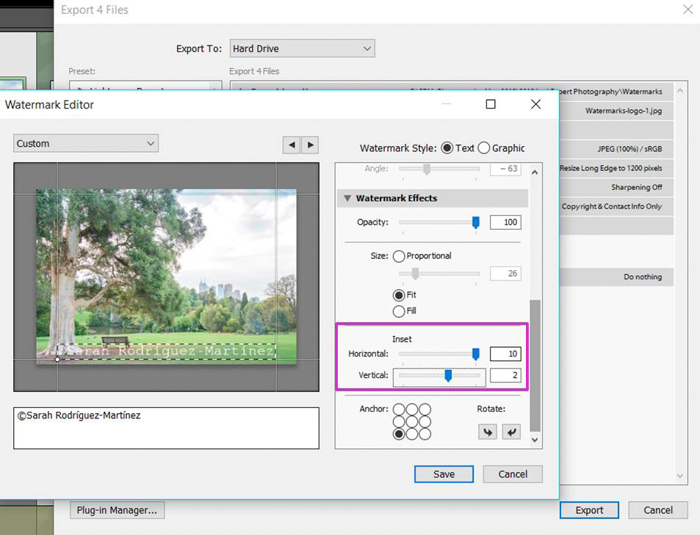
Viimeiseksi voit valita, mihin kohtaan valokuvassa vesileima sijoitetaan, klikkaamalla yhtä Lightroomin tarjoamista yhdeksästä sijaintivaihtoehdosta.
Samassa kohdassa voit myös napsauttaa ”Kierrä”-nuolia ja sijoittaa vesileiman joko vaaka- tai pystysuoraan.
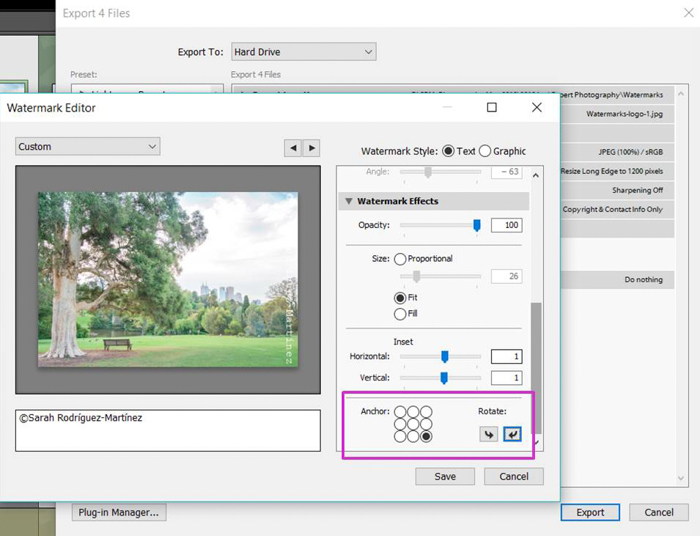
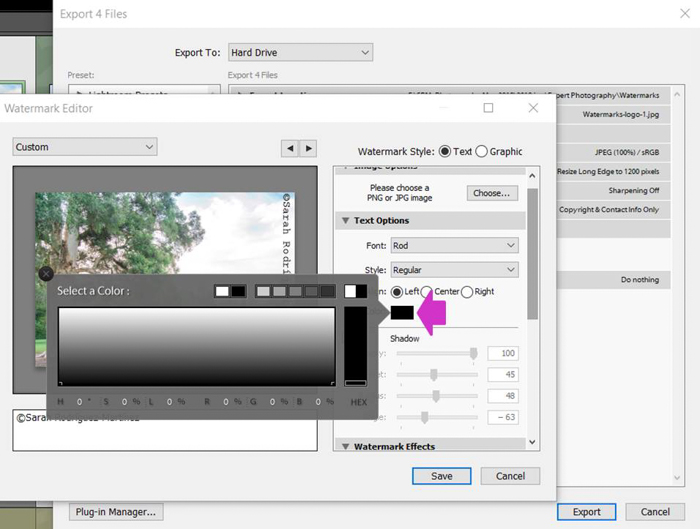

Tallenna vesileimasi Lightroomiin selittävällä nimellä
Nyt kun vesileimasi näyttää haluamaltasi, on aika tallentaa se vesileimaksi.
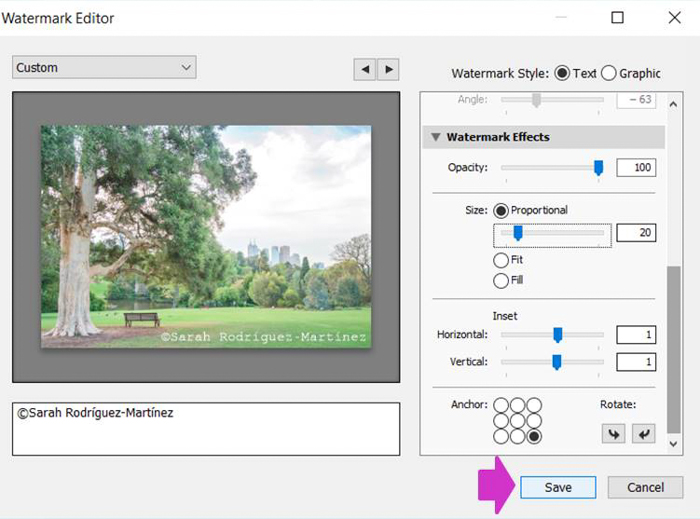
Klikkaa vasemmassa yläkulmassa olevaa valikkoa, jossa lukee ”Custom” ja etsi ”Save current settings as New Preset”. Suosittelen panostamaan hieman aikaa sellaisen nimen miettimiseen, jonka avulla voit helposti tunnistaa vesileiman tulevaisuudessa.
Aikanaan luot todennäköisesti kokoelman vesileimoja. On todella hyödyllistä, että ne on tallennettu itsestään selvillä nimillä, kuten ”Copyright + Nimi+ Sijainti”.
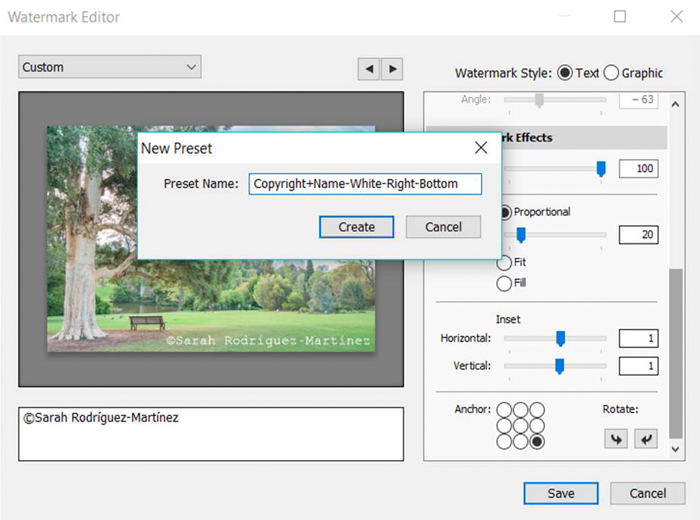
Vesileiman liittäminen kuvaan viennin aikana
Nyt on vihdoin aika lisätä vesileima. Varmista, että Vesileima-valintaruutu on rastitettu ja että kaikki muut Vienti-valintaikkunan vientiasetukset ovat oikein ja napsauta ”Vie”.
Lightroom lisää vesileiman automaattisesti kaikkiin valittuihin kuviin.
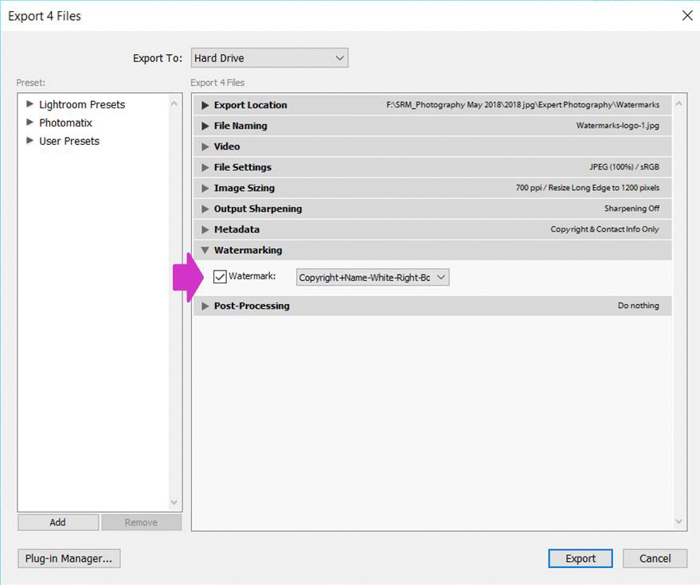
Jatkossa, kun viet kuvia merkitäksesi ne vesileimalla, esiasetuksesi tulee näkyviin Vienti-valintaikkunan tähän osaan (vaihe 1).
Voit valita sen yhdellä napsautuksella, jolloin koko prosessi on paljon nopeampi ja helpompi.
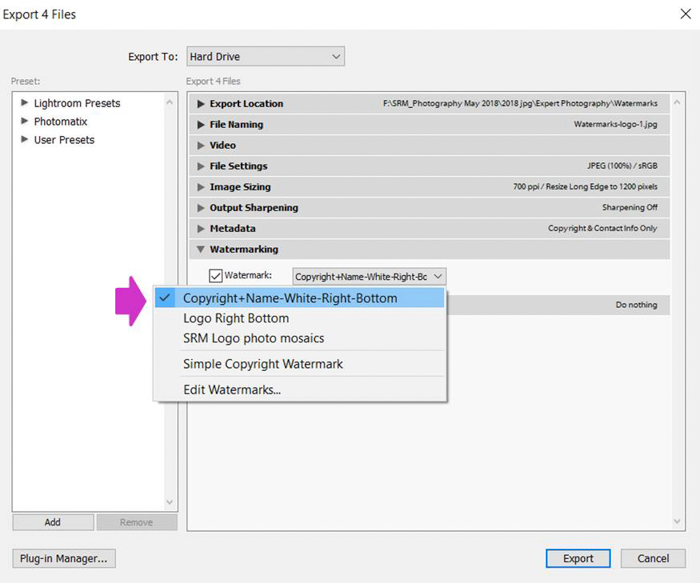

Graafisen vesileiman lisääminen Lightroomissa
Nyt kun tiedät, miten tekstivesileima laitetaan valokuviin, graafisen vesileiman lisääminen on entistäkin helpompaa.
Valitse ensin vesileimatyyliksi ”Graafinen”.
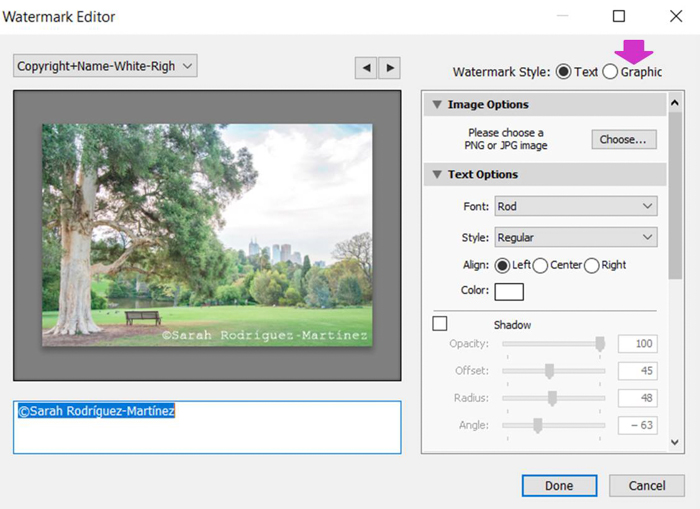
Se avaa hakuikkunat. Valitse kuva, jota haluat käyttää vesileimana, mieluiten PNG-muodossa, vaikka JPG toimii myös hyvin.
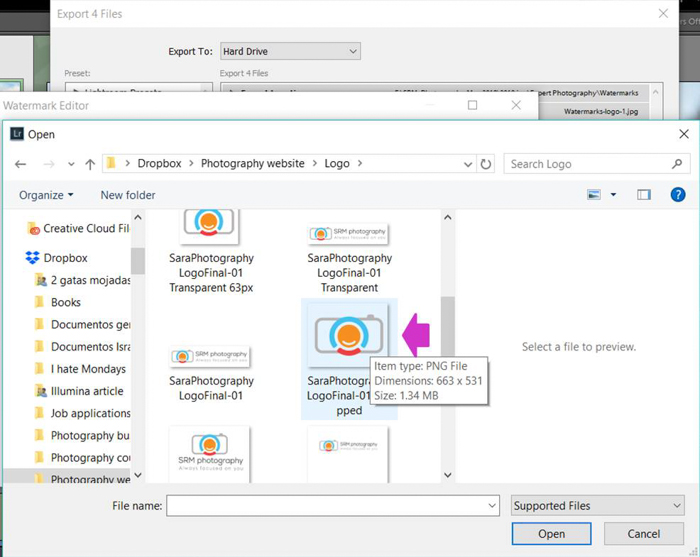
Klikkaa avaa. Näet kuvan vesileimaeditorin esikatselussa.
Henkilökohtaista graafista vesileimaa käyttämällä tehosteita
Aivan kuten aiemmin tekstivesileimojen kohdalla, voit seurata editorin valintaikkunaa ja leikkiä vaihtoehdoilla.
Vaihtoehdot ovat samat kuin aiemmin mainitut: läpinäkymättömyys, koko, sisäkkäin asettaminen ja asento.
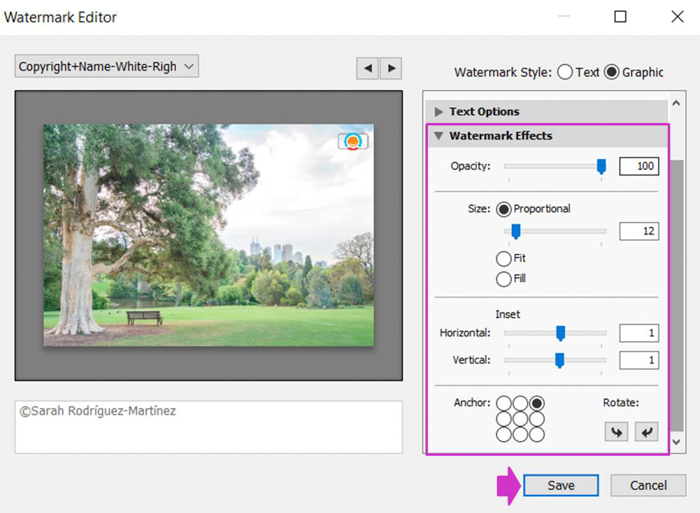
Valintojesi valinta riippuu henkilökohtaisista mieltymyksistäsi. Pidän pienistä vesileimoista, jotka on sijoitettu johonkin kulmaan, ja asetan niille yleensä alhaisen peittävyyden.
Voi olla, että joudut kokeilemaan hieman, kunnes löydät itsellesi sopivimmat vaihtoehdot.

Luo Lightroomin vesileimat ennen vientiä
Lightroom antaa sinulle mahdollisuuden luoda vesileiman esiasetukset ennen kuvien vientiä. Sinun on avattava Lightroomin vesileimojen muokkausosio.
Tehdäksesi niin, siirry Muokkaa-valikkoon ja valitse ”Muokkaa vesileimoja”.
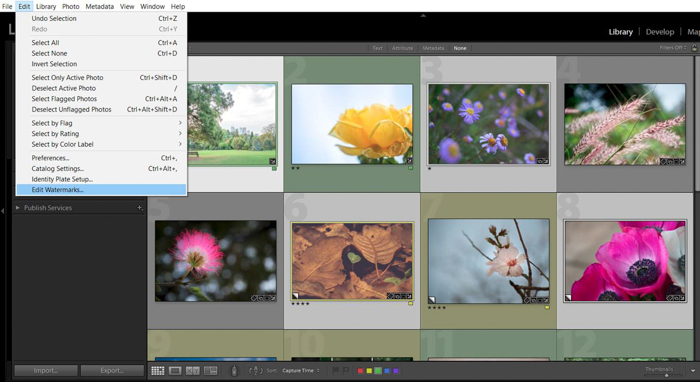
Sama täsmälleen sama Muokkaa vesileimaa -valintaikkuna avautuu. Luo vesileima ja napsauta ”Tallenna”.
Nyt se on valmis valittavaksi vesileimat-pudotusvalikosta viennin aikana.

Johtopäätökset
Näytin tässä opetusohjelmassa, että vesileimoja voi lisätä helposti ja nopeasti Lightroomin avulla.
Tarvitsee vain panostaa muutama minuutti vesileiman esiasetusten luomiseen. Sitten voit soveltaa niitä viennin aikana erän valokuviin yhdellä napsautuksella.
Miten luot vesileiman, riippuu henkilökohtaisista mieltymyksistäsi. Muista, että jos luot suuren vesileiman, joka ulottuu koko kuvaan, se suojaa sinua paremmin plagioinnilta, mutta se ei ole niin hyvä esittelemään taidettasi.
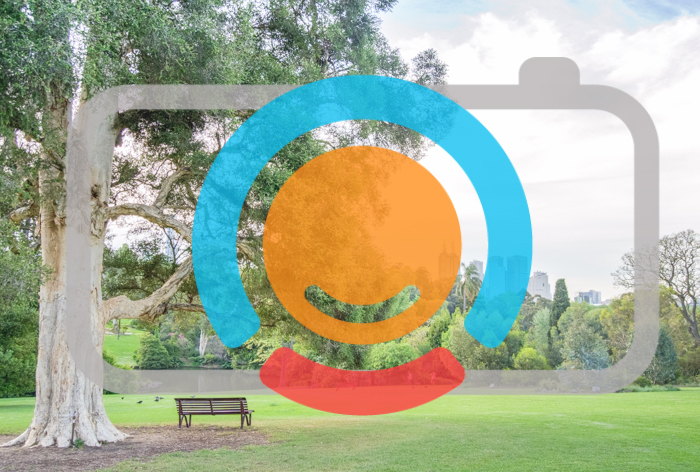
Pienempi, hienovaraisempi vesileima ei häiritse kuvasi näkyvyyttä. Toisaalta ne, jotka haluavat varastaa teoksesi, voivat helposti rajata sen pois tai poistaa sen.
Sinun on arvioitava, mikä kussakin tapauksessa on sinulle parempi.
Lue seuraavaksi artikkelimme Lightroom 6:n käyttämisestä tai eräkäsittelystä!




