Viinin asentaminen ja konfigurointi Ubuntussa
Tässä artikkelissa kerrotaan, miten Wine asennetaan ja konfiguroidaan Ubuntussa Windows-yhteensopivien sovellusten suorittamiseksi.
Viinistä
Wine on ilmainen ja avoimen lähdekoodin ohjelmisto, jonka avulla voit suorittaa Microsoft Windows -yhteensopivia ohjelmia ja pelejä Linuxissa, macOS:ssä ja Androidissa (kokeellinen tuki). Winea on kehitetty yli kaksi vuosikymmentä, ja sovellusten yhteensopivuus on parantunut huomattavasti sen ensimmäisestä julkaisusta. Se tulkitaan usein väärin emulaattoriksi. Se on kuitenkin vain yhteensopivuuskerros, joka muuntaa Windows API -kutsut POSIX-kutsuiksi reaaliajassa ja tarjoaa lähes samanlaisen suorituskyvyn kuin Windows (ja joissakin tapauksissa jopa paremman). Wine tulee sanoista ”Wine Is Not an Emulator”.
Vinen asentaminen Ubuntussa
Wine-paketit sisältyvät oletusarvoisesti Ubuntun arkistoihin. Ne eivät kuitenkaan ole aina ajan tasalla ja uusimpien versioiden tasalla. Siksi on suositeltavaa asentaa wine-paketit wine-tiimin tarjoamasta virallisesta Ubuntu PPA:sta. Tätä varten suorita seuraavat komennot peräkkäin:
For Ubuntu 19.10:
$ sudo apt update
For Ubuntu 18.04:
$ sudo apt update
Voit nyt asentaa viinin stabiilin, kehittäjä- tai staging-buildin suorittamalla jonkin alla olevista komennoista:
$ sudo apt install winehq-devel
$ sudo apt install winehq-staging
Eroja eri Wine-rakenteiden välillä
Viinan virallisesta arkistosta on saatavana kolme erilaista rakennelmaa, ”stable”, ”devel” ja ”staging”. Stable buildit, kuten nimestä voi päätellä, tarjoavat uusimman vakaan version viinistä, kun taas developer buildit ovat kehitteillä olevia, huippuluokan versioita. Staging buildit sisältävät monia kokeellisia korjauksia, joiden tarkoituksena on testata joitakin ominaisuuksia tai korjata yhteensopivuusongelmia. Ei ole mitään takeita siitä, että kaikki nämä korjaukset sisällytetään vakaaseen haaraan tulevaisuudessa.
WINEARCH
Viinin asentamisen jälkeen voit käyttää WINEARCH-ympäristömuuttujaa määrittääksesi oikean arkkitehtuurin wine-etuliitteille. Oletusarvoisesti kaikki wine-sovellukset asennetaan 64-bittiseen ympäristöön. Voit kuitenkin muuttaa käyttäytymistä käyttämällä WINEARCH-ympäristömuuttujaa seuraavassa muodossa:
- WINEARCH=win32
- WINEARCH=win64
Huomaa, että WINEARCHia tarvitsee käyttää vain kerran, kun luot uuden etuliitteen (selitetään alla).
WINEPREFIX-ominaisuuden ymmärtäminen
WINEPREFIX on melko hyödyllinen wine-ominaisuus, jolla voit eristää ja konttivarastoida windows-sovelluksia, järjestelmäkirjastoja ja konfiguraatiotiedostoja rajaamalla ne yhteen hakemistoon. Voit luoda niin monta etuliitettä kuin haluat, ja jokaista niistä käsitellään erikseen.
Monet Linux-käyttäjät haluavat luoda erillisen etuliitteen jokaiselle Windows-sovellukselle tai -pelille, jonka he haluavat asentaa ja ajaa winea käyttäen. Usein Windows-sovelluksen asennus edellyttää kolmannen osapuolen kirjastojen ja työkalupakettien asentamista. Erillisten etuliitteiden käyttäminen sovelluksille takaa paremman yhteensopivuuden, vähemmän konflikteja ja puhtaamman tiedostojärjestelmän. Voit luoda uuden WINEPREFIXin käyttämällä ympäristömuuttujaa seuraavassa muodossa:
Ylläoleva komento suorittaa ”file.exe”-ohjelman käyttäen WINEPREFIX-muuttujassa määriteltyä prefix-polkua. Jos polkua ei ole olemassa, uusi hakemisto luodaan automaattisesti. Jos jätät WINEPREFIX-muuttujan pois, kaikki sovellukset asennetaan oletusarvoiseen etuliitteeseen, joka sijaitsee kotihakemistosi (~/.wine) piilotetussa ”wine”-kansiossa.
WINEARCHin ja WINEPREFIXin käyttäminen yhdessä Windows-sovelluksen suorittamiseen
Voit yhdistää WINEARCHin ja mukautetun WINEPREFIXin, jotta voit määritellä arkkitehtuurin etuliitteen oikein.
Wine-prefixin tiedostojärjestelmän ulkoasu
Kaikki wine-prefixit, oletusarvoiset tai mukautetut, sisältävät monia tiedostoja ja kansioita, jotka edustavat tyypillistä Windowsin tiedostojärjestelmää, jossa kaikki järjestelmäkirjastot ja sovellukset on asennettu ”C”-asemaan. Nämä etuliitteet sisältävät useita kirjastoja, jotka ovat osa avoimen lähdekoodin Wine-projektia. Alla oleva kuvakaappaus antaa sinulle jonkinlaisen käsityksen hakemistojen asettelusta:

Jos suoritat ”.exe”- tai ”.msi”-asennusohjelman Winea käyttäen, sovellus asennetaan ”Ohjelmatiedostoihin” kohtaan ”drive_c” (ellet anna mukautettua polkua). Jotta voit ajaa ”.exe”-tiedostoa asennuksen päätyttyä, sinun on ehkä siirryttävä ”Ohjelmat”-hakemistossa olevaan sovelluskansioon käynnistääksesi sovelluksen.
Winecfg
Voit muuttaa monia wine-esimerkin asetuksia ja käyttäytymistä suorittamalla ”winecfg”-komennon. Joihinkin asetuksiin kuuluvat näyttöasetukset, ulkoisen aseman asetukset ja ääniasetukset.
Ajoita jokin seuraavista komennoista käynnistääksesi winecfg:
$ WINEPREFIX=/path/to/prefix winecfg
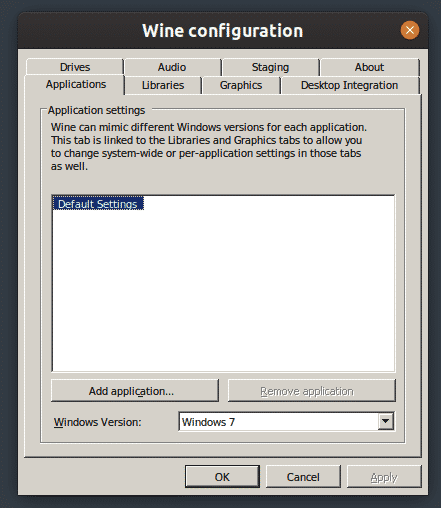
Wine-ohjauspaneeli
”Wine-ohjauspaneelin” avulla voit konfiguroida pelipaneeleita ja viritellä muitakin hyödyllisiä asetuksia.
Voit ajaa winecontrolin jollakin alla olevista komennoista:
$ WINEPREFIX=/path/to/prefix wine control
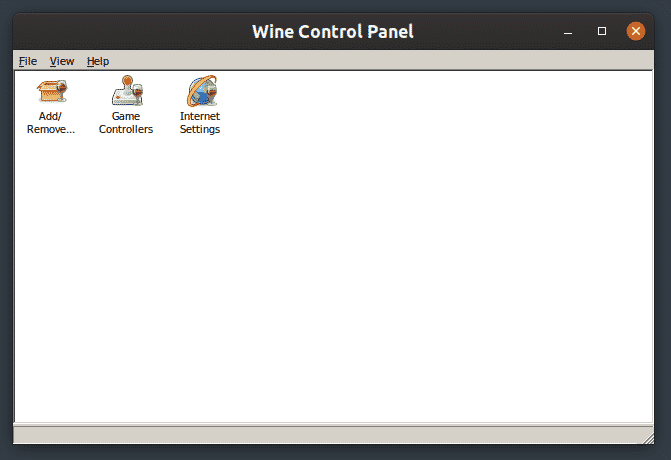
Winetricks
Winetricks on viinin mukana toimitettu kätevä työkalu, jonka avulla voit asentaa monia kolmansien osapuolten kirjastoja ja sovelluksia graafisen käyttöliittymän kautta. Sen avulla voit myös muuttaa wineprefixin asetuksia ja tehdä ylläpitotehtäviä. Vaikka winetricksin graafinen käyttöliittymä ei ole yhtä intuitiivinen kuin muut tyypilliset GTK- ja Qt-Linux-sovellukset, se hoitaa tehtävänsä.
Voit asentaa winetricksin Ubuntussa suorittamalla alla olevan komennon:
Voit nyt suorittaa winetricksin jollakin seuraavista komennoista:
$ WINEPREFIX=/path/to/prefix winetricks

Winetricksillä on myös mukava komentorivikäyttöliittymä, voit tutustua siihen tarkemmin suorittamalla alla olevan komennon:
”Lnk”-tiedostojen suorittaminen Wineissa
Edellä olevissa esimerkeissä on toistaiseksi selitetty, miten suoritetaan ”.exe”-tiedostoja Winen avulla. Joissakin Windowsin sovelluksissa on kuitenkin mukana ”.lnk”-tiedostoja, jotka eivät ole mitään muuta kuin pikakuvakkeita suoritettaviin binääripaketteihin, joissa on joitakin ylimääräisiä mukautuksia ja parametreja.
Jos haluat ajaa ”.lnk”-tiedostoja Winea käyttäen, sinun on suoritettava komento, joka käyttää jotakin seuraavista muodoista:
$ WINEPREFIX=/path/to/prefix wine start /path/to/file.lnk
”Bat”-tiedostojen suorittaminen Winen avulla
Bat-tiedostot ovat bashin kaltaisia komentosarjatiedostoja, joita voidaan ajaa Windowsissa komentokehotteella tai tulkilla. Wine sisältää ”wineconsole”-apuohjelman, jota voidaan käyttää komentorivin käynnistämiseen ja ”.bat”-tiedostojen suorittamiseen. Voit ajaa ”.bat”-tiedostoja jollakin seuraavista komennoista:
$ WINEPREFIX=/polku/to/prefix wineconsole /polku/to/tiedosto.bat
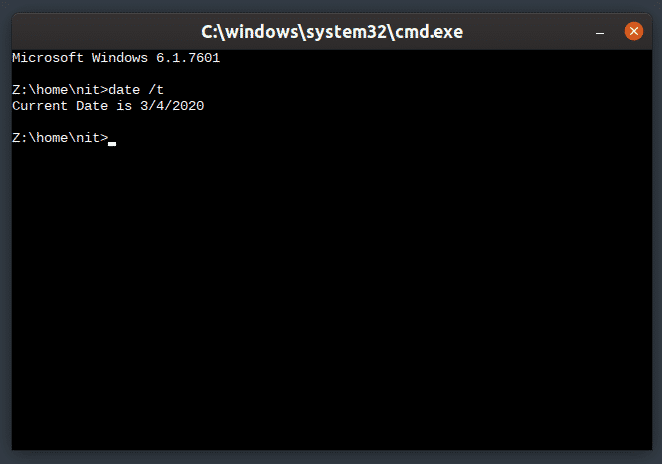
Yllä esitetty komentotulkki tukee kaikkia tärkeimpiä Windows-yhteensopivia komentoja.
Johtopäätös
Wine pystyy suorittamaan lukuisia Windows-sovelluksia Linuxissa, mikä kuroo umpeen kuilun kahden alustan välillä. Vaikka jotkin suositut sovellukset eivät vielä toimi Winen kanssa, yleinen yhteensopivuus on parantunut huomattavasti. Valve julkisti hiljattain ”Proton”-yhteensopivuuskerroksen Windows-pelien ajamiseen Linuxissa Steamin avulla. Proton perustuu Wineen ja sisältää lisäominaisuuksia, elämänlaatupäivityksiä ja yhteensopivuuskorjauksia.




