Windows ei voi muodostaa yhteyttä tulostimeen
Klikkaa sitten laitetta hiiren kakkospainikkeella ja valitse Päivitä ohjain. Valitse Etsi automaattisesti päivitettyjä ajuriohjelmistoja.
Ajurin lataaminen ja asentaminen manuaalisesti on myös vaihtoehto, jota kannattaa harkita. Tee näin, jos Windows ei löydä tulostimen ajuripäivitystä automaattisesti tai sinulla ei ole asennuslevyä.
Voit tarkistaa valmistajan verkkosivustolta ja etsiä sitten uusimman tulostimen ajurin. Ja jos sinulla on asennuslevy, se voi sisältää ohjelmiston tulostimen ohjaimen asentamista varten.
Toinen tapa, jolla voit päivittää ohjaimet, on käyttää DriverFixin kaltaista työkalua. Asenna se, ja päivität kaikki vanhentuneet ajurit automaattisesti parilla napsautuksella.

Tämä menetelmä sopii täydellisesti, jos et halua etsiä ja ladata ajureita manuaalisesti, joten kokeile sitä.

DriverFix
Etkö tiedä, mitä tehdä, kun Windows ei voi muodostaa yhteyttä tulostimeen? DriverFixin avulla voit päivittää ajurit helposti!
2. Varmista, että tulostimeen on kytketty virta ja että se on kytketty
Tarkista, että virtakytkin on päällä, jos se on kytketty päälle, ja varmista, että tulostimen virtajohto on kytketty pistorasiaan.
Jos tulostimesi on jaetussa tulostimessa tai jaettuun verkkoyhteyteen kuuluvassa laitteessa, tarkista, että kaikki tietokoneet ja reitittimet ovat myös päällä. Kytke virtapiikkisuoja ja kytke se päälle.
Kytke tulostimen USB-kaapeli kunnolla tietokoneeseen. Jos kyseessä on langaton tulostin, kytke tulostimen langattomuusvaihtoehto päälle ja suorita sitten tulostimen langattoman yhteyden testi valikkovaihtoehdosta.
Jos nämä ovat selvät, mutta tulostinta ei vieläkään voi liittää Windowsiin, tietokone ei ehkä muodosta yhteyttä langattomaan verkkoon.
3. Poista tulostimen asennus ja asenna tulostin uudelleen
- Valitse Käynnistä.
- Klikkaa Asetukset.
- Valitse Laitteet.
- Klikkaa vasemmanpuoleisessa ruudussa Tulostimet & Skannerit.
- Etsi tulostimesi ja klikkaa sitä.
- Valitse Poista laite.
Poista tulostimesi noudattamalla edellä mainittuja ohjeita. Asenna sitten tulostimesi (langaton tai paikallinen) uudelleen seuraavalla tavalla:
- Valitse Käynnistä.
- Klikkaa Asetukset.
- Valitse Laitteet.
- Klikkaa vasemmassa ruudussa Tulostimet & Skannerit.
- Valitse Lisää tulostin tai skanneri.
- Valitse lisättävä tulostin ja valitse sitten Lisää laite.
Huomautus: Voit tulostaa testisivun varmistaaksesi, että tulostin toimii oikein. Jos laite on asennettu, mutta se ei toimi, tarkista laitteen valmistajan verkkosivustolta vianmääritys tai ajuripäivitykset.
Kytkeäksesi yhteyden paikalliseen tulostimeen kytke tulostimen USB-kaapeli tietokoneen käytettävissä olevaan USB-porttiin ja käynnistä sitten tulostin.
Poista virustorjuntaohjelmisto tilapäisesti käytöstä

Toinen vaihtoehto on kokeilla poistaa tietokoneen kolmannen osapuolen ohjelmistot, kuten tietokoneen puhdistusohjelmat tai virustorjuntaohjelmat.
Tietokoneen suojaamisessa – virustorjuntaohjelman käyttämisessä – ota se tilapäisesti pois käytöstä, koska tarvitset sitä tietokoneen suojaamiseksi tietoturvauhkilta.
Heti kun olet korjannut yhteysvirheen, voit ottaa sen takaisin käyttöön. Jos virustorjunta kuitenkin todella aiheuttaa tämän ongelman, ehkä nyt on hyvä hetki harkita vaihtamista toiseen virustorjuntaan.
Jos etsit luotettavaa virustorjuntaohjelmaa, joka ei häiritse järjestelmääsi millään tavalla, kokeile Bitdefender Antivirus Plus+ -ohjelmaa.

Bitdefender Antivirus Plus+
Valitsemalla Bitdefenderin voit olla huoletta turvallisuus- ja tulostinliitännän ongelmista.
Tarkista, onko tulostimesi yhteensopiva Windows 10:n kanssa
- Klikkaa hiiren kakkospainikkeella Käynnistä-painiketta.
- Valitse Ohjauspaneeli.
- Klikkaa Laitteisto ja äänet.

- Valitse Laitteet ja tulostimet. Näet luettelon laitteista ja toisen luettelon tulostimista.
- Tarkista Määrittelemättömät-osiosta, onko tulostimesi listattu sinne.
Jotkut tulostimet eivät välttämättä toimi Windows 10:n kanssa tai niiden toiminnot voivat olla kokonaan rajoitettuja, joten sinun on tarkistettava, kuuluuko tulostimesi tähän kategoriaan, ennen kuin käytät alla olevia ratkaisuja.
Kun olet selvittänyt, onko tulostimesi määrittelemätön vai ei, siirry seuraaviin ratkaisuihin ongelman korjaamiseksi.
Et voi avata Ohjauspaneelia? Tutustu tähän vaiheittaiseen oppaaseen ratkaisun löytämiseksi.
Käynnistä tietokoneesi uudelleen

Tämä on ensimmäinen toimintatapa aina, kun tällainen ongelma ilmenee (tai muita ongelmia tietokoneen ja muiden sen kanssa käyttämiesi laitteistojen kanssa).
Jos kuitenkin käynnistät tietokoneen uudelleen eikä tulostimessa tapahdu mitään, voit siirtyä viimeiseen ratkaisuun.
Tarkista tulostimen oletusasetukset
- Klikkaa Käynnistä.
- Klikkaa Asetukset.

- Valitse Laitteet.
- Klikkaa vasemmanpuoleisessa ruudussa Tulostimet & Skannerit.

- Rullaa kohtaan Anna Windowsin hallita oletustulostinta.
- Kytke vaihtoehto pois päältä.
Jos tulostimesi vaihtaa jatkuvasti oletustulostimesta, voit vaihtaa tämän asetuksen Windows 10:ssä nykyisestä tulostimesta haluamaasi tulostimeen.
Älkää epäröikö korjata oletusasetuksia.
Toteuta Windows-päivitys
- Mene Käynnistä.
- Kirjoita hakukenttään Windows-päivitykset.
- Klikkaa hakutuloksista Windows-päivitysten asetukset.
- Klikkaa Tarkista päivitys.
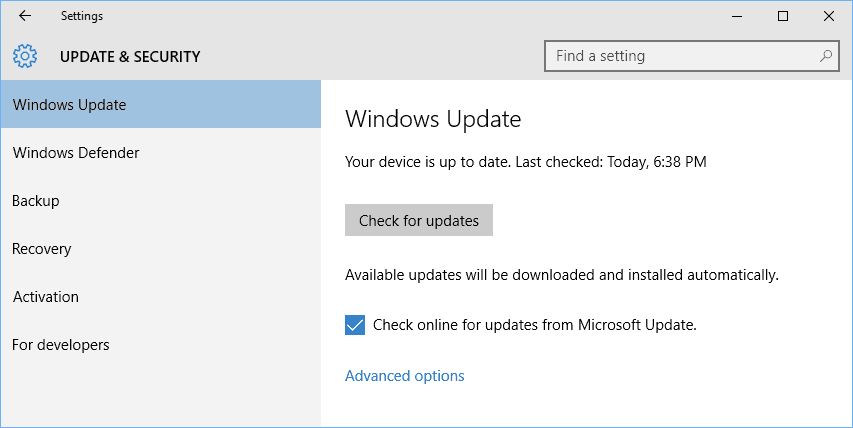
- Asenna viimeisimmät Windows-päivitykset.
Hyvinvoivaa tietokonetta varten sinun on päivitettävä Windows-käyttöjärjestelmään jatkuvasti viimeisimmät järjestelmäpäivitykset ja ajurit. Tämä auttaa myös ratkaisemaan mahdolliset ongelmat tai vaikeudet.
Viittaa yllä oleviin vaiheisiin, jotta voit tarkistaa ja asentaa uusimmat Windows-päivitykset.
Ongelmia Windowsin päivittämisessä? Tutustu tähän oppaaseen, joka auttaa sinua ratkaisemaan ne hetkessä.
Tyhjennä spooler-tiedostot ja käynnistä spooler-palvelu uudelleen
- Klikkaa Käynnistä.
- Mene hakukenttään ja kirjoita Palvelut.
- Klikkaa hakutuloksista Palvelut.
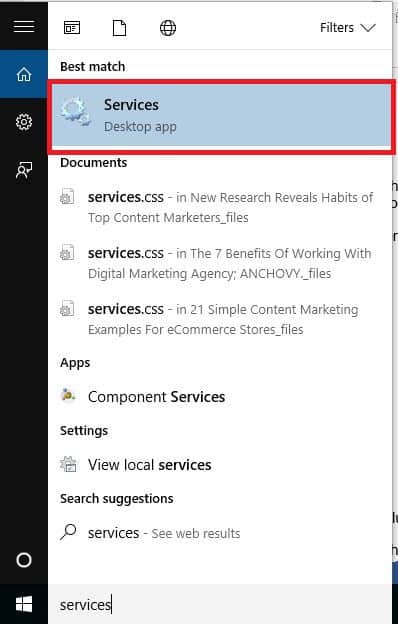
- Kaksoisnapsauta Palvelut-kohdassa Print Spooler.

- Valitse Pysäytä ja sitten OK.
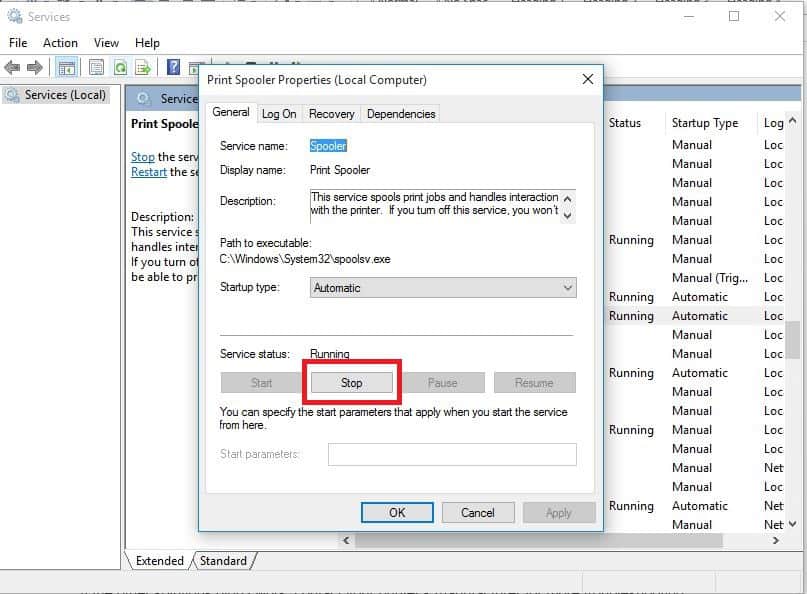
Kun olet poistanut palvelun käytöstä, toimi seuraavasti:
- Mene uudelleen hakukenttään ja kirjoita
%WINDIR%system32spoolprinters
- Valitse tiedostokansio. Tarvitset admin-oikeudet, jotta pääset siihen käsiksi.
- Poista kaikki kansion kansiot.
- Kaksoisnapsauta Palvelut-kohdassa Print Spooler uudelleen.

- Klikkaa Käynnistä.
- Mene Käynnistystyyppi -luetteloon.
- Valitse Automaattinen-valintaruutu.
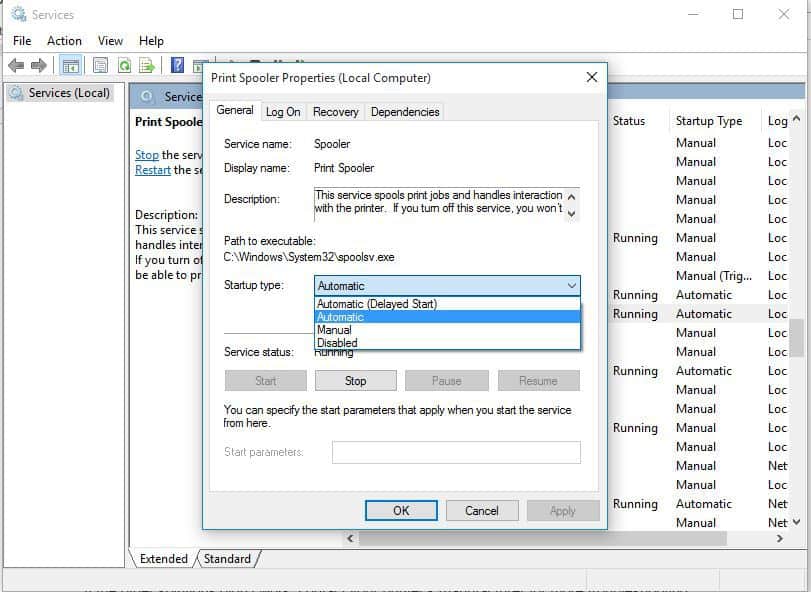
- Klikkaa Käytä ja valitse sitten Ok.
Jos edelliset kuusi ratkaisua eivät onnistu, sinun on ehkä tyhjennettävä spooler-tiedostot ja käynnistettävä sitten spooler-palvelu uudelleen.
Tarkista valmistajalta, jos Windows ei pysty muodostamaan yhteyttä tulostimeen

Jos muut vaiheet eivät toimineet, ota yhteyttä tulostimen valmistajaan saadaksesi lisää vianmääritystä ja tukea, joka pohjautuu nimenomaiseen ongelmaan.




