Word-asiakirjan sähköinen allekirjoittaminen
Voit lisätä sähköisen allekirjoituksesi sopimukseen, tarjouskirjeeseen tai salassapitosopimukseen Word-asiakirjasta alle 5 minuutissa. Sähköisen allekirjoituksen luominen Microsoft Word -asiakirjaan on helppoa poistumatta sovelluksesta. Sähköiset allekirjoitukset luovat sitovan ja täytäntöönpanokelpoisen oikeudellisen sopimuksen, joka on laajalti hyväksytty kaikkialla teollistuneessa maailmassa, ja ne ovat turvallisempia kuin perinteiset paperiset allekirjoitukset, koska ne ovat vähemmän alttiita väärentämiselle. Lue tästä, miten voit tehdä sähköisen allekirjoituksen Wordissa muutamassa vaiheessa tämän helpon oppaan avulla.
Asiakirjan allekirjoittaminen Wordissa
- Asenna ensin DocuSign-lisäohjelma.
Mene ”Lisää”-välilehdelle ja siirry kohtaan ”Hae lisäosia”. Tämä avaa Office-kaupan (tai Store Macissa).

Hae DocuSign. Klikkaa ”Lisää” DocuSign for Word ja vahvista asennus. Tämä on ilmaista.

Kun lisäosa on latautunut onnistuneesti, näet Wordissa uuden valikkovaihtoehdon ”DocuSign”. Napsauta sitä ja valitse ”Sign Document.”
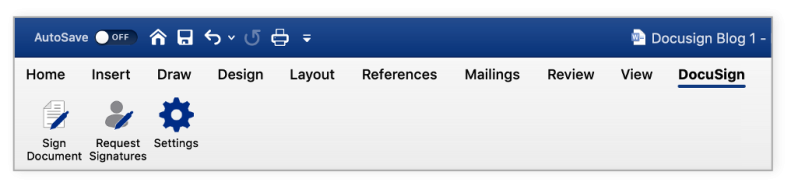
Näkyy tällainen ruutu.

2. Klikkaa ”Luo tili” luodaksesi ilmaisen DocuSign-tilin, jossa on ilmainen kokeilujakso.
Allekirjoittamalla voit luoda ilmaisen sähköisen allekirjoituksen Wordissa. Voit myös lähettää lomakkeita ja sopimuksia muille allekirjoitettavaksi 30 päivän ajan. Luottokorttia ei tarvita.
Jos olet jo asiakas, klikkaa ”Kirjaudu sisään”.
3. Kirjaudu DocuSign-tilillesi.
Klikkaa ”Kirjaudu sisään”, syötä sähköpostiosoitteesi ja salasanasi ja klikkaa ”Kirjaudu sisään”.
4. Valitse ”Kirjaudu sisään”. Voit nyt lisätä allekirjoituksesi Word-asiakirjaan vetämällä ja pudottamalla allekirjoituskenttää.

Klikkaa ”Allekirjoitus” sivun vasemmassa reunassa, napsauta sitä kohtaa asiakirjassa, johon haluat lisätä allekirjoituksesi. Jos tarvitset vain allekirjoituksen, olet valmis. Napsauta ikkunan alaosassa olevaa keltaista ”Hyväksy ja allekirjoita” -painiketta. Allekirjoituksesi ilmestyy haluamaasi kohtaan asiakirjassa. Napsauta sivun yläreunassa olevaa ”Finish”-painiketta.
5. Allekirjoitettu asiakirjasi on valmis lähetettäväksi ja ladattavaksi.
Syötä vastaanottajan nimi ja sähköpostiosoite ponnahdusvalikon ”Koko nimi” ja ”Sähköpostiosoite” -kenttiin ja napsauta sitten ”Lähetä ja sulje”.
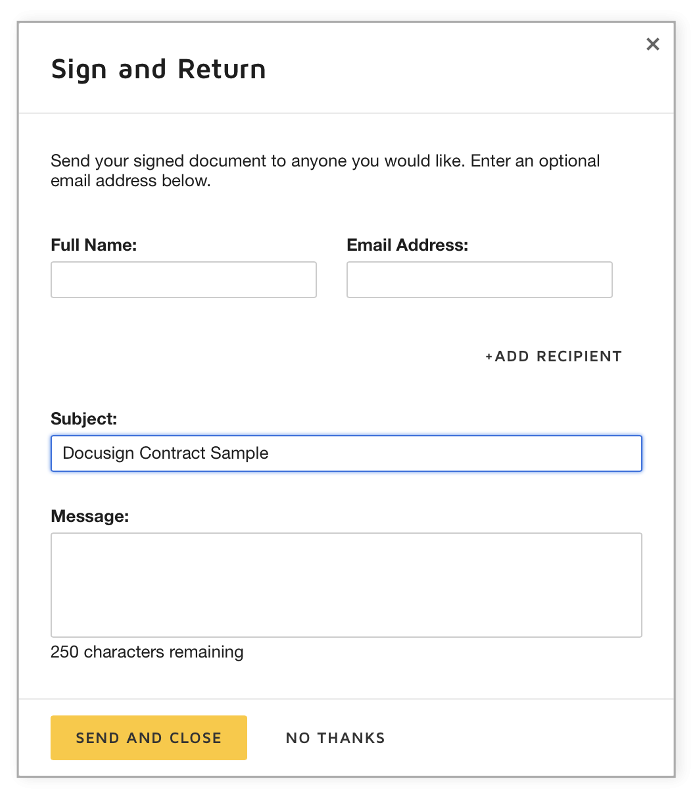
Ja olet valmis. Voit kirjautua DocuSign-tilillesi nähdäksesi kaikki allekirjoittamasi ja lähettämäsi asiakirjat.
Nyt voit allekirjoittaa asiakirjoja sähköisesti poistumatta Microsoft Wordista tai muista Microsoft-tuotteista, kuten Outlookista tai SharePointista. Voit jopa allekirjoittaa matkapuhelimellasi.
Sähköisen allekirjoituksen luominen Microsoft Wordissa
Jos olet kiintynyt nimikirjoitukseesi, voit halutessasi luoda oman sähköisen allekirjoituksen Wordissa DocuSignin valmiiden vaihtoehtojen sijaan.
- Loggaa sisään DocuSign-tilillesi.
Klikkaa profiilikuvaa ja valitse sitten ”Allekirjoitukset.”

- Muuttaaksesi allekirjoitustasi klikkaa ”Muokkaa” ja valitse ”Piirrä”.

Piirräksesi allekirjoituksen Wordissa napsauta ja pidä painettuna ”Piirrä allekirjoitus” -ruudussa ja piirrä sitten haluamasi allekirjoitus kursorilla tai kosketusnäytöllä. Napsauta ja pidä painettuna ”Piirrä nimikirjaimet” -ruudussa ja piirrä haluamasi nimikirjaimet. Klikkaa ”Luo” tallentaaksesi.
Related: Ovatko sähköiset allekirjoitukset laillisia?
Opi lisää DocuSignin sähköisestä allekirjoituksesta ja muista tavoista muuttaa digitaalisesti liiketoimintatapojasi DocuSign Agreement Cloudin avulla.




